
- Home
- Training Courses
- Certifications
- Certified Platform App Builder
Certified Platform App Builder: Certified Platform App Builder
PDFs and exam guides are not so efficient, right? Prepare for your Salesforce examination with our training course. The Certified Platform App Builder course contains a complete batch of videos that will provide you with profound and thorough knowledge related to Salesforce certification exam. Pass the Salesforce Certified Platform App Builder test with flying colors.

Curriculum for Certified Platform App Builder Certification Video Course
| Name of Video | Time |
|---|---|
 1. My Bio and Getting Started |
6:00 |
 2. Signing Up for a Free Salesforce Account and Switching from Lightning to Classic |
5:00 |
 3. About the Platform App Builder Certification – Formerly Dev 401 |
15:00 |
 4. The Platform App Builder Certification Study Guide |
9:00 |
 5. Signing In and Completing the Lightning Experience Migration Assistant |
9:00 |
 6. Switching from Salesforce Classic to Lightning Experience |
2:00 |
 7. Salesforce Lightning Experience Interface Quick Tour |
9:00 |
 8. Salesforce Classic Interface Quick Tour |
6:00 |
 9. Accessing the Setup Menu and Reviewing Your Company Information |
7:00 |
 10. Helpful Practice Activity – Setting up Your User Account |
10:00 |
| Name of Video | Time |
|---|---|
 1. Salesforce Fundamentals Introduction |
3:00 |
 2. Multitenant Architecture Overview |
5:00 |
 3. Introducing the MVC Design Pattern |
4:00 |
 4. The Salesforce Schema |
6:00 |
 5. Helpful Practice Activity – Downloading Apps off the AppExchange |
8:00 |
 6. AppExchange Sample Exam Question #3 from Study Guide |
8:00 |
 7. Helpful Practice Activity – Resetting Your Security Token |
2:00 |
| Name of Video | Time |
|---|---|
 1. Data Modeling and Management Introduction |
5:00 |
 2. Let’s Talk About Objects |
5:00 |
 3. Understanding Standard Objects |
9:00 |
 4. Understanding Custom Objects |
12:00 |
 5. Helpful Practice Activity – Creating Custom Objects for an IMDb Clone App |
12:00 |
 6. Understanding Standard Fields |
10:00 |
 7. Understanding Custom Fields |
10:00 |
 8. Understanding Field Types |
7:00 |
 9. Creating Text and URL Fields |
12:00 |
 10. Setting Field Level Security on a Field |
4:00 |
 11. Viewing Field Accessibility on a Field |
3:00 |
 12. Setting History Tracking for Changes to Field Values |
8:00 |
 13. Creating an Auto-Number Field |
4:00 |
 14. Identifying Salesforce IDs via URLs and the Salesforce Workbench |
6:00 |
 15. Creating a Basic Formula Field |
8:00 |
 16. Creating a Checkbox Field |
5:00 |
 17. Creating a Currency Field |
5:00 |
 18. Enabling Multi-Currency in Your Org |
14:00 |
 19. Keep Your Currency Exchange Rates Up to Date |
12:00 |
 20. Creating Date Fields |
4:00 |
 21. Creating an Email field |
2:00 |
 22. Creating a Geolocation Field |
4:00 |
 23. Creating a Custom Object and Number Fields Using the Schema Builder |
9:00 |
 24. Creating a Percent Field |
3:00 |
 25. Creating a Phone Field |
3:00 |
 26. Creating a Picklist Field |
13:00 |
 27. Creating a Multi-Select Picklist Field |
5:00 |
 28. Creating a Dependent Picklist |
4:00 |
 29. Creating a Lookup Relationship |
9:00 |
 30. Creating an External Lookup Relationship |
2:00 |
 31. Creating a Master-Detail Relationship |
5:00 |
 32. Creating an Encrypted Field |
7:00 |
 33. Roll Up Summary Fields |
10:00 |
 34. Sample Exam Question #4 from Exam Guide |
9:00 |
 35. Considerations When Changing a Field's Type |
9:00 |
 36. Introducing and Installing the Data Loader |
2:00 |
 37. Logging in to the Data Loader with a Security Token |
2:00 |
 38. Data Loader Configuration |
5:00 |
 39. Importing Data – Which Tool is Best? |
4:00 |
 40. Mass Transfer of Records |
18:00 |
 41. Helpful Practice Activity – Creating Unique ID / External ID |
6:00 |
 42. Exporting Data from Salesforce |
14:00 |
 43. Relationship Types and Implications on Record Access |
9:00 |
 44. Relationship Types and Implications on User Interface |
5:00 |
 45. Relationship Types and Implications on Reporting |
4:00 |
 46. Mass Delete Records |
12:00 |
 47. Introducing External Objects and External Data Sources |
3:00 |
 48. Creating External Objects & Data Source with Salesforce Connect and Heroku |
10:00 |
 49. Introducing the Schema Builder |
5:00 |
 50. Practice Activity – Creating Custom & Junction Objects in the Schema Builder |
11:00 |
| Name of Video | Time |
|---|---|
 1. Security Introduction |
2:00 |
 2. Introducing Profiles |
14:00 |
 3. Creating Custom Profiles |
10:00 |
 4. Introducing Roles |
10:00 |
 5. Creating Roles and Assigning Users to Them |
6:00 |
 6. Profiles vs. Roles |
7:00 |
 7. Introducing Permission Sets |
4:00 |
 8. Creating Permission Sets |
9:00 |
 9. Organization Wide Defaults |
19:00 |
 10. Sharing Settings and Granting Access Using Hierarchies |
11:00 |
 11. Manually Sharing Records |
4:00 |
 12. Create, Read, Update, Delete Operations – aka CRUD |
7:00 |
| Name of Video | Time |
|---|---|
 1. Business Logic and Process Automation Introduction |
4:00 |
 2. Introducing Record Types |
2:00 |
 3. Helpful Practice Activity - Creating Account and Production Record Types |
9:00 |
 4. Helpful Practice Activity – Create Contact Record Types |
5:00 |
 5. Helpful Practice Activity – Create Opportunity Record Types |
7:00 |
 6. Assigning Default Record Types to Profiles |
8:00 |
 7. Record Type Sample Exam Question #5 from the Exam Guide |
4:00 |
 8. Creating Picklist Fields and Record Type Implications |
9:00 |
 9. Creating Advanced Formula Fields |
18:00 |
 10. Creating Cross Object Formula Fields |
5:00 |
 11. Formula Field Sample Exam Question #2 from the Exam Guide |
11:00 |
 12. Creating Validation Rules |
8:00 |
 13. Introducing Workflow Rules |
2:00 |
 14. Creating Workflow Rules |
2:00 |
 15. Immediate Workflow Actions |
3:00 |
 16. Time Based Workflow Actions |
5:00 |
 17. Introducing the Time Based Workflow Queue |
6:00 |
 18. Introducing the Lightning Process Builder |
3:00 |
 19. Creating a Basic Process in the Lightning Process Builder |
10:00 |
 20. Creating an Advanced Process in Lightning Process Builder |
14:00 |
 21. Workflows vs. Flows vs. Process Builder – What to Use When |
6:00 |
 22. Ramifications of Field Updates and Potential for Recursion |
4:00 |
 23. Approval Processes |
17:00 |
 24. Visualizing Approval Processes with the Process Visualizer |
4:00 |
 25. Ownership Automation via Assignment Rules |
5:00 |
 26. Ownership Re-Assignment and Alerts via Escalation Rules |
6:00 |
 27. Order of Execution in Salesforce, and Why It Is Important |
5:00 |
 28. Monitoring and Debugging in Salesforce |
7:00 |
 29. Using the Developer Console |
6:00 |
| Name of Video | Time |
|---|---|
 1. User Interface Introduction |
3:00 |
 2. Introducing the Enhanced Page Layout Editor |
4:00 |
 3. Working with Fields in the Enhanced Page Layout Editor |
5:00 |
 4. Working with Buttons in the Page Layout |
8:00 |
 5. Working with Custom Links in the Page Layout |
6:00 |
 6. Working with Quick Actions in the Page Layout |
2:00 |
 7. Working with Salesforce1 & Lighting Actions in the Page Layout |
5:00 |
 8. Working with Expanded Lookups in the Page Layout |
3:00 |
 9. Working with Related Lists in the Page Layout |
6:00 |
 10. Working with Report Charts in the Page Layout |
5:00 |
 11. Working with Components in the Page Layout |
3:00 |
 12. Working with Visualforce Pages in the Page Layout |
13:00 |
 13. Adding Sections and Blank Space to a Page Layout |
4:00 |
 14. Page Layout Assignments |
4:00 |
 15. Automate Page Layout Change When Opportunity Closed |
10:00 |
 16. Introducing the Path - Formerly Known as Sales Path |
7:00 |
 17. Page Layout Edits impact on Lightning Experience |
6:00 |
 18. Creating Custom Buttons |
7:00 |
 19. Creating Custom Links |
5:00 |
 20. Creating Quick Actions |
12:00 |
 21. Custom Tabs |
11:00 |
 22. Lightning App Builder Tool Introduction |
2:00 |
 23. Lightning Pages |
16:00 |
 24. Lightning Components |
12:00 |
 25. Lightning App Builder Sample Exam Question #1 from Study Guide |
2:00 |
 26. Updating the Page Layouts for our IMDb Clone App |
16:00 |
 27. Providing Localization in the Interface via the Translation Workbe |
5:00 |
| Name of Video | Time |
|---|---|
 1. Reporting Introduction |
2:00 |
 2. Creating Reports in Salesforce |
7:00 |
 3. Creating Joined Reports in Salesforce |
2:00 |
 4. Creating Custom Report Types |
15:00 |
 5. Dashboards |
9:00 |
 6. Creating Reporting Snapshots (Formerly Analytics Snapshots) |
8:00 |
 7. Lightning Experience Charts |
4:00 |
| Name of Video | Time |
|---|---|
 1. Salesforce Mobile App Introduction |
4:00 |
 2. Touring the Salesforce Mobile User Interface, Navigation, and Global Actions |
7:00 |
 3. Performing Common Marketing Actions in Salesforce Mobile |
5:00 |
 4. Performing Common Sales Functions in Salesforce Mobile |
10:00 |
 5. Performing Common Service Functions in Salesforce Mobile |
5:00 |
 6. Getting Started with Configuring Salesforce Mobile for Your Org |
5:00 |
 7. Setting User Rights to Salesforce Mobile |
4:00 |
 8. Creating Global Actions for Salesforce Mobile |
10:00 |
 9. Creating Object Specific Actions for Salesforce Mobile |
5:00 |
 10. Creating Action Layouts to Optimize Salesforce Mobile User Experience |
6:00 |
 11. Customizing the Salesforce Mobile Navigation Menu |
3:00 |
 12. Creating Compact Layouts in Salesforce Mobile |
3:00 |
 13. Working with Push Notifications in Salesforce Mobile |
3:00 |
 14. Working Offline with Salesforce Mobile |
2:00 |
 15. Making a Visualforce Page Mobile (and Lightning) Ready & Setting Security |
3:00 |
| Name of Video | Time |
|---|---|
 1. App Development and Deployment Introduction |
4:00 |
 2. Salesforce Sandboxes |
3:00 |
 3. Using Change Sets |
6:00 |
 4. Unmanaged Packages |
7:00 |
 5. Managing the Application Lifecycle and Deployment Plans |
11:00 |
 6. Other Deployment Tools - Force.com Migration Tool & ANT, Workbench & More |
5:00 |
| Name of Video | Time |
|---|---|
 1. Additional Items and Final Steps Introduction |
3:00 |
 2. Final Steps for our IMDb Clone App and Introducing the Dreamhouse App |
17:00 |
 3. Registering for the Platform App Builder Certification Exam |
5:00 |
 4. Taking the Exam – Online vs On-Site |
10:00 |
 5. Test Taking Strategies – Very Important |
5:00 |
 6. Next Steps and a Note of Thanks |
2:00 |
Salesforce Certified Platform App Builder Exam Dumps, Practice Test Questions
100% Latest & Updated Salesforce Certified Platform App Builder Practice Test Questions, Exam Dumps & Verified Answers!
30 Days Free Updates, Instant Download!
Certified Platform App Builder Premium Bundle
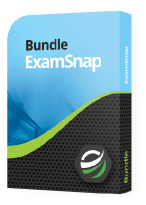
- Premium File: 624 Questions & Answers. Last update: Mar 22, 2025
- Training Course: 169 Video Lectures
- Study Guide: 306 Pages
- Latest Questions
- 100% Accurate Answers
- Fast Exam Updates
Free Certified Platform App Builder Exam Questions & Certified Platform App Builder Dumps
| File Name | Size | Votes |
|---|---|---|
File Name salesforce.pass4sures.certified platform app builder.v2025-01-26.by.mason.286q.vce |
Size 2.67 MB |
Votes 1 |
File Name salesforce.test-king.certified platform app builder.v2021-07-30.by.molly.262q.vce |
Size 320.55 KB |
Votes 1 |
File Name salesforce.testking.certified platform app builder.v2021-07-13.by.jack.232q.vce |
Size 279.37 KB |
Votes 1 |
File Name salesforce.passcertification.certified platform app builder.v2021-06-15.by.julian.213q.vce |
Size 249.05 KB |
Votes 1 |
File Name salesforce.actualtests.certified platform app builder.v2021-02-12.by.juan.223q.vce |
Size 260.72 KB |
Votes 2 |
Salesforce Certified Platform App Builder Training Course
Want verified and proven knowledge for Certified Platform App Builder? Believe it's easy when you have ExamSnap's Certified Platform App Builder certification video training course by your side which along with our Salesforce Certified Platform App Builder Exam Dumps & Practice Test questions provide a complete solution to pass your exam Read More.
3 - Data Modeling and Management
8. Understanding Field Types
Understanding field types So now I'm on the Productions CustomObject where we left off last time. And we just created this year's custom field. And it has a field type of number. and one of the best ways to understand the different types of field types, which are also referred to as data types. Here, the enlightening experience is to look at them from the end user perspective, or what we would call the "front end." And so if I click on the More tab here, it drops down to additional tabs that don't fit on my screen because I have a lot of tabs now added to my Cells application. As a reminder, we're in the Cells application. We created custom tabs for these different custom objects that we created. And these three additional customizations have been appended to my Tab, with customizations all the way to the right. And therefore we have productions, production personnel, and production positions. So when you click on a tab, that brings you to any data records for this object. And so now we're in the Productions tab. There's a drop-down menu here.
This is the custom object that we created. We could create a new production here, which we're going to do in order to understand these field types momentarily. And then you can also click the new button here. You could import productions via a CSV file or spreadsheet. That would be a good way to mass import a lot of movies or TV shows into your IMDb app later on. We'll be going into importing data later on in this course. But for now, I also want to touch on a few other things, including the fact that we can customise the different columns that display here. I'll show you how to do that later as well, and then access the list views that are available. There's either all or recently viewed. And so I'm going to click all, and as you can see, there are no productions in my Salesforce instance. So I'm going to click New to create a new production. And the reason I'm doing this is to start tying in how a custom object behaves, how a custom field behaves, and how it displays for an end user.
And so we just previously created the year field, which was a number field, and I have my cursor in that now. Now you notice a few things I really want to highlight. There's this red asterisk, and that denotes that this is a required field. If you recall, I checked the checkbox saying that I wanted to make this field required at the field level when I first created it. That makes this field required for all users. Whenever they're creating a record or editing a record, they can't clear this out. It's required. There are other ways that you can make a field required, and that would be on the page layout. And we'll get into the nuances of how we can make a field required for some profiles and not others, or make it required, for instance, at a certain stage of an opportunity but not required for other stages of the opportunity that get into more complexity.
So right now we're trying to keep it a little more basic, or foundational, as you get deeper and deeper into understanding object-oriented principles without realising if you're new to object oriented principles, which are also commonly referred to as Oop, you probably don't even realise how much you understand now, even just by going through these lectures to this point, as to an object-oriented schema. And so we've created three custom objects. We've created a custom field. Now we're starting to bring to light how these objects and fields relate to one another. And so for this custom field, for a year, if you recall, it had a limit of four characters. So if I try and say, or make a mistake and say 2017, but I put instead 2017, this will throw an error, not an error, but a validation, and show that I'm beyond the allowable range. And then as well, I've hovered over this information icon, and that's the context-sensitive help that I specified that I entered previously in the previous lecture. And this is to provide end users with sensitive health information so that they can hover over and see the calendar year that this production was originally released.
So that gives them more context around what we're looking for in this field and gives some guidance to the end user. And that was set on the custom field when I created it and can be added or customized. So for the production name, I'm going to call this The Wizard of Oz. And so there are not a lot of details here. We just have the standard fields that are displayed here. I'm the owner by default because I'm the user creating this record. And this will fill in later once I've created it. And this will update with the creation date and time for the last modified buy. So I'm going to click save. And now here's my error on this page. The value is outside a valid range on the numeric field. And so now I see my mistake. And also as well, another mistake would be to say that The Wizard of Oz came out in 2017 when it actually came out in 1939. I believe I could be wrong on that.
But we'll click Save Production. The Wizard of Oz was created. I want to show you something here, which is that the year field really shouldn't be a data type of number. That's because Salesforce puts these commas in here by default. And so I want to go in behind the scenes and change this data type or field type to a different type. And so if I click Set up homelink and go back to the object manager for this custom object, I go to production and then select fields and relationships. And then here we see the data type is "number." If you want to change that, you just click Edit. Now you notice that the data type is "number" and that it's not editable. So to change the field type, you need to click Change field type. So we looked at these different field types in the previous lecture, and so you can see that sometimes it can be confusing what sort of field you need to make a custom field. And so you'll get really familiar with the different data types for these fields as we go through this course, and you'll need to understand the nuances of them on the exam. But I want to go ahead and change this one from a number field to a text field and click Next in order to round out this particular lecture on understanding field types.
And then, for the length of this text field, I want it to have a maximum length of just four characters. And then you notice that some of these designations are different. Now, since this is a text field, I don't want to make it required after all; I want to make it optional as well, so that they don't have to enter in a year, and then I don't need it to be unique or an external ID. So then, once I'm done specifying the change to the field type, I just click Save. I'm not going to change anything on the next screen. So I went ahead and clicked SaveI'm on the Productions CustomObject where we left off last time. And we just created this year's custom field. And it has a field type of number. and one of the best ways to understand the different types of field types, which are also referred to as data types. Here, the enlightening experience is to look at them from the end-user perspective, or what we would call the "front end." And so if I click on the More tab here, it drops down to additional tabs that don't fit on my screen because I have a lot of tabs now added to my Cells application. As a reminder, we're in the Cells application. We created custom tabs for these different custom objects that we created. And these three additional customizations have been appended to myTab, with customizations all the way to the right.
And therefore we have productions, production personnel, and production positions. So when you click on a tab, that brings you to any data records for this object. And so now we're in the Productions tab. There's a drop-down menu here. This is the custom object that we created. We could create a new production here, which we're going to do in order to understand these field types momentarily. And then you can also click the new button here. You could import productions via a CSV file or spreadsheet. That would be a good way to mass import a lot of movies or TV shows into your IMDb app later on.
We'll be going into importing data later on in this course. But for now, I also want to touch on a few other things, including the fact that we can customise the different columns that display here. I'll show you how to do that later as well, and then access the list views that are available. There's either all or recently viewed. And so I'm going to click all, and as you can see, there are no productions in my Salesforce instance. So I'm going to click New to create a new production. And the reason I'm doing this is to start tying in how a custom object behaves, how a custom field behaves, and how it displays for an end user. And so we just previously created the year field, which was a number field, and I have my cursor in that now. Now you notice a few things I really want to highlight. There's this red asterisk, and that denotes that this is a required field. If you recall, I checked the checkbox saying that I wanted to make this field required at the field level when I first created it. That makes this field required for all users. Whenever they're creating a record or editing a record, they can't clear this out. It's required.
There are other ways that you can make a field required, and that would be on the page layout. And we'll get into the nuances of how we can make a field required for some profiles and not others, or make it required, for instance, at a certain stage of an opportunity but not required for other stages of the opportunity that get into more complexity. So right now we're trying to keep it a little more basic, or foundational, as you get deeper and deeper into understanding object-oriented principles without realising if you're new to object-oriented principles, which are also commonly referred to as Oop, you probably don't even realise how much you understand now, even just by going through these lectures to this point, as to an object-oriented schema. And so we've created three custom objects. We've created a custom field. Now we're starting to bring to light how these objects and fields relate to one another. And so for this custom field, for a year, if you recall, it had a limit of four characters. So if I try and say, or make a mistake and say 2017, but I put instead 2017, this will throw an error, not an error, but a validation, and show that I'm beyond the allowable range. And then as well, I've hovered over this information icon, and that's the context-sensitive help that I specified that I entered previously in the previous lecture.
And this is to provide end users with further context-sensitive health information so that they can hover over and see the calendar year that this production was originally released. So that gives them more context around what we're looking for in this field and gives some guidance to the end user. And that was set on the custom field when I created it and can be added or customized. So for the production name, I'm going to call this The Wizard of Oz. And so there are not a lot of details here. We just have the standard fields that are displayed here. I'm the owner by default because I'm the user creating this record. And this will fill in later once I've created it. And this will update with the creation date and time for the last modified buy. So I'm going to click save. And now here's my error on this page. The value is outside a valid range on the numeric field. And so now I see my mistake. And also as well, another mistake would be to say that The Wizard of Oz came out in 2017 when it actually came out in 1939.
I believe I could be wrong on that. But we'll click Save Production. The Wizard of Oz was created. I want to show you something here, which is that the year field really shouldn't be a data type of number. That's because Salesforce puts these commas in here by default. And so I want to go in behind the scenes and change this data type or field type to a different type. And so if I click Set up homelink and go back to the object manager for this custom object, I go to production and then select fields and relationships. And then here we see the data type is "number." If you want to change that, you just click Edit. Now you notice that the data type is "number" and that it's not editable. So to change the field type, you need to click Change field type. So we looked at these different field types in the previous lecture, and so you can see that sometimes it can be confusing what sort of field you need to make a custom field. And so you'll get really familiar with the different data types for these fields as we go through this course, and you'll need to understand the nuances of them on the exam.
But I want to go ahead and change this one from a number field to a text field and click Next in order to round out this particular lecture on understanding field types. And then, for the length of this text field, I want it to have a maximum length of just four characters. And then you notice that some of these designations are different. Now, since this is a text field, I don't want to make it required after all; I want to make it optional as well, so that they don't have to enter in a year, and then I don't need it to be unique or an external ID.
So then, once I'm done specifying the change to the field type, I just click Save. I'm not going to change anything on the next screen. So I went ahead and clicked "Save." So now we've changed the field type to text. So if I go to a production and click the plus sign to access all the tabs and select Productions, that takes me to the home page. For productions of The Wizard of Oz, click here. I now see the year as 1939 with no comment. So now we've discussed understanding field types and looked at the different types of field types, also known as data types. We've gone through and created a custom field. We've changed the data type for that custom field from a number to a text field. And now we're going to dive deeper into creating text fields in the next lecture.
9. Creating Text and URL Fields
We're going to create a few text fields, and then along the way, we're also going to create a URL field, which will be a clickable link to a website address. So first off, we're in the Wizard of Oz production record. And so this is an actual record that is in the production object. This is a classic movie that hopefully you're familiar with; it was released in 1939, as has been entered into our year field here. And so now we want to add the ability in our IMDb clone app to capture and record the description of the production.
And so this would be a description of the movie, for instance. And so if I click the force.com menu here in order to create a new custom field from Salesforce Classic, I can just access the force.com menu and click view fields from whatever object that I wish to create a new custom field for. It takes me to the custom fields and relationships-related list on the production custom object that I'm currently on, and I can click New. And I mentioned that we want to create a description field. So I'm going to create this as a text field. And there are a lot of different types of text fields here, and we're going to be getting into these more as we progress through this particular lecture.
And so a text field allows users to enter any combination of letters and numbers. We're going to click Next, and then, as well, we're going to give this a field label of description. So I'm going to try and limit to 300 characters the description of the field, which is called "Description." a little confusing, but hang in there. You can provide help text to the end user if you wish. We demonstrated that previously. So I'm going to just leave that blank. I am going to provide the description required. I'm not going to make it unique, create an external ID, or put a formula for a default value. Although you could, the idea behind a default value is that you could, for each new record when it's first entered, the default value could be something like: please enter or update the description for this production. But that wouldn't be a good user experience in this instance because people would just click save, and then the data would get really messy. So I'm just going to leave that blank and click Next. And so I did that as 300 because I wanted to show what the limit was for this field. Type in a text field that is 255 characters long.
I'm going to set the length to the maximum of 255 and then click Next. I'm going to make this description field visible and editable to all profiles by leaving the defaults, which would be visible, checked and read-only, unchecked. Then I'm going to click next. And then this is telling me that the description field will also be added to the production page layout. I'm going to click save. If I wanted to create additional fields, I could, which I'll actually go ahead and do because I want to also show you some limitations around text fields and where you may want to do a different data type. So I'm going to create a new custom field right now, and I'm going to make a mistake on purpose here basically, but also demonstrate another type of text field. This is a text area, and this is a field type that allows users to interrupt 255 characters on separate lines. And so this text field type also had a limit of 255 characters. But a text area basically gives you more vertical space to work with. And I'll show this from the end-user perspective, and then we'll go from there. If I click next, I want to give a label for this custom field of the IMDb URL. And the idea behind this is that this would be a link to refer to where this actual production resides on IMDb. So the description I entered is that this field contains the web address on IMDb for the production.
So the IMDb URL was filled, and that's just the web address on IMDb. I'm not going to make this required, so it will be optional for the user to enter the IMDb link or not. And I'm not going to put a formula for the default value. I'm going to click next. So here are some profiles that are checked and some that are unchecked. I'm going to go ahead and check this to make this visible for all and editable for all by leaving the read only column unchecked. Click Next, and this will also be added to my page layout for the production page layout. And then I'm going to click Save because I'm done creating a couple of additional custom fields. That one was text, which is the description field, and one was text, which is the IMDb URL. So let's now revisit our production of The Wizard of Oz. And so I'm going to show you an example of this by doing the universal search at the top here. I'm actually going to click "search" to bring up an example here, and any matching search results I'm going to click "no thanks" for. And then any matching records will display any hits. And the only one that has "wizard" in it currently is the "Productions" object. I'm going to click on that, and that brings me to the Productions matching results.
And so I'm going to click on the Wizard of Oz record, and we'll see. Now we've got the description field and the IMDb URL. So these were two different fieldtypes: text and text areas. I'm going to click on Edit to show you how these look different. The description that I made required is the textfield type, and the IMDb URL is text area. So the description I pulled off of IMDb and copied and pasted in, and then the URL. I'm also going to copy and paste from IMDb and grab that as a reminder: this is the web address for the actual entry on the Internet Movie Database website. And so I'm going to click save. All right, so Salesforce has actually made this a clickable link, even though it was just a text area field, which is pretty nice. And that's because the browser sees this HTTP and realises it's a web address, so it makes it clickable. But I do want to go in and change this actual field type to a URL field type. I'm going to go back into the View fields option here, and I'm going to edit the IMDb URL field. I'm going to click "Change field type." And so really the standard and best practise when dealing with web addresses is to give them a field type of URL instead of text or text area, for example. So click next. And then I'm just going to click Save at this point. So I'm going to revisit the Wizard of Oz production record. I'm just going to select it here. And so now it doesn't really look different to the end user because it was clickable before, but we now have this fill type, the correct field type of URL. So before we go into the other types of text files that you can create, I want to switch over to the Lighting Experience.
And so I'm going to search for this production for The Wizard of Oz and select it. And so now we've got our IMDb URL, which is a clickable link here. And then, as well, it's inline editable with the pencil icon. Now if I wanted to go into the object manager, I would go ahead and show how the text area displays an enlightening experience. If we go to the production custom object and then we go to the year field, and then if we go to the IMDbURL field, I can click the down arrow here to select Edit. So if you recall, we can't editfield type enlightening experience, and we got to do that in Salesforce Classic. And so I'm clicking "Edit by IMDb URL." I want to revert this back to a text area/field type and then click Next and then click Save. So I've reverted the IMDb URL field to a text area. Now I'm going to switch to the lightning experience. I'm going to select the Wizard of Oz production, and in the details, it is still a clickable link. So I've just verified to myself and to you as well that for URL links, you can do those as text or as a web address with a field type of URL.
The best practise would be to go ahead and make it a field type of URL instead of a text area. But to illustrate though these other types of text fields that are available that you can create, since this is a text area field, I could click on this pencil icon and change this to additional text and click Save. And so if you want the ability to have a clickable link and additional information, you could do a text area field. And so you just have to bear in mind what the end goal or use case is that you're trying to fulfil and select the proper field type accordingly. And so we've created a text field for descriptions. We've now created a text area field called "IMDb URL." And now other types of text fields would text area long" and "text area rich." So I'm going to go back to the object manager and go back to my production. So what I'm going to do, rather than introduce additional text fields at this point, is change the IMDb URL field to the different text field types available to show you the difference and change the field type. And so the other types of text fields that I could do would be such as "text area long," which gives me the ability to do 131,072 characters on separate lines. Clicking next. And here I can specify the visible number of lines.
And so this is a huge field. So you see here that the maximum length is 131,072 characters. And so you can go ahead and make this really big if you want and use the max if you'd like, and then you can specify the number of visible fields. This gives you the height, basically, of the input. So I'm going to give like ten lines to make this really tall entry field. And I'm going to change this description; I'm going to click Save. Okay, so now we're going to access the Wizard of Oz production record again, and we're going to click Edit. And you see now that there's a lot more viewing space for this text area. It's just basically a larger text box, and those are the ten lines that I made accessible. So I'm just going to copy and paste this over and over to fill this in. And so if I just paste this additionally, it just keeps going, and then the scroll bar appears, and I have up to that large number of characters available in order to stay within my limits. I don't want to go too far. I'm going to click save. And you see in the details screen that there's this basic gibberish that I've created, but that's how it appears in Classic.
And so I'm going to switch back to Lighting Experience now that I've changed the field type on the IMDb URL field, and I'm going to go to the Wizard of Oz record, and you can see what that looks like in Lightning Experience. So now we've created several different types of text fields on the production record. So I'm going to create one more type of field, and that's a text field. So I'm going to go to the production object and then under fields and relationships. I'm going to click New, then once again the different types of field types as they relate to text fields. There's also text encryption, which we're not going to go into now; that will be later, but we want to touch on the text area rich.This is also a text field that allows up to 131,072 characters, but it also allows users to enter formatted text, add images, and add links.
So click next. So I'm just coming up with a field here Fun Facts," and as you've seen on IMDb, perhaps there's background information related to a production or trivia. I'm just doing my own custom field. That's a rich text area field, and I'm calling it Fun Facts. And I'm just going to leave this at the default of 32,768. It's not too big, but the visible lines are. I'm doing 25 and going to click Next. I'm just going to accept the defaults here and not worry about Silver Partners, these partner community profiles, or Gold Partners, and click Next, and then save this to complete creating this particular custom field, which will also be added to the page layout by default. And so now if I go to the Wizard of Oz record and see this additional field, I click Edit. We now have this WYSIWYG editor. And so a rich text field has the ability to do editing and formatting, and you can provide web links and also insert images as well.
So I could paste in the information I had before, but I could also make a clickable link by copying this particular part of it, clicking the link icon, entering in the URL, and then clicking the target tab to set that to a pop up window. For instance, I could do a pop-up name, and you could do other specifications. There's a lot you can do with this. Pretty cool. But we've gone long enough on text fields. We're going into the rich text type of field, clicking okay, and then clicking Save Now to save the record. And you notice now that there are fun facts that appear. And so if I click on this, it brings up the IMDb website and takes me to the Wizard of Oz page. Pretty cool, right? So now we're going to go back to our Lightning Experience interface and round out this lecture. And so we've created several different types of text fields. And next, we're going to begin setting field level security.
10. Setting Field Level Security on a Field
Now it's time to set field level security on a field. And so if I go to set up, I need to get to the object manager in order to make edits to the field level security of a field. So if I search for the object manager and select it from the list here on the left, and then I want to go to one of the custom objects that we previously created, So I'm going to go to the production custom object. In looking at the fields and relationships, you can see that there are a few custom fields that we previously created, such as description, fun facts, IMDb, URL, and then as well, the year field. And so I want to set field-level security on the Description field. So there are two clickable areas on a field. When you're dealing with the fields and relationships and lighting experience, I could click on the field label, and that would take me to the detail page of this particular field.
Or if I wanted to go directly into edit mode on the field, I could click Edit here. One thing to mention with this Edit option to go into Edit mode is that when I click through, you'll notice that there's no Field Level Security button at the top. I could change the field type and I could change the label, description, etc. E. But I'm going to cancel out of there and instead click on the label for the field. And this takes me to the detail page. It's on the Detail page for a custom field that you can change or set the field level security. So I'm going to click "Set Field Level Security," and then this will make more sense as to what this does. This is, in essence, the same screen that you go through when you first set up a custom field. It's one of the later pages in the Step-by-Step wizard when you create a new custom field.
And this is where you specify the visibility of the field and whether it's only or not for different profiles. And so, previously, for this Description field, I made it visible and editable for all profiles because I checked the visible checkbox and unchecked the read-only checkbox. So one way you can make Afield read-only is through this screen. I myself, as a system administrator, usually want to be able to make edits to any possible fields. And so usually you'll have fields visible to you and not check read only. Let's say that for the Customer Marketing profile,we want this field to be visible but we also want it to be read only. And so you notice that there's no way to edit these fields. These checkboxes are greyed out. You can't check or uncheck this; there's no edit button; you can save and cancel, but there's no way to update these.
So the reason for that is because I happen to choose a field that's required. So if I click Cancel and go back to the custom field for description, you'll notice that this checkbox is set to make this field required. So what that means is that Salesforce is protecting me from hiding a field that's required from end users. So that's a nice feature that prevents you from making a mistake that makes the fill required, and the user experience would be unusable at that point. So what I'm going to do is demonstrate this by now clicking Edit on the detail page and making this not a required field and clicking Save. Now that a description is not required, we should be able to set the field level security and see these checkboxes come alive. And then once again, this is very similar to what you experienced when you first set up the field. And if you recall, you can check and uncheck this column header to make this field visible for all profiles.
Or if you wanted to make it just visible to a handful of people, you could make it visible to the system administrator and then the customer marketing profile only. And then as well, you could specify that you want Marketing Profile to only be able to read this field but not be able to make edits. And so if you check the read only checkbox for another profile, then it will automatically check the visible checkbox as well because it has to be visible in order for it to be read only. And so I'm going to uncheck that and just make it so that this way the field will only be read for the Marketing Profile file in my own instance. And not only will it be visible to system administrators in my organization, but they'll also be able to edit it. So if I click Save, I've now set the field level security of a field. And so next we're going to be talking about viewing field accessibility and explaining the difference between it and setting field level security.
11. Viewing Field Accessibility on a Field
So let's talk about viewing-field accessibility on a field. And so if I go to the fields and relationships on a custom object such as production here, and if I want to view the field accessibility of the field, let's select Fun Facts. Now, this is a rich text custom field that we created previously. So in the previous lecture, we set field-level security on a custom field, but now we're going to view field accessibility. And clicking the View Filled Accessibility button brings up this screen that shows the different profiles and then the corresponding field access for this field that we've selected from the dropdown. So we're on the Fun Facts field, but if I wanted to, I could select the IMDb URL field.
And you'll notice that as I select these different fields, the field access designations change. And so you notice that the production name field is required. That's a standard field that is on all objects, and so that will always be required at the system level. So then I want to go back to my original FunFacts field, and you see that this is editable for most profiles, but there are a few that this is hidden from.
And so I could click on one of these then, such as the custom marketing profile, and from here you can actually make changes to the field level security. Now, remember the field level security we dealt with in the previous lecture? On this screen, you can do a lot of things, such as setting field level security, changing the page layout assignment, and changing the visibility. And whether a field is required or just read-only at the page layout level, this gets a little more involved and can be confusing. And you can inadvertently make changes to page layouts for other profiles, because right here it says that changes to this page layout will apply to all profiles that are signed to this page layout. So I tend to avoid making a lot of changes to this screen because I have inadvertently made some changes that affect other users. But this is a powerful page that you can explore the nuances of. But this early in the course, I want to avoid lecturing on too many complex concepts because we've not really dealt with the user interface and page layouts yet. So I'm going to cancel out of here.
And so the main takeaway from this particular lecture is understanding the difference between level security and field accessibility. And so we're dealing with the field accessibility and going back to this custom object of production and going back to, for instance, the Fun Facts field. We have just come back from the View Filled Accessibility screen. And in the previous lectures where we set up field level security, these were often confused.
And so, just to remember, field level security deals with the visible and read-only checkboxes. And a lot of times you'll see the acronym FLS in Salesforce related websites, for instance, or help. And that has to do with field level security. So field level security FLS is interchangeable terminology. and then as well. If I cancel out of here and for this particular lecture focusing on viewing field accessibility, It's where you can toggle through or switch through the different fields and see the field access for each profile in your org So now that we've learned how to view field accessibility on a field and understand the difference between it and setting field-level security on a field, We next want to learn how to set up history tracking. And we use history tracking on fields to track the history of changes to field values. So that's coming up next.
Prepared by Top Experts, the top IT Trainers ensure that when it comes to your IT exam prep and you can count on ExamSnap Certified Platform App Builder certification video training course that goes in line with the corresponding Salesforce Certified Platform App Builder exam dumps, study guide, and practice test questions & answers.
Comments (0)
Please post your comments about Certified Platform App Builder Exams. Don't share your email address asking for Certified Platform App Builder braindumps or Certified Platform App Builder exam pdf files.
Purchase Individually




Salesforce Training Courses





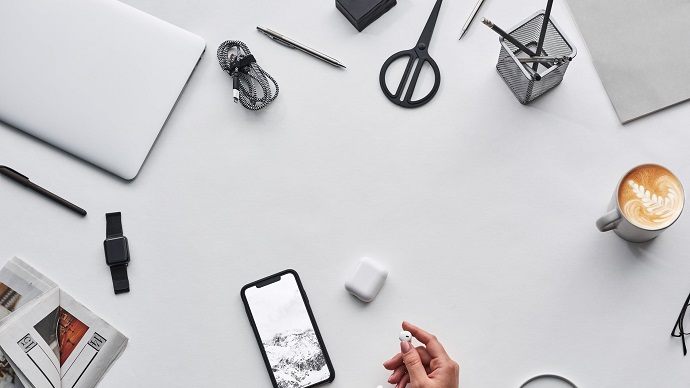






Only Registered Members can View Training Courses
Please fill out your email address below in order to view Training Courses. Registration is Free and Easy, You Simply need to provide an email address.
- Trusted by 1.2M IT Certification Candidates Every Month
- Hundreds Hours of Videos
- Instant download After Registration
Latest IT Certification News
- Juniper JN0-230 JNCIA Security Associate - Security Policies
- CompTIA Network+ N10-008 - OSI Model
- Four Perspectives of Big Data Analytics: Data Science; Business; Real-Time Usability; and Job Market
- Cisco CCNP Enterprise 300-415 ENSDWI - Router Deployment Part 2
- CompTIA Network+ N10-008 - Network Availability
- SPLK-1002 Splunk Core Certified Power User - Splunk Post Installation Activities : Knowledge Objects Part 3
- SY0-501 Section 3.2- Summarize various types of attacks.
- 98-365 - Microsoft MTA Windows Server 2008 - Server Performance Management
- 98-364 MTA Microsoft Database Fundamentals - Querying and Manipulating Data Part 2
- Juniper JN0-230 JNCIA Security Associate - Unified Threat Management Part 2
- IAPP CIPM - Step by Step Customer Personal Data Analysis
- Cisco CCNP Enterprise 300-415 ENSDWI - SDWAN Policy Part 3
- CompTIA Cloud+ CV0-003 - Domain 3.0 Maintenance Part 2






