Use VCE Exam Simulator to open VCE files

100% Latest & Updated Splunk SPLK-2002 Practice Test Questions, Exam Dumps & Verified Answers!
30 Days Free Updates, Instant Download!
SPLK-2002 Premium Bundle
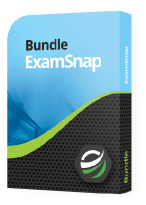
Splunk SPLK-2002 Practice Test Questions, Splunk SPLK-2002 Exam Dumps
With Examsnap's complete exam preparation package covering the Splunk SPLK-2002 Test Questions and answers, study guide, and video training course are included in the premium bundle. Splunk SPLK-2002 Exam Dumps and Practice Test Questions come in the VCE format to provide you with an exam testing environment and boosts your confidence Read More.
The Splunk Enterprise Certified Architect examination represents one of the most coveted certifications in the data analytics and cybersecurity industry today. This comprehensive assessment evaluates professionals' expertise in designing, implementing, and maintaining enterprise-level Splunk deployments that can handle massive data volumes while ensuring optimal performance and reliability.
The Splunk Enterprise Certified Architect certification validates advanced technical competencies required to architect scalable Splunk solutions for organizations of varying complexities. This prestigious credential demonstrates proficiency in designing distributed architectures, implementing high availability configurations, and optimizing search performance across multi-site deployments.
Professionals pursuing this certification must demonstrate mastery of complex concepts including cluster management, data replication strategies, disaster recovery planning, and capacity management. The examination thoroughly evaluates candidates' understanding of enterprise deployment topologies, security implementations, and integration methodologies with third-party systems.
The certification pathway requires extensive hands-on experience with Splunk Enterprise environments, particularly in multi-tier architectures where indexers, search heads, and deployment servers operate in coordinated clusters. Successful candidates typically possess deep knowledge of forwarder configurations, load balancing strategies, and data retention policies that align with organizational compliance requirements.
The Splunk Enterprise Certified Architect examination comprises ninety comprehensive questions designed to assess real-world problem-solving capabilities. The assessment duration spans approximately two hours, providing adequate time for thoughtful consideration of complex scenarios that mirror actual enterprise challenges.
The examination format incorporates multiple-choice questions, interactive drag-and-drop exercises, and scenario-based assessments that require candidates to demonstrate practical application of architectural principles. These varied question types ensure comprehensive evaluation of both theoretical knowledge and practical implementation skills.
Candidates must achieve a minimum score of seventy percent to obtain certification, reflecting the rigorous standards expected of enterprise architects. The assessment covers diverse topics including clustering technologies, search head pooling, indexer clustering, and distributed search architectures that form the foundation of enterprise Splunk deployments.
The examination methodology emphasizes practical scenarios where candidates must analyze requirements, identify optimal solutions, and justify architectural decisions based on scalability, performance, and maintenance considerations. This approach ensures certified professionals can effectively design and implement robust Splunk infrastructures in production environments.
Successful certification requires mastery of numerous technical domains that encompass the breadth of enterprise Splunk architecture. Understanding distributed search architectures forms a fundamental competency, including knowledge of search head clusters, indexer clusters, and the intricate communication protocols that enable coordinated operations across distributed components.
Data management strategies constitute another critical competency area, encompassing bucket management, data retention policies, archival strategies, and compliance frameworks. Architects must demonstrate expertise in designing data lifecycle management processes that balance storage costs with accessibility requirements while maintaining regulatory compliance.
Security architecture represents an increasingly important competency domain, covering authentication mechanisms, authorization frameworks, encryption protocols, and audit logging strategies. Certified architects must design secure Splunk deployments that protect sensitive data while enabling authorized access across diverse user communities.
Performance optimization techniques form an essential skill set, including search optimization strategies, resource allocation methodologies, and capacity planning frameworks. Architects must understand how to design systems that maintain responsive performance under varying load conditions while efficiently utilizing available computational resources.
Enterprise Splunk architectures typically implement sophisticated patterns that address scalability, availability, and performance requirements. Multi-site clustering represents one such pattern, enabling geographic distribution of Splunk components while maintaining data consistency and search capability across locations.
High availability configurations require careful consideration of component redundancy, failover mechanisms, and disaster recovery procedures. Architects must design systems that minimize single points of failure while implementing automated recovery processes that restore service availability with minimal manual intervention.
Horizontal scaling strategies enable Splunk deployments to accommodate growing data volumes and user populations. These approaches involve adding indexers to clusters, expanding search head pools, and implementing load distribution mechanisms that maintain balanced resource utilization across infrastructure components.
Data replication strategies ensure data durability and availability while supporting distributed search operations. Architects must balance replication factors with storage costs, network bandwidth consumption, and recovery time objectives to create resilient data management architectures.
Successful enterprise Splunk implementations require systematic approaches that address technical, operational, and organizational requirements. Planning phases must thoroughly analyze data sources, user requirements, performance expectations, and growth projections to inform architectural decisions.
Deployment methodologies should incorporate phased rollout strategies that minimize operational disruption while enabling iterative validation of architectural components. These approaches allow organizations to identify and address issues early in the implementation process, reducing risks associated with full-scale deployments.
Change management processes ensure deployed architectures remain stable and performant as requirements evolve. Architects must design systems that support configuration updates, software upgrades, and capacity expansions without compromising service availability or data integrity.
Monitoring and alerting frameworks provide essential visibility into system health, performance metrics, and capacity utilization trends. These capabilities enable proactive identification of potential issues before they impact user experience or system reliability.
Contemporary Splunk architectures must address sophisticated security requirements that protect sensitive data while enabling authorized access. Authentication mechanisms should integrate with existing identity management systems, supporting single sign-on capabilities and multi-factor authentication requirements.
Authorization frameworks must implement role-based access controls that align with organizational security policies and regulatory requirements. These systems should support fine-grained permissions that limit user access to appropriate data sets and system capabilities based on job functions and security clearances.
Encryption protocols protect data both in transit and at rest, ensuring sensitive information remains secure throughout the data lifecycle. Architects must implement comprehensive encryption strategies that cover network communications, storage systems, and backup repositories without significantly impacting system performance.
Audit logging capabilities provide essential documentation of user activities, system changes, and data access patterns. These logs support compliance requirements, security investigations, and operational troubleshooting while maintaining detailed records of system interactions.
Optimizing Splunk performance requires comprehensive understanding of search processing mechanisms, data storage patterns, and resource utilization characteristics. Search optimization techniques include efficient query construction, appropriate use of summary indexing, and strategic implementation of data models that accelerate common analytical workflows.
Resource allocation strategies must balance computational requirements across indexing, searching, and reporting operations. Architects should design systems that dynamically allocate resources based on workload patterns while maintaining responsive performance during peak usage periods.
Storage optimization approaches minimize costs while ensuring adequate performance for diverse use cases. These strategies include appropriate selection of storage tiers, implementation of data compression techniques, and optimization of bucket sizes based on search patterns and retention requirements.
Network optimization ensures efficient data transmission across distributed architectures while minimizing bandwidth consumption. These approaches include strategic placement of forwarders, implementation of data compression, and optimization of replication protocols to reduce network overhead.
Effective capacity planning requires thorough understanding of data growth patterns, user behavior trends, and performance requirements that drive infrastructure needs. Architects must develop models that accurately predict resource requirements based on historical trends and anticipated business growth.
Scalability frameworks enable Splunk deployments to accommodate increasing data volumes and user populations without performance degradation. These approaches include horizontal scaling strategies, vertical scaling considerations, and hybrid approaches that optimize resource utilization across diverse workloads.
Storage capacity planning must account for data retention requirements, compression ratios, and replication factors that influence total storage needs. Architects should develop strategies that balance storage costs with accessibility requirements while maintaining compliance with regulatory retention policies.
Computational capacity planning addresses processing requirements for indexing operations, search activities, and reporting workflows. These analyses must consider peak usage patterns, concurrent user loads, and complex analytical workloads that drive processing demands.
Modern Splunk architectures must seamlessly integrate with diverse enterprise systems including databases, web services, cloud platforms, and legacy applications. Integration approaches should minimize operational complexity while maximizing data accessibility and analytical capabilities.
Data ingestion strategies must accommodate various data sources, formats, and delivery mechanisms while ensuring reliable data collection and processing. These approaches include implementation of universal forwarders, heavy forwarders, and HTTP event collectors that efficiently transport data from source systems to Splunk infrastructure.
Application programming interface integrations enable bidirectional data exchange between Splunk and external systems, supporting automated workflows and real-time data sharing. These integrations must implement appropriate authentication, authorization, and error handling mechanisms to ensure reliable operations.
Cloud integration strategies address hybrid deployment scenarios where Splunk components operate across on-premises and cloud environments. These architectures must address network connectivity, data sovereignty, and performance considerations that arise in distributed cloud deployments.
Comprehensive disaster recovery strategies ensure Splunk deployments can recover from various failure scenarios while minimizing data loss and service disruption. Recovery planning must address component failures, site-wide outages, and catastrophic events that could impact entire infrastructure deployments.
Backup strategies should encompass configuration data, indexed data, and application components required for complete system restoration. These approaches must balance backup frequency with storage costs and recovery time objectives while ensuring backup integrity and accessibility during disaster scenarios.
Replication mechanisms provide real-time data protection by maintaining synchronized copies of critical data across geographically distributed locations. Architects must design replication strategies that balance data consistency requirements with network bandwidth consumption and storage costs.
Testing procedures validate disaster recovery capabilities through regular exercises that simulate various failure scenarios. These tests ensure recovery procedures remain effective as systems evolve and help identify potential issues before actual disaster events occur.
Proactive monitoring strategies provide essential visibility into system health, performance trends, and capacity utilization patterns that inform operational decisions. Monitoring frameworks should encompass all architectural components including indexers, search heads, forwarders, and supporting infrastructure systems.
Performance metrics collection enables identification of trends, bottlenecks, and optimization opportunities that enhance system efficiency. These metrics should cover diverse aspects including search performance, indexing throughput, storage utilization, and network bandwidth consumption.
Alerting mechanisms provide timely notifications of system issues, performance degradation, and capacity constraints that require immediate attention. Alert configurations should balance sensitivity with noise reduction to ensure critical issues receive appropriate priority without overwhelming operational teams.
Maintenance procedures ensure deployed architectures remain stable, secure, and performant over time. These procedures include software updates, configuration changes, capacity adjustments, and preventive maintenance activities that minimize unplanned downtime.
The Splunk Enterprise Certified Architect certification opens numerous career advancement opportunities in organizations that rely on data analytics for business operations. Certified professionals typically qualify for senior technical roles including solution architects, technical leads, and consulting positions that command premium compensation packages.
Professional development should continue beyond initial certification through participation in user communities, attendance at industry conferences, and pursuit of additional specialized certifications. These activities help professionals stay current with evolving technologies and best practices in the rapidly changing data analytics landscape.
Industry recognition associated with this certification enhances professional credibility and marketability across diverse sectors including finance, healthcare, government, and technology. Certified architects often find opportunities to influence strategic technology decisions and lead major implementation projects within their organizations.
Specialization opportunities exist in areas such as security analytics, compliance frameworks, cloud architectures, and artificial intelligence applications that leverage Splunk platforms. These specialized skills further enhance career prospects and enable professionals to command premium compensation in niche market segments.
Effective preparation requires systematic study approaches that combine theoretical learning with practical hands-on experience. Candidates should establish comprehensive study schedules that allocate sufficient time for mastering complex topics while maintaining regular practice with examination formats.
Laboratory environments provide essential opportunities to experiment with architectural concepts and validate theoretical understanding through practical implementation. These environments should replicate enterprise conditions including distributed components, realistic data volumes, and diverse use cases that mirror examination scenarios.
Practice examinations help candidates become familiar with question formats, time constraints, and assessment methodologies while identifying knowledge gaps that require additional study. Regular practice sessions should simulate actual examination conditions to build confidence and improve time management skills.
Study groups and professional communities provide valuable opportunities to discuss complex topics, share experiences, and learn from peers who bring diverse perspectives and practical insights. These collaborative learning environments often reveal alternative approaches and best practices that enhance overall understanding.
Compensation for Splunk Enterprise Certified Architects fluctuates appreciably depending on geographic locale, industry vertical, years of experience, and organizational magnitude. Even at early stages, the role commands a respectable income due to the specialized acumen it entails. In entry‑level positions, annual remuneration typically hovers between sixty thousand and seventy thousand dollars, reflecting both the technical competency and nascent strategic understanding required to deploy and tailor enterprise observability solutions.
These roles demand familiarity with log ingestion pipelines, index management, search optimization, knowledge object configuration, dashboards, and preliminary architecture planning. The relatively elevated baseline pay underscores the value organizations attribute to professionals capable of translating data into actionable intelligence and facilitating scalable observability.
As professionals progress and accumulate one to four years of experience, salary benchmarks ascend, generally ranging between seventy thousand and eighty thousand dollars per annum. This augmentation signals the deepened expertise that such individuals bring to the table: they can autonomously architect data clustering, tune indexer performance, design distributed search architectures, and manage heavy influx‑to‑hot index pipelines. Their skills pivot from rudimentary implementation to orchestrating ingestion strategies, crafting robust and resilient indexer clusters, and weaving Splunk components into broader SIEM or APM ecosystems.
At this juncture, professionals often start engaging with use case design consultations—helping security teams tailor correlation searches or enabling operations teams to construct service‑centric dashboards that flag anomalies. Their refined understanding of licensing models, indexer shaping, and search affinity enables meaningful optimization of cost and efficiency.
Architects with more than five years of relevant experience typically command salaries ranging from eighty thousand to one hundred thousand dollars or more annually. Those operating in high‑demand markets—especially in sectors such as financial services, healthcare, governmental agencies, and cybersecurity—may access compensation packages well above the upper bound, particularly when organizations require enterprise‑wide observability modernization, regulatory compliance integration, or proactive threat detection systems.
At this level, the architect transcends implementation and engages as a trusted advisor. Responsibilities include designing resilient data pipelines for petabyte‑scale environments, integrating Splunk with threat intelligence platforms, enabling real‑time security detection frameworks, and conducting migration from legacy SIEM platforms. These professionals often orchestrate cross‑functional teams, align data retention policies with compliance mandates, drive data governance strategies, and advise on observability roadmaps with cost‑optimization lenses.
Sectors like banking and capital markets, healthcare conglomerates, defense and public sector, and managed cybersecurity services frequently proffer premium compensation for Splunk architects. In these verticals, proficiency in establishing compliance controls (such as HIPAA, PCI‑DSS, GDPR, NIST), embedding data governance, and enabling real‑time incident response frameworks is highly prized. Organizations in these domains typically augment base salaries with robust benefits, potentially including performance bonuses, equity programs, professional development stipends, and retention incentives, thereby amplifying total compensation well beyond reported base salary figures.
In financial services, for instance, safeguarding transaction data in real‑time and orchestrating low‑latency alerting for fraud detection are mission‑critical. Such roles demand both deep technical aptitude and acute understanding of regulatory risk and auditability. Healthcare organizations that employ Splunk architects to monitor electronic medical record systems, ensure compliance with data protection standards, or track operational continuity in clinical environments similarly reward such specialized competencies.
Geographical disparities significantly influence compensation expectations. Markets with high cost of living and dense technology ecosystems—such as metropolitan centers renowned for innovation—naturally offer elevated salaries to attract and retain top-tier Splunk architects. In contrast, mid‑sized cities or underserved markets may offer comparatively modest remuneration. Nevertheless, the rise of remote work has begun attenuating geographic pay differentials.
Remote opportunities enable certified architects in lower‑cost locations to command compensation levels that would traditionally be exclusive to major hubs. Organizations that embrace distributed teams can tap into talent pools globally while offering compensation that’s equitable across geographic locales. This shift has broadened employment horizons for Splunk architects, democratizing access to premium roles and enabling professionals to align lifestyle preferences with career ambitions.
Market demand for skilled Splunk Enterprise architects remains robust and steadily expanding. As businesses increasingly leverage data analytics for competitive differentiation, operational resilience, and regulatory assurance, the need for observability frameworks has become existential. Enterprises recognize that without mature logging practices, scalable data indexing, and real‑time search capabilities, they risk blind spots in operations, security, and compliance.
Consequently, organizations—from nascent startups to multinational conglomerates—are acquiring certified architects to spearhead end‑to‑end observability initiatives. Demand stems not only from reactive incident response requirements but also proactive intelligence‑driven operations. These professionals are valued for enabling anomaly detection, capacity planning, performance optimization, and facilitating data‑driven decision trajectories.
Certified Splunk Enterprise architects contribute strategic value beyond architecture—they act as enablers of data‑centric culture. Their designs allow security teams to spot threats before they proliferate, IT operations to anticipate capacity saturation, and business units to extract actionable insights from downtime analytics or customer behavior signals. Their capacity to harmonize Splunk with enterprise ecosystems—including cloud platforms, microservices ecosystems, threat detection frameworks, and business intelligence tools—positions them as linchpins in AIOps and SecOps transformations.
These roles often require balancing technical ingenuity with awareness of cost implications, compliance imperatives, and user adoption friction. Architects with seasoned perspectives bring an artisanal sense of observability design, ensuring systems remain pliable, legible, and resilient in the face of evolving business demands.
Investment in professional development—and having the certification in hand—tends to yield substantial career returns. Certified architects often experience accelerated promotion pathways, moving from architect roles into principal architect or security observability leadership positions. As they accumulate domain mastery, their earning potential grows not just linearly but exponentially, driven by escalating responsibilities, high‑visibility projects, and domain thought leadership.
Moreover, these architects frequently become contributors to internal Centers of Excellence or observability guilds, mentoring peers and shaping organizational best practices. Their rarity and multifaceted competence bolster their market value, especially in settings where observability maturity is still nascent.
To reach the upper echelons of compensation, certified architects must complement certification with hands‑on experience: fully scripted distributed deployments, indexer cluster scaling in hybrid cloud environments, custom alert logic design for critical log sources, guided application onboarding, data normalization strategies, and automation of user provisioning with RBAC. Mastery of distributed splunk platforms in high availability zones, ingest routing, index replication, and licensing density analysis underpins readiness for strategic leadership.
Refinements in soft skills—such as persuasive stakeholder communication, budget articulation, architecture roadmap framing, and risk‑based decision narratives—further accentuate their candidacy for high-compensation slots. Case studies or leadership presentations that spotlight measurable returns—like reducing mean time to detect or optimizing indexer licensing spend—can justify salary negotiations and unlock elevated packages.
Entering the middle of this decade, the industrial appetite for Splunk‑oriented observability leadership continues to intensify. Enterprises spanning regulated sectors, cloud‑native services, logistics, manufacturing, and digital media increasingly demand professionals who can tame vast log volumes, architect multi-tenant observability fabrics, and justify telemetry costs. This sustained demand assures favorable employment conditions and frequent advancement opportunities, keeping compensation trajectories bullish.
Moreover, as organizations adopt AIOps strategies and observability merges with automation and AI‑led analytics, the Splunk architect evolves into a multifaceted specialist—expected to advise on integrated toolchains, detection automation, predictive alerting, and governance models. This evolution amplifies both the complexity and the reward of the role.
In summation, Splunk Enterprise Certified Architects enjoy a dynamic and lucrative career landscape. Starting with solid entry‑level salaries, progressing through skill‑based pay increments, and culminating in six‑figure compensation within demanding sectors, the financial trajectory is compelling. Geographic premium, remote work flexibility, sectoral demand, and organizational reliance on data observability all converge to elevate both remuneration and strategic influence.
Beyond the numbers, certified architects become agents of observability transformation—empowering organizations to detect threats, optimize performance, satisfy compliance, and foster business intelligence. Their role straddles technology, strategy, and governance, producing high‑impact outcomes. When paired with lived experience, continuous learning, and effective communication, the certification opens pathways to executive observability leadership, global career mobility, and enduring professional eminence.
The Splunk Enterprise Certified Architect certification represents a significant achievement that validates expertise in designing and implementing complex data analytics infrastructures. This credential provides professionals with competitive advantages in the rapidly evolving data analytics market while opening doors to advanced career opportunities.
Future developments in cloud computing, artificial intelligence, and edge computing will create new challenges and opportunities for Splunk architects. Professionals who maintain current skills and adapt to emerging technologies will continue to find rewarding career prospects in this dynamic field.
The investment in certification preparation and professional development yields long-term benefits through enhanced earning potential, career advancement opportunities, and professional recognition within the data analytics community. Certified architects play crucial roles in helping organizations harness the power of data to drive business success and maintain competitive advantages in increasingly data-driven markets.
ExamSnap's Splunk SPLK-2002 Practice Test Questions and Exam Dumps, study guide, and video training course are complicated in premium bundle. The Exam Updated are monitored by Industry Leading IT Trainers with over 15 years of experience, Splunk SPLK-2002 Exam Dumps and Practice Test Questions cover all the Exam Objectives to make sure you pass your exam easily.
Purchase Individually



SPLK-2002 Training Course

SPECIAL OFFER: GET 10% OFF
This is ONE TIME OFFER

A confirmation link will be sent to this email address to verify your login. *We value your privacy. We will not rent or sell your email address.
Download Free Demo of VCE Exam Simulator
Experience Avanset VCE Exam Simulator for yourself.
Simply submit your e-mail address below to get started with our interactive software demo of your free trial.