Use VCE Exam Simulator to open VCE files

100% Latest & Updated Nutanix NCP Practice Test Questions, Exam Dumps & Verified Answers!
30 Days Free Updates, Instant Download!
NCP Premium Bundle
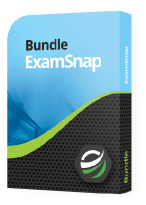
Nutanix NCP Practice Test Questions, Nutanix NCP Exam Dumps
With Examsnap's complete exam preparation package covering the Nutanix NCP Test Questions and answers, study guide, and video training course are included in the premium bundle. Nutanix NCP Exam Dumps and Practice Test Questions come in the VCE format to provide you with an exam testing environment and boosts your confidence Read More.
Cloud computing has revolutionized the way businesses operate, offering unparalleled agility, scalability, and cost efficiency. As organizations increasingly adopt hybrid and multicloud strategies to meet their unique operational needs, the demand for skilled professionals proficient in cloud technologies has surged. Among the leading providers in this domain is Nutanix, a company renowned for its hyper-converged infrastructure solutions that simplify data center operations and enable seamless cloud adoption.
In this dynamic landscape, certifications play a pivotal role in validating an individual's expertise and enhancing career prospects. Nutanix certifications, in particular, are recognized globally for their rigor and relevance, equipping professionals with the skills necessary to deploy, manage, and optimize Nutanix environments effectively. These certifications not only bolster a professional's credentials but also demonstrate a commitment to continuous learning and proficiency in cutting-edge technologies.
Nutanix offers a structured certification path designed to cater to professionals at various stages of their careers. The certification levels are as follows:
The NCA certification serves as an entry point for individuals new to Nutanix technologies. It covers foundational concepts and basic operational tasks, providing a solid grounding for further specialization.
Building upon the NCA, the NCP certification delves deeper into deployment, management, and integration across Nutanix environments. It is ideal for IT staff and system administrators seeking to enhance their technical expertise.
The NCM certification focuses on managing complex environments, emphasizing optimization, troubleshooting, and business continuity planning. It is tailored for IT leaders and directors responsible for overseeing large-scale Nutanix infrastructures.
The NPX certification represents the pinnacle of Nutanix expertise, intended for enterprise architects and senior IT leaders. It emphasizes strategic planning, leadership, and the ability to design and implement scalable, resilient, and compliant multicloud infrastructures.
Obtaining a Nutanix certification offers several benefits:
Industry Recognition: Nutanix certifications are globally recognized and respected across various industries, including finance, healthcare, government, and education. Organizations value certified professionals for their ability to implement and manage Nutanix solutions effectively, leading to improved operational efficiency and reduced downtime.
Career Advancement: Certified professionals often have access to more advanced IT roles and higher earning potential. The structured certification path allows individuals to progressively build their expertise, opening doors to leadership positions and specialized roles.
Enhanced Skill Set: The rigorous training and examination process associated with Nutanix certifications ensure that professionals acquire in-depth knowledge and hands-on experience. This comprehensive skill set enables them to address complex challenges and contribute to the successful deployment and management of Nutanix environments.
Networking Opportunities: Becoming certified connects professionals with a global community of Nutanix experts. This network provides opportunities for collaboration, knowledge sharing, and professional growth, fostering a supportive environment for continuous learning.
The Nutanix Certified Professional, commonly referred to as NCP, represents a crucial stage in the Nutanix certification hierarchy. This level is designed for IT professionals who have acquired foundational knowledge through the Nutanix Certified Associate (NCA) certification or equivalent experience and are now looking to expand their capabilities in deployment, management, and integration across Nutanix environments. The NCP certifications are versatile, covering various specialized tracks, each focusing on a distinct area of expertise within the Nutanix ecosystem.
NCP certifications are widely recognized by organizations that rely on Nutanix solutions for their enterprise cloud infrastructure. They validate not only technical skills but also practical experience in real-world scenarios, making certified professionals highly sought after. The value of NCP certification lies in its ability to bridge the gap between fundamental knowledge and advanced expertise, positioning candidates for mid-level and specialized IT roles.
The NCP level offers several specialized certifications, each catering to specific aspects of Nutanix technologies and cloud operations. These tracks include Cloud Integration for AWS and Azure, Database Automation, End User Computing, Multicloud Automation, Multicloud Infrastructure, and Unified Storage. Each track provides targeted knowledge and hands-on skills relevant to different professional responsibilities.
The Cloud Integration certifications, known as NCP-CI-AWS and NCP-CI-Azure, focus on deploying and managing Nutanix Cloud Clusters within public cloud environments. The AWS track emphasizes provisioning, configuring, and operating clusters on the Amazon Web Services platform, while the Azure track is tailored for Microsoft Azure environments. Candidates for these certifications are expected to have prior IT experience, hands-on familiarity with Nutanix platforms, and foundational knowledge of the respective cloud provider.
The exams assess a professional’s ability to plan deployments, manage cluster resources, configure networks, troubleshoot issues, and ensure operational efficiency. Earning a Cloud Integration certification demonstrates that a professional can successfully extend Nutanix infrastructure into public cloud platforms, a critical skill as enterprises increasingly adopt hybrid cloud strategies.
The NCP-DB certification is designed for IT professionals specializing in database management on Nutanix environments. It covers the deployment, management, and optimization of database workloads using Nutanix Database Service. Candidates gain skills in provisioning, patching, monitoring, and protecting databases, ensuring high availability and efficient operations.
This certification is particularly valuable for database administrators, IT consultants, and technical staff managing mission-critical data applications. With organizations increasingly dependent on database-driven services, NCP-DB certified professionals are in demand for their ability to ensure data integrity, optimize performance, and implement robust automation strategies.
End User Computing, represented by NCP-EUC, focuses on the deployment and management of end-user computing solutions on Nutanix platforms. Candidates develop skills in virtual desktop infrastructure, application delivery, and optimizing resource usage for user environments.
Ideal candidates typically have experience in IT support, desktop management, or virtualization, and the certification provides them with the tools to design scalable and secure end-user computing solutions. Earning NCP-EUC demonstrates a professional’s ability to support an organization’s workforce with reliable, efficient, and optimized IT services.
The NCP-MCA certification emphasizes the automation of infrastructure and application deployments across hybrid and multicloud environments. Candidates learn to leverage Nutanix automation tools, including X-Play and blueprints, to streamline operational workflows and reduce manual intervention.
This track is essential for IT professionals involved in DevOps or cloud operations, as it validates the ability to implement automated processes that improve efficiency, reduce errors, and enhance scalability. NCP-MCA certified professionals are positioned as automation experts capable of driving operational improvements and accelerating digital transformation initiatives.
The NCP-MCI certification focuses on managing Nutanix multicloud platforms, covering tasks such as cluster configuration, VM migration, disaster recovery planning, and performance optimization. Candidates typically have one to two years of IT infrastructure experience and significant hands-on exposure to Nutanix environments.
This certification is recognized for its alignment with industry trends toward hybrid and multicloud architectures. Professionals holding NCP-MCI credentials are often responsible for ensuring seamless cloud operations, implementing best practices, and mitigating risks associated with multicloud deployments.
The NCP-US certification targets storage management on Nutanix platforms, including Files, Objects, and Volumes. Candidates develop expertise in deploying, configuring, and managing unified storage systems, optimizing storage performance, and troubleshooting issues.
This certification is valuable for IT administrators, architects, and engineers responsible for enterprise storage infrastructure. As data volumes continue to grow and organizations demand high availability and security, NCP-US certified professionals are increasingly critical in ensuring reliable and scalable storage solutions.
Earning NCP certifications provides tangible career advantages, including access to higher-paying roles, expanded responsibilities, and increased recognition in the IT community. Certified professionals often experience accelerated career progression, as their credentials demonstrate both technical proficiency and practical experience.
In addition to higher salaries, NCP certifications provide access to exclusive Nutanix resources, events, and learning opportunities. Professionals gain membership in a global network of peers and experts, fostering collaboration, knowledge sharing, and professional growth.
Moreover, organizations benefit from having NCP-certified staff, as these professionals contribute to improved operational efficiency, reduced downtime, and more effective adoption of Nutanix technologies. The certifications serve as a benchmark for evaluating technical skills and ensuring that teams are capable of managing complex infrastructure in dynamic IT environments.
A key aspect of NCP certification is the emphasis on hands-on experience. Candidates are encouraged to work in lab environments, simulate real-world scenarios, and practice troubleshooting and configuration tasks. This practical approach ensures that certified professionals can apply theoretical knowledge effectively, enhancing both personal competence and organizational outcomes.
Training courses and resources provided by Nutanix support candidates in developing the skills needed to succeed in certification exams. These include instructor-led sessions, online learning modules, practice labs, and access to community forums. By combining structured learning with practical exercises, professionals gain confidence and proficiency in managing Nutanix environments.
The demand for NCP-certified professionals continues to rise, reflecting the growing adoption of Nutanix solutions across enterprises. Organizations prioritize hiring certified staff for roles in cloud operations, infrastructure management, and automation. The certifications are widely recognized by employers as indicators of technical competence, reliability, and readiness to handle complex IT challenges.
Professionals holding NCP credentials often find opportunities in a variety of industries, including finance, healthcare, government, and technology services. Their skills enable organizations to implement hybrid and multicloud strategies effectively, ensuring business continuity and optimized performance.
Preparation for NCP exams requires a combination of theoretical study and practical experience. Candidates should review exam blueprints, understand the key competencies required for each track, and practice in lab environments to simulate real-world scenarios. Time management, structured study schedules, and access to quality learning materials are essential for success.
Nutanix provides recommended courses and study guides for each certification track. These resources offer in-depth coverage of exam topics, hands-on labs, and guidance from experienced instructors. By following a structured preparation plan, candidates can build confidence, reinforce their knowledge, and increase their chances of achieving certification on the first attempt.
As IT professionals progress in their careers, the need for advanced certifications becomes increasingly important. Nutanix offers Master and Expert-level certifications that focus on complex environments, strategic planning, and leadership in managing enterprise cloud infrastructure. These certifications build upon foundational and professional-level credentials, such as NCA and NCP, and are designed for individuals who oversee large-scale deployments, optimize performance, and align IT infrastructure with business objectives.
Master and Expert-level certifications are recognized globally for their rigor and depth, signaling to employers that certified professionals possess advanced knowledge, leadership capabilities, and the ability to drive innovation in multicloud environments. They serve as both a benchmark of technical expertise and a pathway to high-level roles in IT architecture, operations, and strategic planning.
The Nutanix Certified Master certification, often referred to as NCM, is focused on professionals responsible for managing and optimizing complex Nutanix environments. This certification is intended for IT leaders, directors, and senior engineers who oversee infrastructure operations, performance tuning, and business continuity planning.
NCM certification emphasizes several core areas, including advanced storage and network optimization, cluster performance management, disaster recovery planning, and lifecycle operations. Candidates are expected to have extensive hands-on experience with Nutanix infrastructure and a thorough understanding of the architecture, features, and best practices for managing large-scale deployments.
The certification process assesses the ability to troubleshoot complex issues, design scalable solutions, and implement operational strategies that align with organizational goals. Candidates must demonstrate proficiency in translating business requirements into technical implementations, ensuring systems are resilient, optimized, and compliant with regulatory standards.
Achieving NCM certification provides professionals with recognition as experts in managing enterprise-grade Nutanix environments. Certified individuals gain access to exclusive learning resources, early access to training programs, and networking opportunities within the Nutanix community.
From a career perspective, NCM-certified professionals often advance into roles such as infrastructure architects, senior systems engineers, and IT operations managers. These positions carry increased responsibility, leadership opportunities, and higher salary potential, reflecting the expertise validated by the certification.
The Nutanix Certified Expert, or NCX, represents the pinnacle of certification in the Nutanix ecosystem before NPX. NCX focuses on strategy, leadership, and the design and deployment of complex multicloud solutions. Candidates are typically enterprise architects, senior engineers, or IT leaders responsible for driving strategic initiatives and ensuring business-aligned infrastructure.
NCX certification evaluates advanced competencies in areas such as enterprise-scale infrastructure design, disaster recovery planning, performance optimization, regulatory compliance, and risk analysis. Professionals must demonstrate their ability to lead infrastructure projects, create efficient solutions for multicloud environments, and implement innovative strategies that support organizational goals.
The examination process often involves scenario-based assessments, case studies, and practical exercises that test not only technical knowledge but also decision-making, analytical thinking, and the ability to articulate solutions to stakeholders. NCX-certified professionals are expected to serve as mentors, guiding teams in implementing best practices and adopting new technologies.
Obtaining NCX certification positions professionals for senior roles, including enterprise architects, cloud strategy leads, and IT transformation consultants. The certification signals advanced expertise to employers, providing a competitive edge in recruitment and career advancement.
NCX-certified individuals often lead cross-functional projects, influence IT strategy, and contribute to digital transformation initiatives. They are recognized for their ability to align technology with business objectives, manage risks, and ensure that cloud and infrastructure solutions meet organizational requirements.
The Nutanix Platform Expert, NPX, is the ultimate certification for IT professionals seeking to demonstrate complete mastery of the Nutanix platform. This certification is reserved for enterprise architects, senior consultants, and other professionals tasked with designing, implementing, and leading enterprise-scale Nutanix solutions.
NPX candidates are required to have advanced technical experience with Nutanix infrastructure and typically hold NCP or NCM certifications. The certification process is rigorous, involving the submission of detailed real-world solution designs, presentations, hands-on exercises, and interviews with a panel of Nutanix experts.
NPX evaluates conceptual and physical design capabilities, including scalability, disaster recovery, data protection, resource allocation, and compliance. Candidates must demonstrate not only technical expertise but also consulting skills, strategic planning, and the ability to communicate complex solutions effectively to business stakeholders.
Earning NPX provides unparalleled recognition within the IT and Nutanix communities. Certified professionals gain access to elite networking opportunities, mentorship programs, and participation in advanced Nutanix initiatives.
From a career perspective, NPX-certified professionals are often considered for executive-level roles, such as chief cloud architect, director of IT infrastructure, or senior enterprise consultant. These roles offer high levels of responsibility, influence, and compensation, reflecting the mastery and strategic impact validated by the NPX certification.
Master and Expert certifications unlock opportunities for IT professionals to transition into strategic and leadership roles. Individuals can move from hands-on operational roles into positions that influence technology strategy, infrastructure planning, and business outcomes.
Advanced certifications also facilitate specialization in areas such as multicloud automation, enterprise architecture, data management, and hybrid cloud deployment. Organizations increasingly rely on certified experts to guide digital transformation initiatives, optimize performance, and ensure regulatory compliance.
Professionals with NCM, NCX, or NPX certifications are often tasked with mentoring junior staff, shaping internal best practices, and participating in industry forums. These responsibilities not only expand their professional influence but also enhance organizational capabilities and innovation.
The demand for Master and Expert-level certified professionals continues to grow alongside the adoption of hybrid and multicloud architectures. Organizations value these certifications as indicators of technical mastery, strategic thinking, and leadership capabilities.
Employers recognize that certified individuals are capable of managing complex deployments, mitigating risks, and ensuring that cloud infrastructure aligns with organizational objectives. This recognition often translates into higher salaries, career stability, and opportunities to work on high-impact projects.
Preparation for NCM, NCX, and NPX exams requires a combination of advanced technical knowledge, hands-on experience, and strategic understanding. Candidates are encouraged to leverage Nutanix-provided resources, including advanced training courses, practice labs, and mentorship programs.
A successful preparation plan involves reviewing detailed exam blueprints, simulating real-world scenarios, participating in study groups, and gaining exposure to complex infrastructure deployments. Time management, consistent practice, and continuous learning are essential for achieving certification at these advanced levels.
Candidates should focus on integrating technical proficiency with leadership and strategic skills. Mastery of both operational tasks and conceptual design ensures readiness for challenging examinations and real-world responsibilities in enterprise environments.
Hands-on experience remains a critical component of success at the Master and Expert levels. Professionals are expected to manage live environments, troubleshoot issues, optimize performance, and implement business continuity strategies.
Engaging in practical projects, collaborating with cross-functional teams, and participating in advanced deployment scenarios help candidates apply theoretical knowledge to real-world challenges. This experiential learning enhances confidence, reinforces best practices, and strengthens problem-solving capabilities.
Master and Expert-level Nutanix certifications open doors to opportunities across the globe. Professionals may find roles in multinational enterprises, consulting firms, managed service providers, and technology vendors.
Certified individuals are valued for their ability to implement complex solutions, guide organizational cloud strategies, and mentor internal teams. This global recognition increases mobility, enhances career prospects, and provides access to innovative projects and strategic initiatives.
Beyond technical expertise, advanced Nutanix certifications emphasize leadership, decision-making, and strategic planning. Professionals learn to balance operational efficiency with business objectives, align infrastructure with corporate strategy, and communicate effectively with stakeholders.
Leadership skills gained through these certifications are transferable across industries and roles. Certified professionals are often involved in shaping IT policies, implementing governance frameworks, and leading digital transformation initiatives.
As organizations increasingly embrace hybrid and multicloud architectures, the value of Nutanix certifications continues to rise. Certified professionals are recognized for their ability to implement, manage, and optimize enterprise cloud infrastructure efficiently. These certifications validate technical proficiency, hands-on experience, and strategic insight, making holders highly desirable in a competitive job market.
Nutanix certifications span from foundational knowledge to advanced expertise, providing a clear career progression path. Entry-level certifications such as NCA establish a solid understanding of core concepts, while professional, master, and expert-level credentials demonstrate deeper technical knowledge and leadership capabilities. As organizations seek to deploy complex and scalable solutions, certified professionals play a key role in ensuring operational success.
The IT industry is rapidly evolving, and several trends influence the demand for Nutanix-certified professionals. Hybrid cloud adoption remains one of the most significant drivers, allowing businesses to combine on-premises infrastructure with public cloud resources. This approach enables flexibility, cost optimization, and improved disaster recovery capabilities. Professionals certified in Nutanix Cloud Integration and Multicloud Infrastructure are particularly valuable in guiding organizations through hybrid implementations.
Another prominent trend is automation and DevOps adoption. Enterprises are increasingly leveraging automated workflows, infrastructure-as-code practices, and continuous deployment pipelines. Nutanix certifications such as NCP-MCA equip professionals with the skills to implement automation, reduce manual errors, and streamline operational processes, which aligns with industry expectations for efficient and scalable IT operations.
Data-driven decision-making is also reshaping IT priorities. With growing data volumes, organizations require professionals capable of managing databases efficiently, optimizing storage, and ensuring compliance with security and privacy regulations. NCP-DB and NCP-US certifications are aligned with these requirements, emphasizing database automation and unified storage management.
Salaries for Nutanix-certified professionals vary depending on certification level, specialization, experience, and geographic location. Entry-level professionals with NCA certification typically earn between $70,000 and $90,000 annually, reflecting foundational skills and limited hands-on experience.
Professional-level certifications such as NCP, covering cloud integration, database automation, end-user computing, multicloud automation, and unified storage, generally yield higher salaries ranging from $90,000 to $115,000 per year. These roles require practical experience and the ability to manage operational responsibilities across Nutanix environments.
Advanced certifications, including NCM-MCI and NCX, command salaries between $115,000 and $150,000, reflecting the complexity of responsibilities and leadership required in managing enterprise-scale infrastructure. Professionals in these roles are often responsible for designing scalable solutions, optimizing performance, and ensuring compliance across hybrid and multicloud deployments.
At the highest level, NPX-certified professionals can earn $150,000 to $180,000 or more annually. NPX certification represents complete mastery of the Nutanix platform, including strategic planning, enterprise architecture, and consulting capabilities. Organizations value NPX holders for their ability to lead complex projects, influence IT strategy, and mentor teams.
Salaries for Nutanix-certified professionals also vary significantly based on geographic location. Major technology hubs and metropolitan areas typically offer higher compensation due to the concentration of enterprise IT operations, demand for skilled professionals, and cost of living.
In North America, certified professionals often receive higher salaries compared to other regions, reflecting strong demand for cloud infrastructure and enterprise IT expertise. Europe and the Asia-Pacific region also present opportunities, with salaries adjusted for local markets but often accompanied by additional benefits such as professional development programs and global project exposure.
Several factors influence the career trajectory of Nutanix-certified professionals. Practical experience remains critical, as organizations value individuals who can translate theoretical knowledge into real-world solutions. Hands-on expertise in deployment, troubleshooting, automation, and infrastructure optimization enhances employability and career progression.
Continuous learning and skill diversification also contribute to career growth. Professionals who pursue multiple certification tracks or combine Nutanix credentials with complementary certifications in cloud platforms, security, or networking often find increased opportunities for advancement. Leadership skills, including project management, team coordination, and strategic planning, are essential for transitioning into senior roles such as enterprise architects or IT directors.
Effective preparation for Nutanix certifications involves a combination of theoretical study, practical experience, and structured learning. Candidates are encouraged to leverage official Nutanix courses, documentation, and labs to gain hands-on practice with real-world scenarios.
Time management is essential, particularly for working professionals balancing certification preparation with job responsibilities. Breaking study sessions into manageable segments, setting milestones, and consistently reviewing exam objectives can improve retention and performance. Micro-learning approaches, including short tutorials, video lessons, and practice exercises, allow candidates to reinforce knowledge efficiently.
Community engagement is another valuable strategy. Participation in forums, study groups, and Nutanix user communities provides opportunities to ask questions, share insights, and learn from experienced professionals. This collaborative approach enhances understanding and can uncover practical tips that complement formal study materials.
Nutanix certification exams can present challenges due to technical complexity, time constraints, and scenario-based problem-solving. Candidates should focus on understanding key concepts, workflows, and best practices rather than memorizing content. Practical experience with deployment, configuration, automation, and troubleshooting strengthens the ability to navigate real-world scenarios presented in exams.
Practice exams and sample questions are effective tools for exam preparation, enabling candidates to familiarize themselves with the format and timing of the assessment. Identifying areas of weakness and focusing targeted study efforts can improve performance and confidence on test day.
Exam anxiety is another common hurdle. Strategies such as mindfulness, deep breathing exercises, and structured review sessions can help candidates remain calm and focused. Ensuring technical readiness for online exams, including checking internet connectivity, software requirements, and testing equipment, is also critical to avoid last-minute disruptions.
Earning a Nutanix certification is not the end of professional development. The IT landscape is continuously evolving, and professionals must stay updated with new features, tools, and industry best practices. Participating in advanced courses, attending conferences, and engaging in community events ensures ongoing skill enhancement and relevance in the market.
Many professionals pursue multiple certifications to expand their expertise across different tracks. For instance, combining cloud integration, multicloud automation, and database automation credentials can position an individual as a versatile IT specialist capable of handling diverse enterprise requirements. Continuous learning also demonstrates commitment to professional growth, which is highly valued by employers.
Nutanix-certified professionals play a strategic role in organizations. Beyond technical tasks, they are often involved in planning infrastructure expansions, implementing cloud strategies, ensuring compliance, and optimizing costs. Their expertise allows organizations to adopt innovative technologies confidently and maintain reliable, high-performing IT environments.
Certified professionals also serve as mentors and trainers, guiding junior staff, developing internal best practices, and fostering a culture of knowledge sharing. This influence extends organizational capabilities, supports succession planning, and promotes operational excellence.
Nutanix certifications are widely recognized by employers, industry peers, and technology communities. The certifications signal both technical competence and the ability to solve complex IT challenges in modern enterprise environments.
The future outlook for Nutanix-certified professionals remains positive, with continued demand driven by cloud adoption, multicloud strategies, and digital transformation initiatives. As businesses expand their reliance on Nutanix platforms, certified individuals will continue to enjoy competitive salaries, career growth opportunities, and access to high-impact projects.
Professionals can leverage Nutanix certifications to secure promotions, transition into leadership roles, or specialize in high-demand areas. Certifications provide tangible proof of expertise, helping candidates stand out in a crowded job market. By demonstrating both practical skills and strategic understanding, certified professionals position themselves as key contributors to organizational success.
Additionally, Nutanix certifications support mobility and global opportunities. Professionals may find roles in multinational enterprises, consulting firms, or managed service providers, offering exposure to diverse projects, technologies, and industry challenges. This breadth of experience enhances career development and professional reputation.
The IT environment is evolving rapidly, with emerging trends such as artificial intelligence, machine learning, and edge computing influencing infrastructure management. Nutanix certifications equip professionals with the foundational and advanced skills necessary to adapt to these changes.
By staying current with platform updates, industry best practices, and emerging technologies, certified professionals ensure their skills remain relevant and valuable. This adaptability is critical for long-term career success in a field characterized by constant innovation and rapid technological advancement.
Nutanix certifications have evolved beyond simple validation of technical skills. They serve as strategic career tools that empower IT professionals to assume critical roles within organizations. With digital transformation accelerating across industries, enterprises increasingly rely on hybrid and multicloud solutions to maintain agility, efficiency, and competitiveness. Certified professionals not only implement and manage these environments but also contribute to shaping the IT strategy of their organizations.
Holding a Nutanix certification signals proficiency in both core technologies and complex infrastructure challenges. It establishes credibility in deploying, managing, and optimizing enterprise-grade cloud solutions while also demonstrating commitment to continuous learning and professional growth. Organizations benefit from certified professionals who can lead projects, mentor teams, and apply best practices, resulting in improved operational performance and reduced risk.
The long-term career impact of Nutanix certifications is substantial. Professionals who invest in certifications often experience accelerated promotions, higher salaries, and opportunities to work on strategic initiatives. Certifications open doors to advanced roles, including infrastructure architects, cloud consultants, senior systems engineers, and enterprise architects.
Beyond immediate career advancement, certifications also provide a framework for skill development over time. Starting with foundational certifications such as NCA, professionals progress to NCP, NCM, NCX, and ultimately NPX, gaining increasing levels of technical expertise, strategic insight, and leadership capacity. This structured approach enables IT professionals to build a sustainable career trajectory aligned with industry demands and organizational needs.
Specialization is a key benefit of Nutanix certifications. IT professionals can select tracks that align with their career goals, technical interests, and organizational requirements. For instance, Cloud Integration certifications (AWS and Azure) focus on deploying and managing Nutanix cloud clusters in public cloud environments, while Database Automation and Unified Storage certifications enhance expertise in managing data and storage infrastructure.
Diversifying skills across multiple certification tracks also strengthens career resilience. Professionals who combine cloud integration, automation, storage management, and end-user computing credentials can fill a variety of organizational roles. This versatility not only increases employability but also prepares individuals to respond to evolving business and technological needs.
Hands-on experience is critical to maximizing the value of Nutanix certifications. Practical knowledge gained through deployment, configuration, troubleshooting, and optimization ensures that certified professionals can apply their learning effectively.
Organizations increasingly expect certified professionals to manage real-world projects, from implementing multicloud solutions to automating infrastructure tasks. By engaging in practical projects, IT professionals develop problem-solving skills, learn to optimize resource usage, and acquire the ability to anticipate and mitigate operational challenges.
Lab environments, simulations, and community resources are valuable tools for developing hands-on expertise. Practicing in controlled settings allows candidates to test configurations, experiment with automation scripts, and validate strategies before applying them in production environments.
Nutanix certifications also position professionals for mentorship and leadership roles. As certified individuals advance through NCP, NCM, NCX, and NPX levels, they gain the knowledge and authority to guide junior staff, implement best practices, and shape organizational infrastructure strategies.
Leadership responsibilities may include designing enterprise cloud architectures, managing deployment teams, and establishing operational standards. Certified professionals often act as change agents, facilitating adoption of new technologies, promoting automation, and enhancing organizational efficiency. These experiences contribute to long-term professional development and visibility within the IT community.
The demand for Nutanix-certified professionals continues to grow across industries such as finance, healthcare, government, and technology services. Hybrid and multicloud adoption is widespread, and organizations require skilled personnel capable of implementing, managing, and optimizing these complex environments.
Employers prioritize certifications as indicators of expertise, reliability, and readiness to handle advanced infrastructure challenges. Certified professionals are often tasked with mission-critical responsibilities, such as designing high-availability systems, ensuring compliance with regulatory requirements, and supporting digital transformation initiatives. This demand creates a favorable job market and competitive compensation packages for certified individuals.
Salaries for Nutanix-certified professionals vary based on certification level, experience, and geographic location. Entry-level NCA holders typically earn competitive starting salaries, while NCP-certified professionals can expect higher earnings due to their operational expertise and practical experience.
Advanced certifications such as NCM, NCX, and NPX correspond with significant salary growth, reflecting the complexity of responsibilities and leadership required. NPX-certified professionals, in particular, are recognized as experts capable of driving enterprise-scale cloud strategies, often commanding top-tier compensation.
Geographic considerations also influence salary potential. Major technology hubs and regions with high demand for cloud infrastructure expertise typically offer higher salaries, while remote and international opportunities may provide alternative benefits, including global project exposure and flexible work arrangements.
Achieving Nutanix certifications is the first step toward sustained career growth. Long-term strategies include continuous skill development, staying current with emerging technologies, and expanding expertise across complementary areas such as networking, security, and cloud platforms.
Engaging in ongoing training programs, attending conferences, and participating in online communities ensures professionals remain informed about platform updates, industry trends, and best practices. Continuous learning also reinforces credibility and prepares individuals to take on new responsibilities and leadership roles.
Developing soft skills is equally important. Communication, collaboration, and project management abilities enable certified professionals to lead teams effectively, present solutions to stakeholders, and influence organizational strategy. Integrating technical and leadership competencies positions individuals as versatile professionals capable of contributing to both operational excellence and strategic initiatives.
Certified professionals can further enhance their careers by mentoring peers, contributing to training programs, and participating in community forums. Sharing knowledge not only strengthens the broader IT community but also reinforces personal expertise and visibility within the organization.
Mentorship opportunities often include guiding junior staff through certification preparation, providing hands-on training, and offering insights on real-world problem-solving. Knowledge-sharing initiatives, such as workshops and webinars, establish professionals as thought leaders, fostering trust and recognition in the industry.
The IT landscape is rapidly evolving, with emerging trends such as artificial intelligence, machine learning, edge computing, and containerization influencing infrastructure strategies. Nutanix certifications equip professionals with foundational and advanced skills necessary to adapt to these changes.
By staying current with technology updates, understanding new features, and exploring innovative solutions, certified professionals maintain relevance in a competitive market. This adaptability ensures long-term career resilience and positions individuals to contribute effectively to organizational innovation and growth.
Nutanix certifications support strategic career planning by providing a clear roadmap for skill development and progression. Professionals can map out their certification journey, starting from foundational knowledge to advanced expertise, and align it with desired career roles and responsibilities.
Combining certifications with practical experience, leadership skills, and strategic insight enables professionals to pursue roles such as enterprise architects, cloud consultants, IT directors, and senior infrastructure engineers. These positions offer higher levels of responsibility, influence, and compensation, reflecting the value of certification in career advancement.
Certified professionals benefit from global recognition and mobility. Opportunities exist across multinational enterprises, consulting firms, managed service providers, and technology vendors. Global experience allows individuals to work on diverse projects, gain exposure to different technologies, and develop a broad skill set applicable across industries.
Mobility also enhances professional networks, providing access to international peers, mentors, and industry experts. This exposure strengthens career resilience, broadens perspectives, and opens doors to advanced leadership roles worldwide.
Nutanix-certified professionals contribute to organizational success by implementing best practices, optimizing performance, and supporting strategic initiatives. Their expertise ensures reliable, scalable, and secure cloud infrastructure, enhancing operational efficiency and supporting digital transformation objectives.
Certified individuals also play a key role in change management, facilitating adoption of new technologies, guiding infrastructure modernization, and promoting automation. By bridging the gap between technical execution and strategic planning, they drive measurable business outcomes and deliver long-term value.
Preparation for long-term advancement involves combining technical certification with practical experience, strategic planning, and leadership development. Professionals should seek opportunities to work on complex projects, expand knowledge across multiple tracks, and engage in mentorship or community activities.
Structured learning paths, hands-on labs, and continuous skill assessment help maintain readiness for advanced certifications and emerging technology trends. By proactively pursuing professional growth, individuals can ensure sustained career progression and relevance in the dynamic IT industry.
A sustainable career path with Nutanix certifications combines technical mastery, strategic insight, and leadership capabilities. Professionals can progress from foundational roles to expert-level positions while continuously enhancing skills and expanding responsibilities.
Balancing certification achievements with real-world experience, mentorship, continuous learning, and engagement with industry trends ensures long-term career success. This comprehensive approach allows IT professionals to maximize their impact within organizations and maintain a competitive edge in the evolving technology landscape.
Nutanix certifications offer a structured pathway for IT professionals to build, validate, and advance their careers in cloud computing and enterprise infrastructure. From foundational knowledge in the Nutanix Certified Associate (NCA) to the pinnacle of expertise represented by the Nutanix Platform Expert (NPX), these certifications equip professionals with the skills needed to manage complex, hybrid, and multicloud environments.
The value of these certifications extends beyond technical proficiency. They provide recognition within the IT industry, open doors to high-paying and strategic roles, and position certified individuals as trusted contributors to organizational growth. With each certification level, professionals gain not only hands-on experience and technical knowledge but also leadership capabilities and strategic insight necessary for driving business-aligned technology solutions.
Industry trends such as hybrid cloud adoption, multicloud automation, and data-driven decision-making continue to fuel the demand for Nutanix-certified professionals. Certifications in cloud integration, database automation, unified storage, and multicloud infrastructure enable individuals to meet these evolving business needs while enhancing operational efficiency and innovation.
Salaries and career opportunities for certified professionals reflect the increasing complexity and responsibility associated with their roles. As professionals progress from NCA and NCP to NCM, NCX, and NPX, they gain access to more advanced positions, global opportunities, and leadership responsibilities, ensuring long-term career growth and mobility.
Preparing for Nutanix certifications requires a combination of hands-on practice, structured learning, and strategic planning. Engaging in real-world projects, leveraging official training resources, participating in communities, and continuously updating skills are critical to success. These practices not only improve exam performance but also enhance professional effectiveness in the workplace.
Ultimately, Nutanix certifications serve as a bridge between technical expertise and strategic leadership, enabling professionals to contribute meaningfully to their organizations and advance their careers. By committing to continuous learning, practical experience, and professional development, IT professionals can leverage Nutanix certifications to achieve both personal and organizational success in an ever-evolving technology landscape.
Certified professionals are well-positioned to thrive in dynamic IT environments, drive innovation, mentor teams, and influence business outcomes. Nutanix certifications provide the knowledge, credibility, and opportunities needed to excel, making them an invaluable investment for anyone pursuing a long-term career in cloud computing and enterprise infrastructure.
ExamSnap's Nutanix NCP Practice Test Questions and Exam Dumps, study guide, and video training course are complicated in premium bundle. The Exam Updated are monitored by Industry Leading IT Trainers with over 15 years of experience, Nutanix NCP Exam Dumps and Practice Test Questions cover all the Exam Objectives to make sure you pass your exam easily.
Purchase Individually



NCP Training Course

SPECIAL OFFER: GET 10% OFF
This is ONE TIME OFFER

A confirmation link will be sent to this email address to verify your login. *We value your privacy. We will not rent or sell your email address.
Download Free Demo of VCE Exam Simulator
Experience Avanset VCE Exam Simulator for yourself.
Simply submit your e-mail address below to get started with our interactive software demo of your free trial.