Use VCE Exam Simulator to open VCE files

100% Latest & Updated Microsoft 365 MS-203 Practice Test Questions, Exam Dumps & Verified Answers!
30 Days Free Updates, Instant Download!
MS-203 Premium Bundle
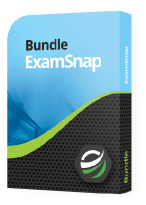
Microsoft MS-203 Practice Test Questions, Microsoft MS-203 Exam Dumps
With Examsnap's complete exam preparation package covering the Microsoft MS-203 Test Questions and answers, study guide, and video training course are included in the premium bundle. Microsoft MS-203 Exam Dumps and Practice Test Questions come in the VCE format to provide you with an exam testing environment and boosts your confidence Read More.
The Microsoft 365 Messaging MS-203 exam is one of the most significant certifications for professionals aiming to build a career as a Messaging Administrator. With organizations increasingly adopting cloud-based solutions, there is a growing demand for experts who can manage Exchange environments effectively. This certification not only validates your technical skills but also positions you as a capable professional in hybrid and cloud messaging environments. We will explore the scope, significance, and overall framework of the MS-203 exam to help candidates understand its value.
The MS-203 certification is designed to test the capabilities of a Messaging Administrator, focusing on practical knowledge required to manage messaging systems within an organization. The exam evaluates an individual’s ability to configure, deploy, manage, troubleshoot, and monitor messaging environments that may include on-premises servers, cloud servers, or hybrid setups.
Messaging Administrators play a crucial role in ensuring smooth email operations, maintaining security protocols, and optimizing mail flow. They work alongside Security Administrators and Microsoft 365 Enterprise Administrators to maintain secure, reliable, and compliant messaging infrastructures. By obtaining the MS-203 certification, professionals demonstrate that they possess the skills necessary to operate in complex organizational environments, providing both operational efficiency and strategic support.
A Messaging Administrator’s role encompasses several responsibilities. Candidates preparing for the MS-203 exam must be familiar with these tasks:
Configuring Exchange servers involves setting up mailboxes, permissions, and security protocols. Messaging Administrators are required to implement solutions that support both business needs and organizational compliance standards. Configurations must consider aspects such as data protection, mail routing, and integration with other Microsoft 365 services.
Managing server environments is a critical part of a Messaging Administrator’s role. This includes overseeing server performance, deploying updates, and ensuring system reliability. Administrators must also monitor server health to prevent downtime and ensure seamless mail flow across hybrid and cloud setups.
Troubleshooting is a fundamental skill for Messaging Administrators. Candidates must be able to identify, analyze, and resolve issues related to mail flow, permissions, and server connectivity. Effective troubleshooting ensures that business operations are not disrupted and that messaging systems remain secure and efficient.
Monitoring recipients, permissions, and mail flow is essential to maintain the integrity of the messaging environment. Administrators must ensure that access is appropriately controlled and that emails are delivered securely. Proactive monitoring helps prevent potential threats and ensures compliance with organizational policies.
The MS-203 exam is structured around three primary domains, each representing a set of skills that candidates must master. Understanding these domains is critical for focused preparation.
This domain represents 40–45% of the exam and focuses on the configuration and management of Exchange Online. Candidates are tested on their ability to handle mailbox settings, configure policies, and maintain user access. The domain also covers tasks related to resource mailboxes, distribution groups, and public folders. Candidates should be proficient in managing Exchange Online settings to ensure optimal functionality and user satisfaction.
Accounting for 25–30% of the exam, this domain focuses on the design and management of mail transport systems. Candidates are expected to implement mail routing, configure connectors, and optimize mail flow. This domain also addresses hybrid configurations, ensuring seamless integration between on-premises servers and the cloud. Understanding mail transport architecture is crucial to maintaining uninterrupted email communication and supporting organizational efficiency.
Security is an integral part of messaging administration, comprising 25–30% of the exam content. Candidates must demonstrate their ability to implement compliance measures, configure anti-malware and anti-spam policies, and protect sensitive information. This domain also covers encryption and data loss prevention strategies to ensure that messages are secure and comply with regulatory standards.
The MS-203 certification holds significant value in the IT industry. It validates a professional’s expertise in managing messaging environments and demonstrates their ability to contribute to organizational goals. With the increasing adoption of Microsoft 365 services, certified professionals are highly sought after for roles that require both technical expertise and strategic insight.
One of the primary benefits of obtaining the MS-203 certification is career advancement. Certified professionals are often considered for higher-level roles, including senior messaging administrator, IT consultant, and enterprise messaging specialist positions. Certification signals to employers that a candidate possesses both practical skills and a commitment to professional development.
Earning the MS-203 certification can also lead to competitive salary packages. Organizations recognize that certified professionals bring added value through their expertise in managing complex messaging systems, optimizing mail flow, and ensuring secure communication. Professionals with this certification are often offered higher compensation compared to their non-certified counterparts.
In a rapidly evolving IT landscape, job security is a major consideration for professionals. Microsoft certification provides recognition that extends beyond individual organizations, giving professionals credibility and assurance of continued relevance. Employers value certified candidates for their verified skills, which contributes to long-term job stability.
The preparation process for the MS-203 exam ensures that candidates acquire a wide range of technical skills. From configuring Exchange servers to securing messaging environments, candidates develop expertise that can be applied immediately in real-world scenarios. These skills not only enhance productivity but also empower professionals to handle emerging challenges effectively.
Effective preparation is essential to succeed in the MS-203 exam. The following strategies can help candidates build confidence and proficiency:
Microsoft provides a wealth of resources, including exam guides, online training, and documentation. Familiarizing yourself with these resources ensures a clear understanding of exam objectives, structure, and requirements. Candidates should explore the official site for instructor-led courses, exam objectives, and other role-based certifications that complement the MS-203 exam.
Study guides are an essential part of exam preparation. They provide detailed explanations of core concepts, practical examples, and exercises that simulate real-world scenarios. A comprehensive study guide allows candidates to assess their readiness, identify gaps in knowledge, and systematically improve their skills.
Practice tests are a powerful tool for exam preparation. They allow candidates to evaluate their understanding of the material, simulate the exam environment, and identify areas that require additional focus. Regular practice helps reinforce learning, improves time management, and builds confidence in tackling different types of questions. Trusted platforms offer practice tests that closely mimic the structure and difficulty of the actual MS-203 exam.
Online forums and professional communities provide opportunities to share experiences, ask questions, and receive guidance from experts. Engaging with peers and mentors can offer insights into exam strategies, common challenges, and best practices for managing messaging environments. Participating in discussions helps reinforce learning and provides additional perspectives that are valuable for exam preparation.
Practical experience is crucial for mastering the skills tested in the MS-203 exam. Setting up lab environments, configuring Exchange servers, managing mail flow, and implementing security policies allow candidates to apply theoretical knowledge in real-world scenarios. Hands-on practice ensures familiarity with tools, interfaces, and configurations that will be encountered during the exam.
The MS-203 exam emphasizes skills related to both hybrid and cloud environments. Candidates must understand the integration between on-premises Exchange servers and Microsoft 365 services. Hybrid configurations require knowledge of mail flow, connectors, authentication, and migration strategies. Cloud environments, on the other hand, demand familiarity with Exchange Online, security policies, and compliance measures. Proficiency in both environments ensures that professionals can handle diverse organizational requirements efficiently.
Managing hybrid mail flow is a critical skill for Messaging Administrators. It involves configuring connectors, routing emails between on-premises servers and the cloud, and troubleshooting delivery issues. Effective hybrid mail flow management ensures that communication remains uninterrupted and secure.
Security in cloud environments is a priority for organizations adopting Microsoft 365 services. Administrators must implement policies that protect sensitive data, prevent unauthorized access, and detect potential threats. Knowledge of encryption, data loss prevention, and anti-malware strategies is essential for securing messaging environments in the cloud.
Messaging Administrators are integral to maintaining efficient and secure communication systems within organizations. Their role extends beyond technical tasks, encompassing strategic planning, compliance management, and collaboration with other IT teams. Certified professionals are recognized for their ability to:
Ensure reliable mail delivery
Maintain compliance with organizational and regulatory requirements
Implement secure communication practices
Support end-users effectively
Integrate messaging solutions with broader IT infrastructure
By acquiring the MS-203 certification, professionals not only validate their technical competence but also demonstrate their capacity to contribute to organizational success strategically.
The Microsoft 365 Messaging MS-203 exam is a comprehensive assessment designed to measure the skills and knowledge required to perform the duties of a Messaging Administrator. Success in this exam demonstrates proficiency in managing Exchange Online, planning mail transport architecture, and securing messaging environments. We will explore the exam objectives, domains, and specific skills candidates need to master in order to prepare effectively for the certification.
The MS-203 exam evaluates candidates on their ability to manage messaging environments in hybrid and cloud scenarios. The primary objectives include configuring and managing Exchange Online settings, planning mail transport architectures, and securing messaging environments. Understanding these objectives is crucial for creating a focused preparation plan and identifying areas where additional study or practice may be needed.
Candidates preparing for the MS-203 exam are expected to demonstrate proficiency in the following key areas:
Configuring Exchange servers with security protocols to ensure compliance and protect organizational data
Managing mailbox and server environments, including updates, monitoring, and optimization
Troubleshooting mail flow, permissions, and server connectivity issues to maintain uninterrupted communication
Implementing policies and security measures to protect sensitive information
Managing hybrid configurations that integrate on-premises servers with Microsoft 365 services
These skills are designed to ensure that certified professionals can maintain secure, efficient, and reliable messaging environments in any organizational setting.
The first domain of the MS-203 exam covers 40–45 percent of the exam content and focuses on managing Exchange Online settings and resources. Candidates need to be well-versed in a variety of tasks that ensure optimal functionality and user satisfaction in cloud-based messaging environments.
Mailbox management is a core responsibility of Messaging Administrators. This includes creating and configuring user mailboxes, shared mailboxes, and resource mailboxes. Candidates must understand how to implement mailbox quotas, retention policies, and message size restrictions. Effective mailbox management ensures that organizational communication remains efficient and compliant with internal policies.
Managing user and group access involves assigning permissions, creating distribution groups, and managing role-based access control. Messaging Administrators must ensure that the right users have the correct access to mailboxes, folders, and resources. Proper access management minimizes the risk of data breaches and unauthorized email access.
Candidates must also be able to configure policies for retention, data loss prevention, and mobile device access. These policies help protect sensitive information and ensure compliance with regulatory standards. Understanding how to implement and monitor these settings is critical for maintaining a secure messaging environment.
Managing public folders and shared resources is another key aspect of this domain. Messaging Administrators must be able to create, configure, and maintain shared folders to support collaboration across teams. Proper management of these resources ensures that organizational knowledge is accessible and well-protected.
The second domain of the MS-203 exam accounts for 25–30 percent of the exam content and focuses on the design and management of mail transport systems. Candidates must understand the flow of email, configure connectors, and optimize mail delivery in both hybrid and cloud environments.
Understanding mail flow is essential for troubleshooting and optimizing email delivery. Candidates should know how emails are routed through Exchange Online, on-premises servers, and hybrid configurations. Knowledge of transport rules, connectors, and message tracing is critical to ensure that messages are delivered efficiently and securely.
Connectors are used to route email between different messaging systems, such as on-premises Exchange servers and Exchange Online. Candidates must know how to configure connectors to support mail flow while maintaining security and compliance. Proper connector configuration ensures that messages are delivered without delays or errors.
Hybrid environments require Messaging Administrators to manage mail flow between on-premises servers and the cloud. This includes configuring hybrid deployments, managing directory synchronization, and troubleshooting mail routing issues. Proficiency in hybrid configuration management is crucial for organizations transitioning to cloud-based messaging solutions.
Troubleshooting is a critical skill in managing mail transport architecture. Candidates must be able to diagnose and resolve issues such as message delays, delivery failures, and spam filtering errors. Effective troubleshooting ensures that communication remains uninterrupted and that users can rely on a stable messaging system.
The third domain, which makes up 25–30 percent of the exam, focuses on securing the messaging environment. Security is a top priority for organizations using Microsoft 365, and Messaging Administrators must implement measures to protect sensitive data and maintain compliance.
Candidates must understand how to implement security policies that protect email content and user accounts. This includes configuring anti-malware, anti-spam, and encryption settings. Proper security policies help prevent unauthorized access and reduce the risk of cyber threats.
Data loss prevention (DLP) is a critical component of secure messaging. Candidates need to be able to configure DLP policies to prevent sensitive information from being shared inappropriately. Understanding DLP helps organizations protect intellectual property and comply with regulatory requirements.
Compliance management involves implementing policies that ensure email content adheres to legal and organizational standards. Messaging Administrators must be familiar with retention policies, auditing, and reporting features in Exchange Online. Compliance management helps organizations avoid legal and regulatory issues.
Monitoring and reporting tools allow Messaging Administrators to track email activity, detect potential threats, and generate compliance reports. Candidates should know how to use these tools to maintain visibility over messaging environments and proactively address security concerns.
Effective preparation for the MS-203 exam requires a structured approach. Candidates should focus on understanding the exam domains, gaining hands-on experience, and practicing problem-solving skills.
A well-structured study plan is essential for comprehensive preparation. Candidates should allocate time for each domain based on its weight in the exam. This ensures balanced coverage of all topics and helps prevent last-minute cramming.
Hands-on labs provide practical experience with Exchange Online and hybrid environments. Candidates can practice configuring mailboxes, managing connectors, implementing security policies, and troubleshooting mail flow. Hands-on experience reinforces theoretical knowledge and prepares candidates for real-world scenarios.
Study guides and online resources offer detailed explanations, practice questions, and tutorials that align with exam objectives. Candidates should use these resources to review key concepts, explore examples, and deepen their understanding of each domain.
Engaging with online communities allows candidates to exchange ideas, share experiences, and gain insights from other professionals. Forums and discussion groups provide tips, clarify doubts, and offer guidance on exam preparation strategies.
Practice exams are a vital tool for assessing readiness and identifying weak areas. Candidates can simulate the exam environment, practice time management, and reinforce learning. Regular practice ensures confidence and familiarity with the types of questions likely to appear in the MS-203 exam.
Successful MS-203 candidates understand how to integrate knowledge across all three domains. For example, securing a messaging environment may involve configuring Exchange Online settings, managing mail transport, and implementing DLP policies simultaneously. Understanding these interconnections helps candidates develop a holistic approach to messaging administration and ensures they can handle complex organizational scenarios.
Applying domain knowledge in real-world scenarios prepares candidates for practical challenges. Professionals who understand how to configure mailboxes, manage hybrid mail flow, and implement security policies can contribute to organizational efficiency and protect sensitive information. Practical experience enhances problem-solving skills and reinforces theoretical knowledge.
Technology evolves rapidly, and Messaging Administrators must stay updated with new features, updates, and best practices. Continuous learning ensures that certified professionals maintain relevance, adapt to changes, and provide value to their organizations.
The Microsoft 365 Messaging MS-203 exam evaluates the skills and knowledge required to perform the duties of a Messaging Administrator effectively. While study guides, hands-on labs, and official resources provide a strong foundation, practice tests play a crucial role in preparing candidates for the actual exam. We will explore the importance of practice tests, effective strategies for exam readiness, and methods to ensure confidence and accuracy on exam day.
Practice tests are designed to simulate the MS-203 exam environment, providing candidates with a realistic experience that helps assess their readiness. These tests allow candidates to evaluate their understanding of Exchange Online, mail transport architecture, and messaging security.
One of the primary benefits of practice tests is the ability to identify knowledge gaps. By attempting exam-style questions, candidates can determine which topics require additional focus. This targeted approach ensures efficient use of study time and increases the likelihood of success.
Repeatedly taking practice tests reinforces learning. Candidates become more familiar with key concepts, terminology, and configurations. Reinforcement through practice helps convert theoretical knowledge into practical skills that can be applied both in the exam and in real-world scenarios.
Practice tests also help build confidence. Candidates who simulate exam conditions and consistently perform well in practice tests are more likely to approach the actual exam with a positive mindset. Confidence reduces anxiety, improves focus, and enhances overall performance.
Different types of practice tests are available for MS-203 exam preparation. Choosing the right type is important to ensure comprehensive coverage of exam objectives.
Full-length practice exams replicate the duration, structure, and question types of the actual MS-203 exam. These tests provide a complete assessment of a candidate’s readiness, allowing them to manage time effectively and identify areas that need improvement.
Topic-specific practice tests focus on individual domains, such as managing Exchange Online settings, mail transport architecture, or messaging security. These tests are useful for reinforcing understanding of particular areas and addressing weaknesses before attempting full-length exams.
Scenario-based questions simulate real-world challenges that Messaging Administrators may face. These questions require candidates to apply their knowledge in practical contexts, testing problem-solving and decision-making skills. Scenario-based practice is especially useful for mastering hybrid environments and complex mail flow configurations.
Using practice tests effectively involves more than just attempting questions. Candidates should adopt a structured approach to maximize their benefits.
Managing time during practice tests helps candidates simulate real exam conditions. Allocating appropriate time for each question ensures that all sections of the exam are completed and prevents last-minute stress. Time management skills gained during practice tests are directly applicable to the MS-203 exam.
After completing practice tests, reviewing results is critical. Candidates should analyze incorrect answers, understand the reasoning behind correct responses, and revisit study materials for clarification. This process helps eliminate repeated mistakes and strengthens understanding of key concepts.
Candidates should start with topic-specific tests and gradually move to full-length exams. This approach allows for incremental learning, reinforcing understanding before attempting comprehensive assessments. Gradual progression ensures steady improvement and builds confidence for the actual exam.
While practicing, candidates should take notes on areas of difficulty, key concepts, and common mistakes. Reviewing these notes regularly helps reinforce learning and provides a quick reference for last-minute revision.
Beyond practice tests, exam readiness involves preparing mentally, physically, and technically for the MS-203 exam. Effective readiness strategies ensure that candidates are confident, focused, and capable of performing well on exam day.
Candidates should dedicate time to reviewing key concepts from all three domains: managing Exchange Online, planning mail transport architecture, and securing messaging environments. Consolidating knowledge ensures that critical topics are fresh in mind during the exam.
Even after extensive preparation, hands-on review is valuable. Revisiting lab exercises, configuring mailboxes, managing connectors, and implementing security policies help reinforce practical skills. Hands-on review ensures familiarity with interfaces, tools, and configurations encountered in the exam.
Simulating exam conditions during practice sessions helps candidates manage stress and develop focus. This includes adhering to time limits, minimizing distractions, and practicing under realistic conditions. Simulated exams prepare candidates for the pressure and pacing of the actual MS-203 exam.
Stress management is essential for optimal performance. Candidates should adopt techniques such as deep breathing, meditation, or brief breaks during preparation to reduce anxiety. Maintaining a calm and focused mindset enhances concentration and problem-solving abilities.
Organizing study materials allows candidates to access important resources efficiently. Consolidating notes, guides, and reference materials ensures quick review of key concepts and facilitates last-minute revision without unnecessary stress.
The MS-203 exam emphasizes practical application of knowledge. Building problem-solving skills helps candidates approach questions logically and confidently.
Candidates should practice analyzing scenarios, identifying issues, and proposing solutions. This skill is particularly important for hybrid environments where mail flow, connectors, and permissions may be complex. Scenario analysis strengthens decision-making capabilities and prepares candidates for real-world challenges.
Understanding and applying Microsoft best practices ensures that solutions are effective, secure, and compliant. Candidates should focus on recommended configurations for mail flow, security policies, and hybrid deployment strategies. Applying best practices during practice tests enhances readiness for scenario-based questions.
Troubleshooting is a key competency for Messaging Administrators. Candidates should practice diagnosing issues related to mail flow, mailbox access, and security configurations. Developing systematic troubleshooting methods improves accuracy, efficiency, and confidence during the exam.
Technology tools can enhance preparation for the MS-203 exam by providing interactive learning, practice simulations, and tracking progress.
Exam simulators replicate the MS-203 test environment, offering realistic practice experiences. Candidates can practice under timed conditions, receive instant feedback, and evaluate their readiness across all domains. Simulators help build familiarity with the exam interface and question format.
Online learning platforms provide modules, tutorials, and practice exercises tailored to the MS-203 exam. These platforms often include interactive labs, video demonstrations, and community support. Leveraging online learning resources complements traditional study guides and hands-on labs.
Tracking progress using digital tools helps candidates monitor performance, identify weak areas, and adjust study plans. Progress tracking ensures balanced coverage of all domains and highlights improvements over time.
Effective preparation for the MS-203 exam requires integrating study, practice, and review into a cohesive strategy. Candidates who combine these elements are better prepared to tackle all types of exam questions confidently.
A balanced approach involves studying theory, applying knowledge in labs, and validating understanding through practice tests. Focusing on all three aspects ensures comprehensive preparation and reduces the risk of being underprepared in any domain.
Iterative learning involves revisiting concepts, practicing tasks, and assessing performance repeatedly. This cycle reinforces knowledge, builds practical skills, and strengthens problem-solving abilities. Iterative learning is particularly effective for mastering complex topics such as hybrid mail flow and security configuration.
Collaborating with peers provides additional perspectives and insights. Discussing scenarios, sharing tips, and solving practice questions collectively enhances understanding and exposes candidates to a variety of approaches to problem-solving.
Mental preparation is as important as technical readiness. Candidates should cultivate focus, confidence, and a positive mindset to maximize performance.
Visualizing success and imagining solving exam questions calmly and efficiently can reduce anxiety and improve focus. Visualization prepares the mind to approach the exam with confidence.
Candidates should develop a time management strategy for the exam. Allocating specific time for each section and pacing oneself reduces the risk of running out of time and ensures all questions are addressed.
Maintaining calm and focus during the exam improves accuracy and decision-making. Candidates should take deep breaths, read questions carefully, and approach problems methodically to avoid errors caused by stress or haste.
Exam readiness goes beyond knowledge and practice. It involves preparation in terms of environment, mindset, and strategy.
Ensure familiarity with the exam interface and question types
Review key concepts and scenarios one last time before exam day
Rest well and maintain energy levels for optimal focus
Keep study and reference materials organized for last-minute review
By following these strategies, candidates can approach the MS-203 exam with confidence, accuracy, and the skills needed to succeed.
The Microsoft 365 Messaging MS-203 certification is a powerful credential for professionals aiming to establish a successful career as Messaging Administrators. Beyond validating technical skills, it opens doors to advanced job roles, attractive compensation packages, and opportunities for long-term professional growth. We will explore the career benefits, industry demand, and strategies to leverage the MS-203 certification for continued success.
Earning the MS-203 certification demonstrates expertise in managing Microsoft 365 messaging environments, including Exchange Online, mail transport architecture, and security configurations. This validation of skills is recognized by employers worldwide, positioning certified professionals as capable and reliable candidates for critical IT roles.
Certification serves as proof of knowledge and skills, enhancing professional credibility. Organizations value certified Messaging Administrators because they can implement efficient, secure, and compliant messaging solutions. Demonstrating competency through the MS-203 credential builds trust with employers, colleagues, and clients.
The IT industry evolves rapidly, with continuous updates to Microsoft 365 services and cloud technologies. Holding the MS-203 certification ensures professionals remain current with industry standards and best practices. Staying relevant in the field improves employability and long-term career prospects.
Candidates with MS-203 certification gain a competitive advantage over peers who lack formal recognition of their skills. Employers often prefer certified professionals when hiring for messaging administration roles, especially in environments that rely heavily on Microsoft 365 services.
The MS-203 certification prepares professionals for a range of job roles, each requiring technical expertise and problem-solving abilities. Certified individuals can pursue positions in both corporate IT departments and consulting firms.
As a Messaging Administrator, certified professionals are responsible for managing Exchange Online environments, configuring mailboxes, maintaining mail flow, and ensuring security compliance. This role requires both technical proficiency and the ability to address end-user issues effectively.
Exchange Online specialists focus on managing cloud-based email environments. They implement policies, monitor performance, configure connectors, and troubleshoot issues. The MS-203 certification equips candidates with the skills needed to excel in this specialized role.
Certified Messaging Administrators can also work as IT consultants, providing expert advice to organizations on configuring, managing, and securing Microsoft 365 messaging environments. Consultants may assist with migrations, hybrid deployments, and compliance strategies.
Hybrid administrators manage messaging systems that integrate on-premises servers with cloud services. This role requires expertise in mail flow, connectors, synchronization, and troubleshooting hybrid configurations. The MS-203 certification ensures professionals are prepared for these complex responsibilities.
The MS-203 certification can significantly impact career advancement by demonstrating expertise and commitment to professional growth. Certified professionals are often considered for promotions and higher-level responsibilities.
Professionals who earn the MS-203 certification may become eligible for promotions within their current organization. By demonstrating proficiency in managing messaging environments, they show readiness to handle more complex tasks, manage teams, and contribute to strategic IT initiatives.
Large enterprises with extensive Microsoft 365 deployments value certified Messaging Administrators. Certified professionals are more likely to be considered for roles that involve enterprise-level planning, security management, and hybrid deployments, providing opportunities for career growth and recognition.
The MS-203 certification also enables professionals to transition into specialized roles, such as security administrator, compliance specialist, or cloud architect. The skills gained from preparing for the exam provide a strong foundation for exploring these advanced career paths.
Earning the MS-203 certification often leads to competitive salary packages and additional professional benefits. Organizations recognize the value of certified professionals and compensate accordingly.
Certified Messaging Administrators can command higher salaries compared to non-certified peers. The certification validates their ability to manage complex environments, implement security measures, and troubleshoot issues efficiently, making them valuable assets to any organization.
In addition to salary, certified professionals may receive benefits such as flexible work arrangements, bonuses, professional development opportunities, and access to advanced projects. Certification signals competence and reliability, increasing an individual’s value within an organization.
Certification contributes to long-term career growth by building a strong foundation of skills that can be leveraged for future roles. As organizations continue to adopt Microsoft 365 and hybrid solutions, certified professionals are well-positioned for sustained career advancement.
The demand for Messaging Administrators is increasing as organizations adopt cloud-based solutions and hybrid configurations. Certified professionals are in high demand for their ability to manage messaging environments effectively and maintain secure, compliant communication systems.
With the growing adoption of Microsoft 365 and Exchange Online, organizations require skilled professionals to manage mailboxes, connectors, and hybrid mail flow. MS-203 certification validates the expertise needed to meet these demands, ensuring candidates remain highly employable.
Security and compliance are top priorities for organizations, particularly in regulated industries. Certified Messaging Administrators can implement anti-malware, anti-spam, and data loss prevention policies, making them essential for maintaining secure messaging systems.
Many organizations maintain hybrid environments that combine on-premises servers with cloud services. Professionals who hold the MS-203 certification possess the skills to manage these complex configurations efficiently, making them critical resources for IT teams.
The MS-203 certification provides opportunities for continuous learning and professional development. Certified professionals can build on their skills to pursue additional certifications and specialize in advanced Microsoft technologies.
After obtaining the MS-203 certification, professionals may pursue other Microsoft certifications such as Microsoft 365 Certified: Security Administrator Associate, Microsoft Certified: Enterprise Administrator Expert, or specialized Exchange certifications. These credentials further enhance skills and career prospects.
Certification opens doors to professional communities and networking opportunities. Engaging with Microsoft-certified peers, attending conferences, and participating in forums can provide insights, mentorship, and collaboration opportunities that enhance career development.
Maintaining certification requires staying current with updates, new features, and best practices. This continuous learning ensures that professionals remain relevant, improve their expertise, and can apply innovative solutions to organizational challenges.
To fully leverage the MS-203 certification, candidates should adopt strategies that enhance their professional profile and career trajectory.
Certified professionals should highlight their MS-203 credential on resumes, LinkedIn profiles, and professional portfolios. This demonstrates expertise and commitment to professional growth, making them more attractive to employers and clients.
Taking on challenging projects that utilize MS-203 skills allows professionals to apply knowledge practically, gain recognition, and build a portfolio of successful initiatives. Hands-on experience enhances credibility and positions candidates for advanced roles.
Sharing knowledge with colleagues or mentoring junior administrators demonstrates leadership and expertise. Certified professionals who contribute to team development are often considered for leadership roles and management positions.
MS-203 certification opens doors to consultancy roles, where professionals provide expert guidance to multiple organizations. Consultancy offers exposure to diverse challenges, broader experience, and potential for higher earnings.
The Microsoft 365 ecosystem is used by organizations worldwide, creating global opportunities for certified Messaging Administrators. Professionals with the MS-203 credential can explore international roles, remote positions, and multinational projects.
The rise of remote work allows certified professionals to offer their expertise from anywhere, supporting organizations across regions. Remote roles provide flexibility, work-life balance, and access to a wider range of career opportunities.
Organizations in various countries require skilled Messaging Administrators to manage Microsoft 365 environments. MS-203 certification validates expertise, enabling professionals to compete for positions in global markets and work on cross-border projects.
Certified professionals can contribute to large-scale, international projects, gaining exposure to diverse technologies, business processes, and collaborative environments. This experience enhances skills, builds professional networks, and strengthens career growth prospects.
Obtaining the MS-203 certification is not only about immediate career advancement; it provides long-term professional benefits that support continuous growth and success.
Certified Messaging Administrators enjoy enhanced career stability due to the recognized value of their skills. Organizations rely on certified professionals to maintain secure and efficient messaging systems, making them indispensable assets.
Certification contributes to professional recognition and reputation within the IT community. Peers, employers, and clients view certified professionals as knowledgeable, competent, and committed to maintaining high standards.
With experience and certification, professionals can progress into leadership roles such as IT manager, messaging services lead, or enterprise administrator. The MS-203 credential lays the foundation for leadership and strategic responsibilities.
The journey does not end with certification. MS-203 professionals are encouraged to pursue continuous learning, explore advanced certifications, and engage with industry trends. This commitment to growth ensures sustained relevance, expanded expertise, and long-term career success.
The Microsoft 365 Messaging MS-203 certification represents a significant milestone for professionals aspiring to excel as Messaging Administrators. Across the series, we explored the exam objectives, domains, preparation strategies, practice techniques, and career opportunities associated with this credential. By mastering Exchange Online management, mail transport architecture, and messaging security, candidates gain the practical skills necessary to operate in hybrid and cloud environments effectively.
Preparation for the MS-203 exam requires a strategic approach that combines theoretical study, hands-on labs, practice tests, and engagement with professional communities. Leveraging official Microsoft resources, comprehensive study guides, and scenario-based exercises ensures that candidates are fully equipped to tackle the exam confidently. Practice tests and simulated exam conditions play a crucial role in reinforcing knowledge, identifying weak areas, and building time management skills.
Beyond exam success, earning the MS-203 certification unlocks a range of career benefits. Certified professionals enjoy enhanced credibility, competitive salaries, and opportunities for promotions, leadership roles, and specialized positions such as Exchange Online Specialist or hybrid environment administrator. The certification also provides long-term advantages, including job security, professional recognition, and pathways for continuous learning and advanced Microsoft certifications.
In a rapidly evolving IT landscape, organizations increasingly rely on Microsoft 365 services, making the skills validated by the MS-203 certification highly sought after. Professionals who invest in comprehensive preparation and earn this credential position themselves as valuable assets, capable of driving efficiency, security, and compliance in modern messaging environments. Ultimately, the MS-203 certification not only validates technical expertise but also empowers professionals to achieve sustained career growth, global opportunities, and professional excellence in the dynamic world of Microsoft 365 messaging administration.
ExamSnap's Microsoft MS-203 Practice Test Questions and Exam Dumps, study guide, and video training course are complicated in premium bundle. The Exam Updated are monitored by Industry Leading IT Trainers with over 15 years of experience, Microsoft MS-203 Exam Dumps and Practice Test Questions cover all the Exam Objectives to make sure you pass your exam easily.
Purchase Individually



MS-203 Training Course

SPECIAL OFFER: GET 10% OFF
This is ONE TIME OFFER

A confirmation link will be sent to this email address to verify your login. *We value your privacy. We will not rent or sell your email address.
Download Free Demo of VCE Exam Simulator
Experience Avanset VCE Exam Simulator for yourself.
Simply submit your e-mail address below to get started with our interactive software demo of your free trial.