Use VCE Exam Simulator to open VCE files

100% Latest & Updated Microsoft Excel Expert MO-201 Practice Test Questions, Exam Dumps & Verified Answers!
30 Days Free Updates, Instant Download!
MO-201 Premium Bundle
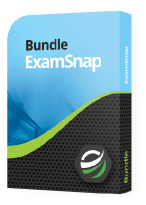
Microsoft MO-201 Practice Test Questions, Microsoft MO-201 Exam Dumps
With Examsnap's complete exam preparation package covering the Microsoft MO-201 Practice Test Questions and answers, study guide, and video training course are included in the premium bundle. Microsoft MO-201 Exam Dumps and Practice Test Questions come in the VCE format to provide you with an exam testing environment and boosts your confidence Read More.
The Microsoft Excel Expert MO-201 exam is one of the most respected certifications for professionals who want to demonstrate advanced Excel skills. This exam is designed for individuals who are already familiar with the core features of Excel and are ready to show mastery over its advanced functionalities. It is not only a tool for certification but also a pathway for improving workplace efficiency, enhancing data analysis capabilities, and advancing careers in fields that rely heavily on data management. Preparing for this exam requires a deep understanding of advanced formulas, data visualization, workbook management, and automation techniques that can transform raw data into meaningful insights.
Before attempting the MO-201 exam, it is crucial to understand the breadth and depth of the skills it assesses. This certification targets users who can confidently manipulate complex datasets, use advanced functions for calculations, and create dynamic visualizations that communicate data effectively. The exam covers several core areas: managing workbook options, applying advanced formulas and functions, analyzing and visualizing data, automating tasks, and managing large and complex datasets. Each of these areas requires hands-on practice and theoretical knowledge to perform effectively under exam conditions.
Excel has evolved over the years to become one of the most powerful tools for data analysis and business intelligence. Candidates taking the MO-201 exam must demonstrate proficiency in Excel’s newer features, including Power Query, dynamic arrays, and advanced conditional formatting options. Familiarity with traditional Excel tools, such as PivotTables, PivotCharts, and complex formulas, remains essential. The exam is not just about knowing how to use features but understanding when and why to use them in a business context. This skill set ensures that professionals can analyze trends, identify anomalies, and support decision-making with actionable insights.
A foundational aspect of the MO-201 exam involves managing workbook options and settings efficiently. Workbooks are the backbone of Excel, and the ability to customize settings, protect data, and manage workbook properties is crucial for advanced users. Managing workbook options includes understanding default settings, changing calculation methods, and customizing the Excel interface to improve workflow efficiency. Candidates must also be able to manage workbook security, including password protection, encryption, and setting permissions for different users.
Properly managing workbook properties ensures that spreadsheets remain organized and accessible. This includes setting metadata, categorizing workbooks, and using templates for consistency across multiple projects. Additionally, understanding how to manage multiple workbooks simultaneously, link them effectively, and handle external references is critical. This skill not only helps during the exam but is also invaluable in real-world scenarios where data often resides across multiple files and sources.
Advanced formulas and functions form the core of Excel proficiency and are heavily tested in the MO-201 exam. Excel offers a vast array of functions, each serving a specific purpose, from logical operations to financial calculations. Mastering these functions allows candidates to perform complex analyses, automate repetitive calculations, and solve intricate business problems.
Logical functions, such as IF, AND, OR, and nested formulas, allow users to create conditional calculations that adapt to changing data. Lookup and reference functions, including VLOOKUP, HLOOKUP, INDEX, and MATCH, are essential for searching and retrieving data efficiently within large datasets. Candidates must be comfortable combining these functions to create dynamic solutions that reduce manual work and improve accuracy.
Excel also includes a variety of statistical, financial, and date/time functions that help professionals analyze trends, forecast outcomes, and make data-driven decisions. Understanding the proper syntax, potential errors, and practical applications of these functions is essential. For example, knowing how to handle errors in formulas with functions like IFERROR or ISNA can prevent incorrect outputs and enhance data reliability.
In addition to individual functions, candidates are expected to create array formulas and use dynamic arrays in modern Excel versions. These formulas allow for calculations across multiple cells and datasets simultaneously, providing powerful tools for summarizing data efficiently. Mastery of these formulas demonstrates an advanced understanding of Excel’s capabilities and sets the foundation for automating complex tasks.
Data analysis is one of the most critical skills tested in the MO-201 exam. Excel provides numerous tools to transform raw data into actionable insights. PivotTables and PivotCharts are among the most important features for summarizing, filtering, and visualizing data. Candidates must demonstrate the ability to create PivotTables that highlight trends, compare metrics, and facilitate decision-making. PivotCharts complement PivotTables by providing visual representations of the data, making it easier to interpret patterns and identify outliers.
Conditional formatting is another vital feature for data analysis. By applying rules that automatically change cell formatting based on specific criteria, users can highlight trends, flag anomalies, and make data easier to interpret. Advanced users can combine conditional formatting with formulas to create highly customized visual cues that adapt dynamically as data changes.
Excel also offers a wide range of charting options beyond standard bar, line, and pie charts. Candidates should be familiar with combination charts, scatter plots, bubble charts, and other visualization tools that allow them to present complex datasets effectively. Understanding when to use each type of chart, how to format it for clarity, and how to integrate charts with other elements of a workbook is essential for demonstrating professional-level proficiency.
Efficiency is a hallmark of advanced Excel users, and automation plays a key role in achieving this. The MO-201 exam evaluates candidates’ ability to automate repetitive tasks and streamline workflows. Recording and editing macros is one of the primary methods for automation. By using macros, users can perform complex sequences of actions with a single command, saving time and reducing the risk of errors.
Automation also includes using Excel’s advanced data validation techniques to control input, ensuring that data entered into a workbook meets specific criteria. This prevents errors and maintains data integrity across large datasets. Candidates may also be required to use named ranges, dynamic formulas, and structured references to simplify formulas and enhance readability.
Power Query is another powerful tool that candidates should master for automating data preparation. It allows users to connect, clean, and transform data from multiple sources efficiently. By understanding how to use Power Query, candidates can automate data imports, merge datasets, and perform transformations that would otherwise require manual intervention. Mastery of these tools demonstrates the ability to handle complex business requirements with minimal effort.
In real-world scenarios, Excel users often work with large volumes of data that require careful organization and management. The MO-201 exam tests candidates on their ability to handle complex datasets without sacrificing accuracy or efficiency. Key skills include sorting, filtering, and consolidating data from multiple sources.
Sorting and filtering allow users to organize data in meaningful ways, highlighting trends and making analysis more straightforward. Advanced filtering techniques, such as using custom criteria and complex logical operators, enable professionals to extract precisely the information they need. Consolidating data from multiple sheets or workbooks is also essential, as business data is rarely contained within a single file.
Power Query, as mentioned earlier, plays a critical role in managing large datasets. Candidates must understand how to connect to external data sources, perform transformations, and load clean data into Excel for analysis. Using Power Query not only reduces manual work but also ensures consistency and reliability in data management.
Managing large datasets also involves understanding the limitations of Excel, such as memory constraints and performance issues, and applying best practices to optimize workbooks. This includes minimizing volatile formulas, avoiding unnecessary formatting, and using tables effectively to organize data. Demonstrating these skills during the exam shows a professional level of Excel proficiency and the ability to handle real-world challenges.
The skills tested in the MO-201 exam are highly applicable in real-world business scenarios. Professionals who master advanced Excel functions can perform detailed financial analysis, create performance dashboards, and support strategic decision-making. For example, advanced formulas can automate budget tracking, forecast future revenue, and identify key performance indicators. PivotTables and charts allow managers to monitor trends and make informed business decisions quickly.
Automation through macros and Power Query streamlines repetitive tasks, such as monthly reporting, inventory tracking, or consolidating sales data. By reducing manual effort, professionals can focus on analyzing results rather than performing tedious data manipulation. Advanced data validation ensures that input data remains accurate and reliable, preventing costly mistakes that could impact business outcomes.
Excel’s advanced visualization tools help communicate insights effectively. Dashboards, interactive charts, and dynamic reports enable stakeholders to grasp complex data quickly. These visualization skills are essential for professionals who need to present information clearly and persuasively, whether in meetings, reports, or executive summaries.
Preparing for the MO-201 exam requires a combination of theoretical understanding and practical application. Candidates should spend significant time practicing advanced Excel features, creating complex formulas, and analyzing real-world datasets. Hands-on experience is the most effective way to build confidence and proficiency.
Using sample tests and practice exercises helps familiarize candidates with the exam format and types of questions they are likely to encounter. Reviewing functions, formulas, and workbook management techniques in depth ensures that candidates are not just memorizing steps but understanding the underlying logic. This approach allows them to apply skills flexibly during the exam.
Time management is another critical aspect of exam preparation. The MO-201 exam often involves complex tasks that can be time-consuming if not approached efficiently. Practicing under timed conditions helps candidates develop strategies to complete tasks accurately within the allocated time.
Joining study groups or online forums can provide additional insights, resources, and tips from other learners. Collaborating with peers allows candidates to discuss challenging concepts, share practice problems, and gain confidence through collective learning.
Formulas are at the heart of Excel, and the MO-201 exam emphasizes their application in sophisticated contexts. Logical formulas such as IF, AND, OR, and nested IF statements allow professionals to create dynamic decision-making models within spreadsheets. Understanding how to combine multiple functions to achieve accurate results is critical. For instance, using IF with AND or OR can enable complex conditional calculations that adjust automatically as data changes.
Lookup and reference functions are fundamental for handling large datasets efficiently. Functions like VLOOKUP, HLOOKUP, INDEX, and MATCH allow users to retrieve specific values from extensive tables, making data analysis faster and more accurate. Modern Excel versions also support dynamic array functions such as FILTER, UNIQUE, and SORT, which provide greater flexibility for performing multi-cell calculations and generating lists automatically. Combining these formulas with conditional logic can produce highly responsive models that adjust to new inputs seamlessly.
Understanding date and time functions is also vital for the MO-201 exam. Functions like DATE, YEAR, MONTH, DAY, NETWORKDAYS, and EDATE help professionals manage schedules, track timelines, and calculate durations accurately. Mastery of these functions ensures that candidates can handle time-sensitive data efficiently and create automated reports without manual adjustments.
Data analysis is a core competency for Excel experts, and the MO-201 exam tests the ability to extract meaningful insights from raw data. PivotTables remain one of the most powerful tools for summarizing and analyzing large datasets. Candidates must know how to create PivotTables, apply filters, group data, and design calculations using calculated fields. PivotCharts complement PivotTables by providing visual representations that make patterns and trends immediately apparent.
Advanced users are expected to apply conditional formatting to enhance data analysis. Conditional formatting can highlight trends, anomalies, and key metrics dynamically, making large datasets easier to interpret. By combining formulas with conditional formatting rules, professionals can create sophisticated visual indicators that respond automatically to changes in the underlying data.
Excel’s statistical and analytical functions, such as AVERAGEIFS, COUNTIFS, SUMIFS, and RANK, are essential for performing detailed calculations and identifying patterns. These functions allow candidates to analyze datasets based on multiple criteria and produce precise results quickly. Understanding how to integrate these functions into PivotTables or dynamic arrays can significantly improve analysis efficiency.
Workbook management is a critical skill for MO-201 candidates. Large workbooks with multiple sheets, linked data sources, and complex formulas can become challenging to maintain without proper techniques. Candidates must demonstrate the ability to organize workbooks effectively, use named ranges, and structure sheets to improve readability and reduce errors.
Managing links between workbooks is another key component. Professionals often work with interconnected datasets, and the ability to create, update, and troubleshoot links ensures data integrity across multiple files. Knowledge of external references, relative and absolute cell references, and structured references within Excel tables is essential for maintaining accuracy and efficiency.
Protecting and securing workbooks is also tested in the MO-201 exam. This includes applying passwords, restricting editing permissions, and using advanced options such as sheet protection and data validation. Candidates must understand how to balance accessibility with security, ensuring that sensitive data is protected while allowing authorized users to interact with the workbook.
Automation is an essential aspect of expert-level Excel usage. The MO-201 exam evaluates a candidate’s ability to streamline processes, reduce manual work, and increase productivity. One of the primary methods for automation is macros. Recording, editing, and running macros allow users to perform repetitive tasks with a single action, which is particularly valuable when handling large datasets or generating recurring reports.
Beyond macros, Excel offers advanced features such as data validation, structured tables, and conditional logic for automating data entry and processing. Data validation rules can restrict input, provide drop-down menus, and prevent errors, ensuring that workbooks maintain high-quality data. Using structured tables simplifies formula management, making calculations dynamic and scalable as data expands.
Power Query is another essential tool for automation. It allows users to import, clean, and transform data from multiple sources efficiently. By using Power Query, candidates can automate processes such as merging datasets, removing duplicates, and performing data transformations that would otherwise require manual intervention. Understanding how to schedule refreshes and maintain queries ensures that workbooks remain up-to-date with minimal effort.
Visualizing data effectively is a hallmark of an Excel expert. The MO-201 exam tests the ability to create charts and dashboards that communicate insights clearly and concisely. Beyond basic chart types, candidates should be familiar with advanced visualizations such as combination charts, scatter plots, bubble charts, and waterfall charts. Each chart type serves a unique purpose and can highlight different aspects of data.
Designing effective dashboards requires integrating multiple elements, including charts, tables, and interactive controls such as slicers. Slicers allow users to filter PivotTables and PivotCharts dynamically, creating an interactive experience that improves data exploration. Advanced users also utilize sparklines, conditional formatting, and dynamic chart labels to make visualizations more informative and visually appealing.
Understanding how to format charts for readability and aesthetic appeal is equally important. Professionals must know how to adjust axes, customize colors, add trendlines, and label data points to enhance clarity. These skills ensure that insights are not only accurate but also easily understood by stakeholders, which is critical in business environments.
Working with extensive datasets is a common challenge for Excel experts. The MO-201 exam evaluates the ability to manage large volumes of data without sacrificing accuracy or performance. Sorting and filtering data efficiently allows users to extract relevant information quickly. Advanced filtering techniques, such as using complex criteria and logical operators, enable precise analysis and reporting.
Consolidating data from multiple sheets or workbooks is another essential skill. Professionals often encounter situations where data is spread across various sources, and the ability to merge and standardize datasets is crucial. Using functions like CONSOLIDATE, along with Power Query, enables users to combine data systematically and maintain consistency.
Optimization is critical when working with large datasets. Minimizing volatile formulas, avoiding unnecessary formatting, and using Excel tables effectively ensures that workbooks remain responsive. Candidates should also understand Excel’s memory limitations and apply best practices to improve performance without compromising functionality.
The skills tested in the MO-201 exam are highly relevant in professional environments. Advanced Excel capabilities allow finance professionals to build dynamic budgeting models, create forecasts, and perform variance analysis. Analysts use Excel to track key performance indicators, visualize trends, and generate actionable reports that inform decision-making.
Project managers benefit from advanced Excel features by creating timelines, resource allocation sheets, and progress tracking dashboards. Automating repetitive tasks reduces manual effort, allowing professionals to focus on analysis and problem-solving. Conditional formatting and interactive charts improve communication with stakeholders, making reports more insightful and easier to interpret.
Marketing and sales teams use Excel to track campaign performance, analyze customer data, and forecast sales trends. Advanced formulas, PivotTables, and dashboards enable data-driven strategies that enhance business outcomes. The ability to manage and visualize data effectively ensures that professionals can respond quickly to changing business conditions.
Effective preparation for the MO-201 exam combines practical exercises, theoretical study, and strategic practice. Hands-on experience is essential; candidates should work extensively with complex formulas, PivotTables, charts, and Power Query to build confidence and proficiency. Repeated practice allows users to internalize advanced functions and apply them efficiently under timed conditions.
Sample tests and practice exercises familiarize candidates with the exam format and question types. Reviewing real-world scenarios ensures that knowledge is applied flexibly, not just memorized. Time management is critical, as the exam requires completing complex tasks within limited time frames. Practicing under timed conditions helps candidates develop strategies to maximize accuracy and efficiency.
Collaborating with study groups or participating in online forums provides additional support. Engaging with peers allows for sharing insights, solving challenging problems, and discovering alternative approaches to common Excel tasks. Learning from others’ experiences enhances understanding and builds confidence.
Focusing on weak areas identified during practice sessions ensures balanced preparation. Advanced formulas, data transformations, and automation are often the most challenging topics, and targeted practice improves performance in these areas. Documenting common formulas, techniques, and shortcuts can also serve as a quick reference during preparation.
An essential aspect of the MO-201 exam is advanced workbook management. Candidates must demonstrate the ability to efficiently organize multiple worksheets, manage workbook properties, and maintain accurate links between workbooks. Large projects often involve interconnected workbooks, and understanding how to manage external references, relative and absolute cell references, and structured references in Excel tables is critical. Proper workbook organization enhances productivity and minimizes errors when working with complex datasets.
Workbook security is also emphasized in the exam. Professionals must understand how to protect sensitive information by applying passwords, restricting editing permissions, and utilizing advanced protection techniques. This ensures that workbooks remain secure while still allowing authorized users to collaborate effectively. Managing workbook settings, such as calculation options, custom views, and compatibility modes, is equally important to ensure consistent performance across different Excel environments.
The MO-201 exam places significant focus on advanced formulas, which are central to expert-level Excel usage. Logical formulas, including IF, AND, OR, and nested IF statements, allow users to create dynamic models that respond to changing data. Combining these functions with conditional formatting can produce automated insights that adjust as inputs change. Understanding how to structure complex formulas effectively is crucial, as it reduces errors and ensures results remain accurate.
Lookup and reference functions are also essential. Functions such as VLOOKUP, HLOOKUP, INDEX, and MATCH enable efficient data retrieval from large datasets, making analysis faster and more accurate. Advanced Excel users also leverage dynamic array functions like FILTER, UNIQUE, SEQUENCE, and SORT to perform multi-cell calculations, generate lists automatically, and streamline data analysis workflows. Mastery of these formulas ensures that users can manipulate data efficiently and create responsive models that adapt to evolving requirements.
Date and time functions are another area of focus for the MO-201 exam. Functions such as DATE, YEAR, MONTH, DAY, NETWORKDAYS, and EDATE allow professionals to calculate durations, manage schedules, and track project timelines accurately. Advanced applications include calculating business days between events, generating recurring dates automatically, and combining date functions with logical operations to perform scenario analysis.
Data analysis is a cornerstone of Excel proficiency, and the MO-201 exam evaluates the ability to transform raw data into actionable insights. PivotTables are among the most powerful tools for summarizing, analyzing, and presenting data efficiently. Candidates must demonstrate the ability to create PivotTables, apply filters, group data, and use calculated fields to perform advanced calculations. PivotCharts complement PivotTables by providing visual representations of trends, patterns, and key metrics.
Conditional formatting enhances data analysis by automatically highlighting important information. Professionals can apply rules based on formulas, thresholds, or relative values to make large datasets more interpretable. Combining conditional formatting with PivotTables and charts allows for dynamic dashboards that update automatically as the underlying data changes.
Statistical and analytical functions, such as AVERAGEIFS, COUNTIFS, SUMIFS, and RANK, are essential for evaluating trends and performing multi-criteria analysis. Integrating these functions with PivotTables or dynamic arrays enables professionals to analyze complex datasets with accuracy and efficiency. Candidates are also expected to demonstrate proficiency in scenario analysis using tools such as Goal Seek and Data Tables, which allow for testing different assumptions and forecasting outcomes.
Automation is a critical skill for MO-201 candidates. Excel provides multiple tools to automate repetitive tasks, reducing manual effort and improving accuracy. Macros are a primary method for automating sequences of actions. Recording, editing, and running macros enables users to perform complex operations with a single command, making reporting and data processing more efficient.
Advanced automation techniques include using structured references, named ranges, and dynamic formulas to streamline workbook functionality. Data validation rules also play a role in automation by restricting input, providing drop-down menus, and preventing errors, which ensures the integrity of large datasets.
Power Query is another powerful automation tool that candidates must master. It allows users to connect to various data sources, clean and transform data, and automate repetitive tasks such as merging multiple datasets or removing duplicates. By leveraging Power Query, professionals can create automated workflows that reduce manual intervention while maintaining consistency and accuracy. Understanding how to schedule query refreshes and maintain data connections ensures that workbooks remain up-to-date with minimal effort.
Effective data visualization is a key skill for Excel experts. The MO-201 exam assesses the ability to create charts and dashboards that communicate insights clearly and concisely. Beyond basic chart types, candidates must be familiar with combination charts, scatter plots, bubble charts, waterfall charts, and other advanced visualizations. Each chart type serves a specific purpose, and selecting the appropriate chart is crucial for effective communication.
Creating interactive dashboards involves integrating multiple elements, including PivotTables, charts, and controls such as slicers. Slicers allow users to filter data dynamically, creating a more interactive and user-friendly experience. Sparklines, dynamic labels, and conditional formatting can enhance visualizations further, making it easier for stakeholders to interpret complex datasets. Formatting charts for clarity and readability, such as adjusting axes, customizing colors, and adding trendlines, is also an important aspect of professional-level visualization.
Handling large datasets is a common requirement in professional Excel use and a major component of the MO-201 exam. Candidates must demonstrate the ability to sort, filter, and consolidate data effectively to extract relevant information. Advanced filtering techniques, including complex logical criteria, allow professionals to perform precise data analysis.
Consolidation of data from multiple sheets or workbooks is another essential skill. Functions such as CONSOLIDATE, along with Power Query, allow users to combine datasets systematically while maintaining data integrity. Optimization is crucial when working with large datasets, including minimizing volatile formulas, avoiding excessive formatting, and using tables strategically to organize data. Understanding Excel’s performance limitations and applying best practices ensures efficient operation without sacrificing accuracy.
Scenario analysis is a key component of advanced Excel expertise. Professionals use tools such as Goal Seek, Data Tables, and Scenario Manager to evaluate different business outcomes and make informed decisions. Goal Seek allows users to determine the necessary input to achieve a desired output, while Data Tables facilitate the examination of multiple scenarios simultaneously. Scenario Manager enables the creation and comparison of different business conditions, making it easier to forecast results and plan strategically.
These what-if analysis tools are essential for finance, marketing, and project management professionals who need to model complex business scenarios. Understanding how to integrate these tools with formulas, PivotTables, and charts ensures that analysis is both accurate and actionable. Mastery of scenario analysis demonstrates the ability to anticipate outcomes, evaluate options, and support data-driven decision-making.
The practical applications of advanced Excel skills extend across multiple industries. Finance professionals use Excel for budgeting, forecasting, variance analysis, and financial modeling. Advanced formulas and PivotTables allow them to track revenue, expenses, and performance metrics with precision. Automation and data validation improve efficiency and accuracy in recurring reporting processes.
Analysts leverage Excel for performance monitoring, trend analysis, and reporting. Dashboards and visualizations enable stakeholders to interpret complex datasets quickly, facilitating data-driven decision-making. Advanced users can manipulate large datasets, integrate multiple data sources, and create interactive visual reports that communicate insights clearly.
Project managers benefit from Excel by tracking timelines, allocating resources, and monitoring project progress. Advanced formulas, conditional formatting, and automation streamline reporting, reducing manual effort while maintaining data accuracy. Marketing and sales teams use Excel to analyze campaign performance, forecast sales, and segment customer data, making data-driven strategies more effective.
Preparation for the MO-201 exam requires a combination of theoretical study and practical application. Hands-on practice with advanced formulas, PivotTables, charts, and Power Query is essential for developing confidence and proficiency. Repeated practice allows candidates to internalize complex functions and apply them efficiently under exam conditions.
Using sample tests and practice exercises helps candidates become familiar with the exam format and question types. Reviewing real-world examples ensures that knowledge is applied flexibly rather than memorized. Time management is critical, as the exam often includes tasks that are time-consuming if not approached efficiently. Practicing under timed conditions allows candidates to develop strategies for completing tasks accurately within the allocated time.
Joining study groups or online forums provides additional support and resources. Engaging with peers allows for the exchange of tips, discussion of complex problems, and exposure to alternative approaches. Collaborative learning can deepen understanding and build confidence in tackling challenging Excel scenarios.
Focusing on weak areas identified during practice sessions ensures well-rounded preparation. Areas such as advanced formulas, automation, and scenario analysis often pose the greatest challenges, and targeted practice improves performance in these sections. Maintaining a reference guide of formulas, techniques, and shortcuts can also help during study sessions and exam preparation.
Data analysis is a core skill tested on the MO-201 exam, requiring candidates to extract insights from large and complex datasets efficiently. PivotTables remain one of the most critical tools for advanced users, allowing them to summarize, filter, and group data dynamically. Candidates must demonstrate proficiency in creating PivotTables, designing calculated fields, grouping data by categories or dates, and using multiple levels of sorting and filtering to highlight meaningful trends.
Complementing PivotTables, PivotCharts provide visual representations of data that make patterns and anomalies easier to identify. Mastery of PivotCharts involves customizing chart types, adding trendlines, and applying formatting techniques to improve readability. Advanced charting also includes combination charts, scatter plots, bubble charts, and waterfall charts, which help users present multiple datasets or track changes over time effectively.
Conditional formatting is another essential feature for advanced data analysis. By applying formatting rules based on formulas or thresholds, professionals can create dynamic visual indicators that highlight trends, outliers, and key performance metrics. Combining conditional formatting with PivotTables and dynamic arrays allows users to build interactive dashboards that update automatically as underlying data changes, improving decision-making speed and accuracy.
Advanced formulas are a defining feature of the MO-201 exam. Candidates are expected to demonstrate proficiency in logical functions such as IF, AND, OR, and nested IF statements, which allow spreadsheets to adapt dynamically to different conditions. Combining these logical functions with other formulas, including lookup and reference functions, enables the creation of highly responsive models that automate calculations and reduce manual intervention.
Lookup and reference functions, including VLOOKUP, HLOOKUP, INDEX, and MATCH, are tested extensively. These functions are used to retrieve specific values from large tables, enabling professionals to integrate data from multiple sources accurately. Modern Excel features such as dynamic arrays, including FILTER, UNIQUE, SORT, and SEQUENCE, offer additional flexibility for multi-cell calculations and automatic list generation. Understanding how to combine these functions with logical formulas allows users to create complex, automated solutions that perform efficiently in real-world scenarios.
Date and time functions are also crucial for advanced Excel users. Functions such as DATE, YEAR, MONTH, DAY, NETWORKDAYS, and EDATE allow professionals to manage schedules, calculate durations, and track timelines. By integrating date functions with logical and lookup formulas, users can develop automated reporting models that calculate deadlines, generate recurring events, or perform scenario analysis without manual adjustments.
Managing large datasets effectively is a significant component of the MO-201 exam. Candidates must demonstrate the ability to sort, filter, and consolidate data efficiently to extract relevant information and maintain accuracy. Sorting data alphabetically, numerically, or by custom criteria ensures that analysis can be performed systematically. Advanced filtering techniques, including multi-criteria filters and logical operators, allow users to focus on specific subsets of data for targeted insights.
Consolidating data from multiple worksheets or workbooks is another critical skill. Functions such as CONSOLIDATE, along with Power Query, enable professionals to merge datasets while maintaining data integrity. Power Query also allows users to clean and transform data efficiently, eliminating errors, removing duplicates, and standardizing formats across sources. Mastery of these tools ensures that candidates can manage large, complex datasets without sacrificing accuracy or performance.
Optimization techniques are also important when working with extensive data. Candidates should minimize the use of volatile formulas, avoid excessive formatting, and utilize Excel tables effectively. Understanding Excel’s memory limitations and performance considerations allows professionals to design workbooks that remain responsive even when handling large amounts of data.
Automation is a key skill assessed in the MO-201 exam. By automating repetitive tasks, professionals save time, reduce errors, and improve consistency. Macros are one of the primary methods for automating Excel workflows. Recording, editing, and running macros allows users to perform complex sequences of actions with a single command, which is especially valuable for recurring reporting or data manipulation tasks.
Data validation rules also contribute to workflow automation. By restricting input, providing drop-down menus, and preventing invalid entries, Excel ensures that datasets remain accurate and consistent. Using named ranges, structured references, and dynamic formulas further enhances automation by simplifying calculations and making workbooks more adaptable to changing data.
Power Query is another essential tool for automation. It allows users to connect to multiple data sources, clean and transform data, and create automated processes for recurring tasks. By understanding how to schedule refreshes, maintain queries, and combine datasets efficiently, candidates can automate workflows that previously required significant manual effort. This skill not only demonstrates technical proficiency but also shows the ability to optimize business processes.
Effective visualization is a hallmark of Excel expertise. Candidates for the MO-201 exam must demonstrate the ability to create visualizations that communicate complex information clearly and concisely. Beyond standard charts, advanced visualizations include combination charts, scatter plots, bubble charts, waterfall charts, and radar charts. Selecting the appropriate chart type for a given dataset is critical for presenting insights effectively.
Interactive dashboards combine multiple visualization elements, including PivotTables, charts, sparklines, and slicers, to allow dynamic exploration of data. Slicers provide an intuitive way to filter PivotTables and PivotCharts, creating a more interactive and user-friendly experience. Conditional formatting and dynamic chart labels further enhance visualizations, ensuring that stakeholders can interpret data quickly and accurately.
Formatting charts for clarity is equally important. Adjusting axes, customizing colors, adding trendlines, and labeling data points enhances readability and emphasizes key insights. By combining advanced visualization techniques with automation and dynamic formulas, professionals can produce dashboards that update automatically and provide actionable information at a glance.
Scenario analysis and forecasting are essential components of advanced Excel usage. The MO-201 exam evaluates candidates’ ability to model different business scenarios and predict outcomes. Tools such as Goal Seek, Data Tables, and Scenario Manager allow users to test assumptions, evaluate alternatives, and forecast results based on varying inputs.
Goal Seek is used to determine the necessary input to achieve a desired output, while Data Tables allow for the analysis of multiple input variables simultaneously. Scenario Manager enables users to define and compare different scenarios, making it easier to plan for potential business conditions. Integrating these tools with formulas, PivotTables, and visualizations ensures that analysis is both accurate and actionable.
Forecasting techniques, including trend analysis and regression models, are also relevant for advanced Excel users. By applying statistical functions and analyzing historical data, professionals can generate forecasts that support strategic decision-making. Understanding how to validate assumptions and interpret forecast results is essential for producing reliable insights.
The skills tested in the MO-201 exam are highly relevant in professional environments. Finance professionals use advanced formulas, PivotTables, and scenario analysis to create budgeting models, perform variance analysis, and generate forecasts. Automation tools such as macros and Power Query streamline reporting and reduce manual effort, allowing professionals to focus on analysis rather than data entry.
Project managers leverage Excel for resource allocation, tracking project timelines, and monitoring progress. Advanced formulas and automation improve efficiency, while dashboards and visualizations provide clear communication of project status to stakeholders. Marketing and sales teams use Excel to analyze campaign performance, forecast sales trends, and segment customer data. Advanced features such as conditional formatting, PivotTables, and interactive dashboards enable teams to make data-driven decisions that improve business outcomes.
Analysts in various industries rely on Excel to identify patterns, track key performance indicators, and generate actionable insights. Large datasets often require consolidation, transformation, and visualization to produce meaningful reports. By mastering advanced formulas, automation, and data analysis techniques, professionals can turn raw data into valuable business intelligence.
Effective preparation for the MO-201 exam requires a combination of practical exercises, theoretical study, and strategic planning. Hands-on practice with complex formulas, PivotTables, charts, and Power Query is essential for building confidence and proficiency. Candidates should focus on real-world scenarios to ensure that knowledge is applied flexibly rather than memorized.
Sample tests and practice exercises familiarize candidates with the exam format and types of questions they are likely to encounter. Practicing under timed conditions helps candidates develop strategies to complete tasks efficiently and accurately. Time management is particularly important given the complexity of exam tasks, and repeated practice builds both speed and confidence.
Collaborating with study groups or participating in online forums provides additional insights and resources. Engaging with peers allows candidates to discuss challenging concepts, share tips, and explore alternative approaches to common Excel problems. This collaborative learning can deepen understanding and improve overall performance.
Focusing on areas of weakness identified during practice sessions is critical for balanced preparation. Topics such as advanced formulas, scenario analysis, data transformation, and automation are often the most challenging, and targeted practice improves mastery. Keeping a reference guide of formulas, shortcuts, and techniques can serve as a quick review tool during study sessions.
A central component of the MO-201 exam is mastery of advanced formulas and their integration across multiple functions. Logical functions such as IF, AND, OR, and nested IF statements enable professionals to create dynamic calculations that respond automatically to changing conditions. Combining these logical functions with lookup and reference formulas, such as VLOOKUP, HLOOKUP, INDEX, and MATCH, allows users to extract data accurately from complex datasets, perform cross-sheet analysis, and create automated solutions that adapt to varying inputs.
Dynamic array functions, including FILTER, UNIQUE, SORT, and SEQUENCE, provide enhanced flexibility for multi-cell calculations and data management. Candidates are expected to combine these functions with conditional logic to build responsive models that can handle large datasets and evolving business scenarios. Date and time functions, such as DATE, YEAR, MONTH, DAY, NETWORKDAYS, and EDATE, are also critical, allowing for the calculation of durations, scheduling, and timeline management. Integrating date functions with logical formulas and lookup functions ensures that models remain accurate, automated, and adaptable.
Understanding error-handling functions, such as IFERROR and ISNA, is also important for the MO-201 exam. Professionals must ensure that formulas produce reliable results even when data is missing or inconsistent. Proper error handling prevents incorrect outputs and enhances the overall reliability of Excel models.
Data analysis is one of the most significant aspects of the MO-201 exam. PivotTables allow candidates to summarize large datasets efficiently, apply filters, and create calculated fields for advanced analysis. Grouping data by categories, dates, or numerical ranges helps professionals identify trends and patterns quickly. PivotCharts complement PivotTables by providing visual representations that make complex data more accessible and actionable.
Advanced PivotTable features, such as slicers, timelines, and calculated items, are essential for creating interactive dashboards that update dynamically as the underlying data changes. Slicers provide an intuitive interface for filtering multiple PivotTables and PivotCharts simultaneously, improving user experience and data interpretation. Conditional formatting applied to PivotTables highlights key insights, trends, and outliers, making it easier for decision-makers to identify critical information at a glance.
Analytical functions such as AVERAGEIFS, COUNTIFS, SUMIFS, and RANK allow for precise calculations based on multiple criteria. These functions are often used in combination with PivotTables or dynamic arrays to perform in-depth analyses that provide actionable insights. Candidates must demonstrate the ability to apply these functions effectively to answer complex business questions.
Efficiency and productivity are hallmarks of advanced Excel users. The MO-201 exam assesses candidates’ ability to automate repetitive tasks using macros, Power Query, and advanced formula techniques. Recording macros allows users to capture sequences of actions and replay them automatically, saving time and reducing manual effort. Editing and customizing macros provides additional flexibility to tailor automation for specific tasks.
Power Query is another powerful tool for automation. It allows users to connect to multiple data sources, clean and transform data, and create automated workflows for recurring tasks. For example, Power Query can consolidate data from multiple sheets, remove duplicates, and standardize formatting without manual intervention. Scheduling query refreshes ensures that reports remain up-to-date with minimal effort, demonstrating both technical proficiency and workflow optimization.
Data validation rules contribute to automation by preventing invalid entries and maintaining data integrity. Named ranges, structured references, and dynamic formulas further simplify calculations and make workbooks more adaptable. These techniques not only improve efficiency but also enhance accuracy, which is essential when handling large or complex datasets.
Visual representation of data is crucial for effective communication and decision-making. Candidates for the MO-201 exam must demonstrate proficiency in creating advanced charts and dashboards that provide clear, actionable insights. Beyond standard chart types, combination charts, scatter plots, bubble charts, waterfall charts, and radar charts are often used to visualize trends, compare multiple datasets, and communicate complex information effectively.
Interactive dashboards combine PivotTables, PivotCharts, sparklines, and slicers to allow dynamic exploration of data. Slicers and timelines enable users to filter information quickly, providing an intuitive interface for analyzing multiple dimensions of data. Conditional formatting and dynamic chart labels enhance visualizations by highlighting key trends, anomalies, and performance metrics. Formatting charts for readability, adjusting axes, customizing colors, and adding trendlines further improve clarity and ensure insights are easily understood by stakeholders.
Professionals must also be able to design dashboards that update automatically when new data is added. This requires integrating formulas, dynamic ranges, and Power Query to ensure visualizations remain current and accurate. Mastery of these techniques allows users to provide real-time insights that support data-driven decision-making.
Handling large and complex datasets is a core requirement of the MO-201 exam. Candidates must demonstrate the ability to sort, filter, and consolidate data effectively, extracting relevant information quickly and accurately. Advanced filtering techniques, such as using logical criteria, custom filters, and multi-level sorting, allow professionals to analyze large volumes of data systematically.
Consolidation from multiple worksheets or workbooks is another essential skill. Functions like CONSOLIDATE, combined with Power Query, enable professionals to merge datasets efficiently while maintaining data integrity. Cleaning and transforming data using Power Query ensures that datasets are standardized, free of duplicates, and ready for analysis. Optimization is critical for performance when working with large datasets, including minimizing volatile formulas, avoiding excessive formatting, and utilizing Excel tables effectively. Understanding Excel’s limitations in memory and processing capacity is crucial to maintaining efficient workbooks.
Scenario analysis is a key aspect of advanced Excel expertise. The MO-201 exam tests candidates’ ability to model business scenarios, evaluate outcomes, and forecast results. Goal Seek, Data Tables, and Scenario Manager are essential tools for this purpose. Goal Seek allows users to determine the necessary input to achieve a target output, while Data Tables analyze multiple input variables simultaneously. Scenario Manager enables professionals to define, save, and compare different scenarios, providing insights into potential outcomes and supporting strategic decision-making.
Forecasting techniques, including trend analysis, moving averages, and regression analysis, allow professionals to predict future results based on historical data. Advanced users integrate these techniques with PivotTables, charts, and dynamic formulas to generate actionable insights. Understanding how to validate assumptions and interpret forecast results ensures that predictions are accurate and reliable.
Scenario analysis and forecasting are widely used in finance, marketing, project management, and operations, demonstrating the real-world relevance of MO-201 skills. Candidates who can apply these techniques effectively are better equipped to make informed, data-driven decisions in professional environments.
The skills validated by the MO-201 exam are highly applicable across industries. Finance professionals use advanced formulas, PivotTables, and scenario analysis to create financial models, perform variance analysis, and forecast revenues and expenses. Automation through macros and Power Query improves reporting efficiency and reduces the potential for errors.
Project managers leverage Excel for resource planning, progress tracking, and performance monitoring. Advanced formulas, conditional formatting, and dashboards allow managers to communicate project status clearly and identify potential risks. Marketing and sales teams rely on Excel for campaign analysis, customer segmentation, and sales forecasting, using advanced charts and interactive dashboards to inform decision-making.
Analysts across various fields use Excel to manage large datasets, perform trend analysis, and generate reports that support operational and strategic decisions. By integrating advanced formulas, automation, and visualization techniques, professionals can provide stakeholders with accurate, actionable insights quickly. Mastery of these skills demonstrates both technical proficiency and practical business acumen.
Preparation for the MO-201 exam requires a combination of hands-on practice, theoretical study, and strategic review. Candidates should practice creating complex formulas, PivotTables, charts, dashboards, and automated workflows regularly. Real-world practice ensures that knowledge is applied flexibly and enhances problem-solving skills under exam conditions.
Sample exams and practice exercises familiarize candidates with the types of tasks and question formats they will encounter. Timed practice sessions improve speed and accuracy, helping candidates manage complex tasks efficiently. Reviewing real-world scenarios also builds confidence in applying formulas, automation, and data visualization techniques effectively.
Collaborating with peers in study groups or online forums provides additional support. Sharing tips, discussing challenging concepts, and exploring alternative solutions helps candidates deepen their understanding. Targeted practice in areas of weakness, such as advanced formulas, scenario analysis, and Power Query, ensures balanced preparation.
Maintaining a reference guide with formulas, shortcuts, and workflow techniques is a useful strategy. It allows candidates to quickly review critical concepts and ensure that key skills are reinforced before attempting the exam. Consistent practice, combined with strategic study, ensures readiness to tackle the MO-201 exam confidently and successfully.
Excel expert-level users are expected to identify and resolve errors efficiently. Troubleshooting begins with understanding common formula errors such as #DIV/0!, #VALUE!, #REF!, and #NAME?. For example, a #DIV/0! error occurs when a formula attempts to divide by zero, while #REF! indicates a broken reference. Understanding the source of these errors allows users to apply functions like IFERROR or ISERROR to create resilient formulas that prevent disruption in calculations.
Troubleshooting also includes diagnosing performance issues in large workbooks. Complex formulas, excessive formatting, or volatile functions like INDIRECT, OFFSET, or NOW can slow down calculations. Identifying these bottlenecks and optimizing formulas ensures workbooks remain responsive. Techniques such as using helper columns, converting ranges into structured tables, or limiting the use of array formulas can significantly improve efficiency.
Debugging nested formulas is another essential skill. Experts often work with formulas that combine multiple logical, lookup, and array functions. Breaking down formulas into smaller parts, testing intermediate results, and using the Evaluate Formula tool in Excel helps identify inconsistencies and ensures accuracy. This approach is not only crucial for the MO-201 exam but also for real-world projects where data integrity is paramount.
Creating interactive dashboards is a hallmark of Excel expertise. Candidates for the MO-201 exam must demonstrate the ability to integrate charts, PivotTables, slicers, and dynamic formulas into cohesive dashboards that allow users to explore data intuitively. Interactive dashboards can be used in business intelligence reporting, project monitoring, and performance tracking, providing stakeholders with immediate insights.
Slicers and timelines enhance interactivity by allowing users to filter data in PivotTables and PivotCharts with a simple click. Combining these features with conditional formatting, dynamic chart titles, and linked cells creates dashboards that update automatically as underlying data changes. Experts also leverage formulas such as OFFSET, INDEX, and MATCH to create dynamic ranges for charts and reports, ensuring that visualizations remain accurate as datasets grow or change.
Advanced users also design dashboards with user experience in mind. Proper layout, clear labeling, consistent color schemes, and strategic use of whitespace make complex dashboards easier to interpret. This combination of functionality and design is crucial for presenting actionable insights in business meetings, executive reports, and strategic planning sessions.
Real-world Excel projects often involve combining data from multiple sources, such as different workbooks, CSV files, or external databases. The MO-201 exam tests candidates’ ability to manage these integrations efficiently. Power Query is one of the most powerful tools for this purpose, enabling users to import, clean, transform, and merge data from disparate sources without extensive manual effort.
Candidates must demonstrate the ability to create queries that automatically update when data changes, ensuring that reports remain accurate and current. Techniques include merging tables based on common fields, appending datasets to create consolidated views, and transforming data to standardize formats or remove inconsistencies. Combining Power Query with dynamic formulas and PivotTables allows professionals to build robust reporting systems that handle complex datasets reliably.
Understanding external data connections is also critical. Excel allows connections to SQL databases, web sources, and cloud-based storage solutions. Properly managing these connections, refreshing data, and handling connection errors ensures that large-scale reports remain functional and accurate. Advanced users often document and monitor these connections to maintain transparency and consistency in reporting workflows.
Scenario analysis and forecasting are essential for making data-driven decisions. The MO-201 exam evaluates candidates’ ability to model multiple business scenarios and predict outcomes accurately. Using tools such as Goal Seek, Data Tables, and Scenario Manager, professionals can test assumptions and plan for various contingencies.
Goal Seek allows users to identify the necessary input to achieve a desired outcome, such as determining the required sales volume to meet revenue targets. Data Tables facilitate the exploration of multiple input variables, showing how different combinations affect results. Scenario Manager enables the creation of multiple what-if scenarios, comparing best-case, worst-case, and expected outcomes to guide strategic decisions.
Forecasting techniques also include trend analysis, moving averages, and regression models. By applying statistical functions and integrating forecasts with dynamic charts, professionals can visualize expected performance over time. This is particularly valuable in finance, marketing, and operations, where predictive analysis informs budgets, resource allocation, and strategic planning.
Automation extends beyond simple macros and data validation. Experts use advanced formulas, structured references, and dynamic ranges to reduce repetitive work and increase efficiency. Combining automation with scenario analysis, dashboards, and data consolidation creates a seamless workflow that minimizes manual effort.
Macros can be enhanced with VBA programming to handle tasks that standard recording cannot achieve. For example, VBA can automate conditional formatting across multiple sheets, generate reports in customized formats, or trigger notifications when certain thresholds are met. Understanding how to combine VBA with Excel’s built-in functions demonstrates an advanced level of proficiency required for the MO-201 exam.
Power Query automation also plays a crucial role in handling recurring data tasks. Queries can be designed to clean, transform, and consolidate incoming data automatically. Scheduled refreshes ensure that dashboards and reports remain current, while error-handling functions maintain data integrity. Combining Power Query with dynamic formulas and PivotTables allows professionals to create robust reporting systems that scale with business needs.
The practical applications of MO-201 skills span multiple industries. Finance professionals use advanced formulas, scenario analysis, and forecasting techniques to develop detailed financial models, track budgets, and perform variance analysis. Automation and Power Query integration reduce manual workload and improve reporting accuracy.
Project managers leverage Excel to track milestones, allocate resources, and monitor performance across multiple projects. Interactive dashboards allow stakeholders to understand progress and identify risks quickly, while scenario analysis supports strategic planning and contingency management.
Marketing and sales professionals apply advanced Excel techniques to analyze campaign performance, segment customer data, and forecast sales trends. PivotTables, charts, and dynamic dashboards provide insights that inform marketing strategy, improve targeting, and maximize ROI.
Analysts in operations, supply chain, and human resources use Excel to track performance metrics, consolidate operational data, and create predictive models. Advanced formulas, automation, and visualization enable them to provide actionable insights efficiently, supporting decision-making at all levels of the organization.
Preparing for the MO-201 exam requires a combination of structured study, hands-on practice, and strategic planning. Candidates should focus on real-world applications of formulas, PivotTables, charts, automation, and data integration. Repeated practice with complex datasets builds confidence and ensures proficiency under exam conditions.
Sample exams and practice exercises help candidates understand the format and types of questions they will encounter. Timed practice sessions improve speed and accuracy, allowing candidates to manage complex tasks efficiently. Reviewing real-world scenarios ensures that knowledge is applied flexibly rather than memorized, which is critical for passing the exam.
Joining study groups or participating in online forums provides additional support. Engaging with peers allows candidates to discuss challenges, share techniques, and explore alternative approaches to common Excel problems. Targeted practice in areas such as advanced formulas, scenario analysis, automation, and Power Query strengthens weak points and ensures a balanced preparation strategy.
Maintaining a reference guide with formulas, workflows, shortcuts, and troubleshooting techniques is a practical strategy. This guide serves as a quick review tool, helping candidates consolidate their knowledge and reinforce critical skills before the exam. Consistent practice, combined with strategic study and real-world application, positions candidates to succeed on the MO-201 exam and excel in professional roles requiring advanced Excel expertise.
The Microsoft Excel Expert MO-201 exam represents the pinnacle of Excel proficiency, testing not only technical knowledge but also the ability to apply advanced skills in real-world scenarios. Throughout this comprehensive series, we explored critical areas of expertise, including complex formulas, logical and lookup functions, dynamic arrays, and error-handling techniques. We examined advanced data analysis tools such as PivotTables, PivotCharts, conditional formatting, and scenario analysis, emphasizing how these features enable professionals to extract meaningful insights from large datasets efficiently.
Automation emerged as a central theme, with macros, VBA, Power Query, and dynamic formulas allowing users to streamline repetitive tasks, maintain data integrity, and create scalable workflows. Additionally, advanced charting and dashboard design techniques highlighted the importance of clear, actionable data visualization in driving informed decision-making. Candidates also learned strategies for handling multi-source datasets, optimizing large workbooks, and troubleshooting errors effectively, all of which contribute to performance in both the exam and professional settings.
Real-world applications demonstrated the value of MO-201 skills across industries, from finance and project management to marketing, sales, and operations. Mastering these tools empowers professionals to forecast outcomes, automate reporting, visualize data meaningfully, and make data-driven decisions with confidence.
Finally, preparation strategies emphasized the importance of hands-on practice, timed exercises, scenario-based learning, and peer collaboration. By combining theoretical understanding with practical application, candidates can approach the MO-201 exam with confidence and demonstrate true Excel expertise. Achieving certification not only validates advanced skills but also enhances productivity, efficiency, and credibility in any professional environment.
The journey to becoming an Excel Expert is both challenging and rewarding. By mastering the techniques, tools, and strategies outlined throughout this series, candidates position themselves for success on the MO-201 exam and beyond, unlocking the full potential of Excel to transform data into actionable insights and strategic business value.
ExamSnap's Microsoft MO-201 Practice Test Questions and Exam Dumps, study guide, and video training course are complicated in premium bundle. The Exam Updated are monitored by Industry Leading IT Trainers with over 15 years of experience, Microsoft MO-201 Exam Dumps and Practice Test Questions cover all the Exam Objectives to make sure you pass your exam easily.
Purchase Individually




MO-201 Training Course

SPECIAL OFFER: GET 10% OFF
This is ONE TIME OFFER

A confirmation link will be sent to this email address to verify your login. *We value your privacy. We will not rent or sell your email address.
Download Free Demo of VCE Exam Simulator
Experience Avanset VCE Exam Simulator for yourself.
Simply submit your e-mail address below to get started with our interactive software demo of your free trial.