Use VCE Exam Simulator to open VCE files

100% Latest & Updated Microsoft Excel MO-200 Practice Test Questions, Exam Dumps & Verified Answers!
30 Days Free Updates, Instant Download!
MO-200 Premium Bundle
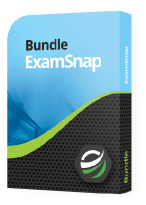
Microsoft MO-200 Practice Test Questions, Microsoft MO-200 Exam Dumps
With Examsnap's complete exam preparation package covering the Microsoft MO-200 Practice Test Questions and answers, study guide, and video training course are included in the premium bundle. Microsoft MO-200 Exam Dumps and Practice Test Questions come in the VCE format to provide you with an exam testing environment and boosts your confidence Read More.
Mastering Microsoft Excel has become an essential skill for professionals in nearly every industry. From finance and marketing to operations and project management, Excel serves as a foundational tool for analyzing data, organizing information, and supporting business decisions. The ability to use Excel efficiently is no longer optional—it is increasingly recognized as a key competency that enhances both employability and professional performance. One of the most effective ways to demonstrate Excel expertise is through certification. For beginners and intermediate users, the Microsoft Office Specialist Excel Associate certification, also known as MO-200, offers a structured path to validate foundational Excel skills.
Certification is more than just a badge or credential; it provides a measurable demonstration of an individual’s ability to perform critical tasks in Excel. Employers often look for candidates who can not only understand data but also manipulate it, visualize trends, and extract actionable insights. Having a certification ensures that professionals can meet these expectations. Additionally, Excel certification can provide tangible benefits in productivity and decision-making by equipping users with structured knowledge of formulas, functions, charts, and tables.
In the modern workplace, data is one of the most valuable assets a company possesses. The ability to organize, interpret, and present data effectively can influence strategic decisions, optimize processes, and enhance operational efficiency. Excel serves as one of the most widely used tools for these purposes because it combines flexibility with a wide array of features suitable for both basic and advanced data management.
Professionals who are proficient in Excel can streamline workflows, reduce manual errors, and provide insights that inform strategic initiatives. This makes Excel skills highly relevant across departments. For example, in finance, Excel is used to analyze budgets, track expenditures, and forecast revenue. In marketing, it helps track campaign performance, manage customer data, and visualize engagement metrics. In operations, Excel can optimize scheduling, inventory management, and resource allocation.
Certification validates these skills, showing employers that a candidate not only understands Excel’s basic functions but also knows how to apply them effectively in real-world scenarios. For those beginning their Excel journey, pursuing MO-200 ensures a solid foundation in core concepts, which can later be expanded to more advanced Excel functionalities.
Pursuing the MO-200 certification offers a range of benefits that extend beyond simply passing an exam. These benefits include professional credibility, increased employability, improved productivity, and enhanced confidence in handling data-driven tasks.
Certification is a clear indicator that an individual possesses practical skills in Excel. It validates the ability to manage worksheets and workbooks, apply formulas and functions, create charts, and organize data efficiently. These skills are critical for roles that require data analysis, reporting, and business intelligence. Professionals with certification are often viewed as more reliable and capable in handling Excel-related responsibilities.
Excel is ubiquitous in business operations, and employers increasingly seek candidates who can use it effectively. Certification opens doors to roles that require a demonstrated proficiency in Excel. This can include positions such as administrative professionals, financial analysts, project coordinators, or business analysts. By earning MO-200, candidates can showcase their capability to perform essential Excel tasks, making them more competitive in the job market.
MO-200 certification equips individuals with structured knowledge of Excel’s functions and tools, allowing them to work more efficiently. By understanding formulas, conditional formatting, tables, and chart creation, professionals can automate repetitive tasks, streamline workflows, and reduce the time spent on manual calculations. This not only increases productivity but also improves the accuracy and quality of work output.
Data-driven decision-making is central to modern business strategies. Professionals who can interpret and visualize data effectively contribute directly to the decision-making process. Excel certification ensures that users can create organized reports, develop dashboards, and analyze datasets in a way that supports informed business choices. This skill is valuable across industries, from finance and healthcare to education and government.
Certification also fosters confidence in applying Excel skills to practical scenarios. Users become more adept at navigating worksheets, troubleshooting formula errors, and managing complex datasets. This confidence translates to higher efficiency and better performance in professional roles.
The MO-200 exam is designed to assess foundational Microsoft Excel skills that are relevant across a wide range of professional contexts. Candidates are evaluated on their ability to create, manage, and format worksheets and workbooks; apply formulas and functions; and create visual representations of data through charts and tables.
A fundamental component of MO-200 is the ability to organize information effectively. This includes creating new worksheets, managing multiple workbooks, and applying formatting options that improve readability and structure. Skills in worksheet navigation, data entry, and workbook management are crucial for ensuring accuracy and efficiency.
Formulas and functions are at the heart of Excel’s data processing capabilities. MO-200 examines a candidate’s ability to use basic arithmetic functions, logical operations, and commonly used functions like SUM, AVERAGE, COUNT, and IF statements. Understanding how to structure formulas and apply them across datasets is essential for automating calculations and analyzing data accurately.
Visual representation of data is a key aspect of Excel proficiency. MO-200 evaluates a candidate’s ability to create charts, customize chart elements, and use them to convey information effectively. This includes bar charts, line graphs, pie charts, and other common chart types that help present trends and comparisons in a clear and professional manner.
Tables provide a structured approach to managing datasets, making them easier to filter, sort, and analyze. MO-200 tests the ability to create and format tables, apply styles, and use table features to simplify data management tasks. Tables also serve as a foundation for more advanced features like pivot tables and data analysis functions.
Success in the MO-200 exam requires a combination of practical experience and structured study. Microsoft recommends approximately 150 hours of hands-on practice with Excel to build familiarity with key features and functions. This preparation can include structured courses, online tutorials, and guided exercises that simulate real-world scenarios.
Online platforms offer a variety of courses specifically tailored to MO-200 preparation. These courses cover essential skills in worksheet and workbook management, formulas, chart creation, and data organization. Interactive tutorials allow candidates to practice tasks in real-time, reinforcing knowledge and improving confidence.
Practical experience is essential for mastering Excel. Candidates should practice creating workbooks, entering and formatting data, applying formulas, and designing charts. Using realistic datasets and scenarios, such as budgets, schedules, or inventory lists, helps learners apply their skills in ways that mirror professional use cases.
Effective preparation for MO-200 involves creating a structured study plan. Dividing study sessions into focused segments for formulas, charts, tables, and workbook management ensures comprehensive coverage of exam objectives. Regular review and practice of previously learned skills help reinforce knowledge and identify areas that require additional attention.
Taking practice exams is a highly effective way to prepare for MO-200. These exams simulate the structure and timing of the actual test, allowing candidates to become familiar with the types of questions they may encounter. Reviewing answers and understanding mistakes can further enhance readiness and confidence.
The skills validated by MO-200 are directly applicable in professional settings. Individuals can leverage their Microsoft Excel proficiency to perform tasks more efficiently and contribute to organizational goals. For example, financial analysts can use formulas and tables to track budgets and analyze expenditures. Marketing professionals can organize customer data and create charts to visualize campaign performance. Project managers can maintain schedules, track progress, and generate reports for stakeholders.
Certification also ensures that users are prepared to tackle problems systematically. For instance, understanding formulas and functions in Excel enables users to quickly troubleshoot errors and identify discrepancies in datasets. This problem-solving ability is highly valued by employers, as it enhances both accuracy and efficiency in workplace tasks.
Earning MO-200 provides long-term advantages beyond immediate job performance. Certified professionals often experience greater career mobility, as employers recognize their validated skills. Certification also establishes a foundation for further learning, allowing individuals to expand their Excel knowledge and pursue advanced certifications in the future.
Additionally, MO-200 certification can improve confidence in collaborative environments. Professionals are better equipped to contribute to team projects, provide insights based on data, and communicate findings through visual reports. This combination of technical ability and communication strengthens overall professional value.
Achieving the MO-200 certification requires more than a basic understanding of spreadsheets. Candidates must demonstrate practical skills in organizing data, applying formulas, managing tables, and visualizing information effectively. Proper preparation ensures that learners can navigate the exam confidently and perform real-world tasks with accuracy. We focus on strategies, tools, and techniques for preparing thoroughly for the MO-200 exam.
Before diving into preparation, it is essential to understand what the MO-200 exam evaluates. The exam is designed to test foundational Microsoft Excel skills relevant to professional and administrative tasks involving spreadsheets. Candidates are assessed on their ability to create and manage worksheets, apply basic formulas and functions, organize data efficiently, and represent information through charts and tables.
The exam is performance-based, requiring candidates to complete practical tasks in a simulated Excel environment. This ensures that certified individuals possess applicable skills rather than just theoretical knowledge. Familiarity with these objectives allows candidates to focus on the areas that will have the most impact on their performance.
The core competencies for the MO-200 exam include:
Managing and formatting worksheets and workbooks
Using formulas and functions to perform calculations and analyze data
Organizing data with tables and structured ranges
Creating charts to visualize information
Applying basic productivity features to simplify tasks
Mastering these areas is essential for achieving success in the exam and for applying skills effectively in professional settings.
A structured study plan is crucial to ensure thorough preparation. It helps learners balance practice and theory while tracking progress across all key areas.
Candidates should begin by evaluating their existing spreadsheet abilities. Beginners might need to focus on core topics such as worksheet navigation, cell formatting, and basic calculations, while those with some experience should identify gaps in their understanding of formulas, tables, and chart creation. A self-assessment helps prioritize study areas and allocate time effectively.
Microsoft recommends approximately 150 hours of study and practice to prepare adequately for MO-200. Dividing this time into smaller, consistent study sessions can improve retention and reduce overwhelm. For example, dedicating an hour or two daily to practice, along with weekend sessions for review, can provide steady progress while reinforcing learning.
Dividing the exam content into manageable sections can improve focus and mastery. A sample approach might include:
Week 1: Worksheet and workbook creation, formatting, and organization
Week 2: Basic formulas and functions, including SUM, AVERAGE, and logical operations
Week 3: Using tables to structure and analyze data efficiently
Week 4: Chart creation, formatting, and data visualization techniques
Week 5: Comprehensive review, practice exercises, and simulated exam tasks
This approach allows learners to build foundational skills first and then apply them in more complex tasks.
Various resources can aid in preparation, offering structured guidance and practical exercises that align with MO-200 objectives.
Interactive online courses provide step-by-step instruction on spreadsheet skills. Video tutorials, guided exercises, and quizzes help reinforce knowledge and simulate practical scenarios. Many courses are tailored specifically for the MO-200 exam, covering worksheets, tables, charts, and functions comprehensively.
Working with real-world practice files enhances skill retention. Examples include managing budgets, tracking project timelines, creating inventory lists, and analyzing sales data. Practical exercises allow learners to apply formulas, sort and filter data, and create visualizations that mirror professional tasks.
Official study guides offer detailed explanations of the exam objectives, sample questions, and practice exercises. Additional online tutorials can supplement these guides by providing alternative methods, examples, and tips for completing tasks efficiently.
Online forums, discussion boards, and professional communities offer valuable advice and peer support. Candidates can ask questions, share insights, and learn from others who have successfully passed the MO-200 exam. Engaging with a learning community can improve motivation and provide different perspectives on problem-solving.
Practical experience is essential for success in the MO-200 exam. Candidates should spend significant time applying skills in simulated environments that mimic real-world scenarios.
Practice creating, renaming, and formatting worksheets. Candidates should become familiar with adjusting row heights and column widths, merging cells, freezing panes, and grouping data. Managing multiple workbooks simultaneously is an important skill that enhances efficiency and accuracy.
Formulas are central to spreadsheet work. Candidates should practice:
Arithmetic calculations, such as addition, subtraction, multiplication, and division
Logical functions, including IF statements and conditional formulas
Aggregate functions such as SUM, AVERAGE, and COUNT
Proper use of relative and absolute cell references
Regular practice ensures accuracy in calculations and the ability to troubleshoot errors quickly.
Tables provide structure to datasets, making analysis and reporting more efficient. Candidates should practice creating tables, applying filters and sorting data, and using table-specific features. Structured data management also prepares learners for more advanced analytical techniques.
Charts are a key element of spreadsheet work. Candidates should practice creating bar, line, and pie charts, customizing axes, legends, titles, and colors to improve clarity and communication. The ability to translate data into visual insights is essential for professional reporting and is tested extensively in the exam.
Using time effectively and simulating exam conditions can greatly improve preparation.
Candidates should replicate professional scenarios, such as generating sales reports, managing inventory, or analyzing project timelines. This approach builds familiarity with the kinds of tasks that may appear on the exam and reinforces applied skills.
Maintaining a record of completed exercises helps candidates identify areas needing improvement. Reviewing mistakes and revisiting challenging topics ensures mastery of all exam objectives.
Combining multiple skills in a single exercise mirrors real-world tasks. For example, creating a workbook that uses formulas, tables, and charts together enhances adaptability and prepares candidates for integrated tasks in the exam.
Breaking study into shorter, focused periods improves retention. Candidates can dedicate 30 to 60 minutes to a specific topic followed by immediate hands-on practice. This approach helps reinforce learning and prevents burnout.
Preparation may involve challenges that can be mitigated with proper planning and consistent practice.
Misplaced references, incorrect syntax, or misapplied functions can lead to calculation errors. Practicing error detection and correction is crucial for exam readiness. Candidates should review error messages and understand the root causes of mistakes.
Handling extensive data requires organization and efficient navigation. Candidates should practice sorting, filtering, and grouping data to manage large workbooks effectively. Understanding shortcuts and productivity features can save time during the exam.
The performance-based nature of the exam requires timely completion of tasks. Practicing under time constraints helps candidates pace themselves and reduces stress during the actual test.
The exam tests adaptability, requiring candidates to apply learned skills in unfamiliar situations. Practicing diverse exercises, including combined tasks such as using tables and charts together, improves problem-solving capabilities.
Evaluating readiness before scheduling the exam ensures that candidates are confident and capable of performing required tasks.
Candidates can assess their readiness by timing themselves on practice exercises, reviewing formulas, and verifying the accuracy and clarity of charts and tables. Repeated practice under these conditions builds proficiency and confidence.
Seeking feedback from instructors or peers can provide new insights into areas needing improvement. Constructive criticism helps reinforce proper techniques and clarify misunderstandings.
Even after mastering core topics, continuous practice ensures that skills remain sharp. Candidates should revisit challenging exercises, try new features, and review previous mistakes to maintain consistent readiness for the exam.
Practical application of learned skills is a critical component of preparation. Candidates can practice tasks like budgeting, project tracking, inventory management, and report generation. Using realistic scenarios reinforces the relevance of skills and prepares learners for tasks they are likely to encounter professionally.
Analyzing data sets, identifying trends, and summarizing results in tables and charts strengthens the ability to interpret information accurately. Candidates should practice applying formulas to extract insights and using visualization tools to communicate results clearly.
In many professional roles, spreadsheets are used to present findings to stakeholders. Candidates should practice creating clean, organized, and visually appealing reports that effectively communicate results, combining tables, charts, and summaries.
Practical tasks often involve troubleshooting errors, adjusting calculations, and refining visualizations. Simulating these challenges during preparation helps build confidence and develops strategies for efficient problem-solving during the exam.
Preparing for the MO-200 certification requires more than understanding basic spreadsheet functionality. Candidates must refine their skills, apply them in real-world scenarios, and practice advanced tasks to ensure readiness. We focus on strategies for mastering formulas, managing data efficiently, creating effective visualizations, and simulating exam conditions.
Hands-on practice is the most critical component of preparation. Candidates should focus on applying concepts rather than memorizing them. Working through exercises that mimic real-life tasks strengthens problem-solving abilities and builds confidence for the exam.
Developing small projects such as monthly expense trackers, project timelines, or inventory sheets allows candidates to combine multiple skills. These projects require using formulas, tables, and charts together, helping learners integrate knowledge effectively.
Using sample workbooks is an efficient way to practice tasks that are similar to those on the exam. Candidates can work with datasets that require calculations, sorting, filtering, and visualizations. These exercises reinforce learning and increase familiarity with spreadsheet functionality.
Practicing in a simulated environment mimics the performance-based nature of the MO-200 exam. Tasks should be timed, and candidates should attempt to complete them with minimal guidance. This approach helps develop speed, accuracy, and confidence.
While the MO-200 exam focuses on foundational skills, practicing advanced formula techniques ensures efficiency and reduces errors during the test.
Candidates should learn to combine functions, such as using SUMIF, AVERAGEIF, and nested IF statements, to perform conditional calculations. Combining functions improves problem-solving abilities and allows more dynamic analysis of datasets.
Understanding how to identify and correct errors is essential. Common issues include misplaced parentheses, incorrect references, or missing arguments. Practicing error detection and resolution builds confidence in handling unexpected problems during the exam.
Mastery of relative and absolute references is crucial. Candidates should practice applying formulas across rows and columns while maintaining correct outputs. Correctly using references prevents miscalculations and ensures accurate results in multi-sheet workbooks.
Efficient data management is a cornerstone of spreadsheet proficiency. Advanced preparation focuses on organizing data for clarity and quick analysis.
Creating and formatting tables allows candidates to manage large datasets more effectively. Tables enable sorting, filtering, and structured referencing, improving workflow efficiency. Candidates should practice adding new rows, formatting tables, and using built-in features to maintain accuracy.
Advanced preparation involves applying multiple sorting criteria and filters. Sorting by alphabetical order, numerical value, or date helps candidates analyze data systematically. Filters allow extraction of specific information, streamlining the decision-making process.
Using named ranges improves clarity in formulas and reduces errors when referencing data. Candidates should practice defining ranges and incorporating them into calculations to enhance workbook readability and usability.
Charts and graphs are vital for presenting data clearly. The ability to visualize trends and insights is an important skill assessed in MO-200.
Understanding which chart type best represents specific data is essential. Line charts are suitable for trends over time, bar charts for comparisons, and pie charts for proportions. Candidates should practice selecting appropriate chart types for different datasets.
Charts should be visually clear and professionally formatted. Adjusting titles, axes, labels, and colors ensures that the information is easily interpreted. Candidates should practice enhancing readability and visual appeal in charts.
Charts should dynamically reflect changes in the underlying data. Candidates should practice creating charts from tables and ensuring updates automatically adjust the visualizations. This skill demonstrates mastery in linking analysis to presentation.
The MO-200 exam is performance-based, requiring efficient use of time. Developing a strategy for task completion helps candidates avoid mistakes and manage pressure.
Candidates should complete practice tasks within set time limits. Timing exercises, such as creating a budget workbook or summarizing a sales report, builds familiarity with pacing and ensures readiness for exam conditions.
Tasks on the exam often involve combining multiple skills. Candidates should practice exercises that require formulas, table management, and chart creation in one workflow. Multi-step practice develops problem-solving skills and reduces exam-day anxiety.
After completing exercises, reviewing work for errors and inefficiencies is crucial. Checking formulas, ensuring accurate data representation, and verifying charts reinforce proper techniques and improve overall readiness.
Templates and pre-built files are useful for learning best practices in spreadsheet design and structure. Candidates can study how professional workbooks are organized, then apply similar principles in exercises.
Adapting templates by adding formulas, tables, or new visualizations helps candidates practice applying skills in varied scenarios. Customization encourages creativity and problem-solving, both essential for the MO-200 exam.
Creating workbooks from scratch consolidates knowledge. Candidates should practice building complete workbooks, including data entry, formulas, tables, and charts, to ensure they can execute each task independently.
Using authentic datasets strengthens preparation by simulating tasks encountered in professional settings.
Practicing with sales, budget, or expense datasets allows candidates to calculate totals, averages, percentages, and conditional results. This type of practice enhances analytical thinking and practical problem-solving skills.
Candidates can simulate project tracking using spreadsheets. Calculating progress, sorting tasks by priority, and visualizing completion through charts strengthens multi-step skill integration.
Working with inventory data requires combining formulas, tables, and visualizations. Candidates can calculate stock levels, highlight shortages, and visualize inventory trends, preparing them for real-world applications and exam tasks.
Regular review is critical for retaining skills and ensuring comprehensive readiness for the MO-200 exam.
Candidates should frequently repeat essential tasks, such as entering formulas, formatting tables, and creating charts. Repetition increases speed, reduces errors, and builds confidence.
Tracking performance across exercises helps highlight topics that require additional focus. Candidates can allocate extra practice to weaker areas, ensuring full coverage of all exam objectives.
Combining skills in larger exercises, like creating a report with formulas, tables, and charts, helps reinforce knowledge. This integrated approach mirrors the multi-step nature of exam tasks and enhances problem-solving ability.
Online platforms provide structured courses, interactive exercises, and simulated exams aligned with MO-200 objectives.
Step-by-step tutorials guide learners through practical exercises, reinforcing the application of formulas, tables, and visualizations. Immediate feedback allows correction of mistakes and consolidation of learning.
Video content demonstrates techniques and best practices, providing visual examples of task execution. Candidates can follow along and replicate professional workflows.
Online forums and learning communities offer opportunities for discussion, peer feedback, and tips. Engaging with others enhances understanding and exposes candidates to alternative problem-solving methods.
Evaluating readiness before scheduling the exam ensures confidence and preparedness.
Completing practice exams under timed conditions simulates the real test environment. Candidates can evaluate accuracy, speed, and problem-solving capabilities, identifying areas needing further improvement.
Regular self-assessment, including timing tasks, verifying calculations, and checking charts, builds confidence and identifies gaps in knowledge. Continuous evaluation ensures a consistent level of preparedness.
Even after mastering core skills, maintaining regular practice ensures proficiency. Revisiting exercises, testing new functions, and refining visualizations guarantees readiness for both the exam and real-world application.
The skills mastered during MO-200 preparation are directly transferable to workplace scenarios. Candidates who practice with real-world datasets, project trackers, and reporting tools are better equipped for professional roles.
Candidates develop analytical skills by interpreting datasets, calculating results, and summarizing insights through charts. This practice enhances decision-making and problem-solving in professional contexts.
Spreadsheets often serve as reporting tools. Creating clean, accurate, and visually appealing reports helps communicate information effectively to stakeholders. Practice ensures that candidates can deliver professional-grade outputs efficiently.
Simulating time-limited tasks and multi-step exercises trains candidates to work efficiently under pressure. These scenarios mirror real work environments and prepare learners for exam conditions.
Achieving the MO-200 certification requires more than technical knowledge; it demands effective exam strategies and time management skills. Candidates must be able to apply their spreadsheet expertise under timed conditions, solve multi-step problems, and maintain accuracy throughout. We explore advanced strategies for optimizing performance, managing exam time, and navigating complex tasks efficiently.
The MO-200 exam is performance-based, requiring candidates to complete practical tasks in a simulated environment. Understanding the structure helps candidates anticipate what to expect and prepare strategically.
Tasks on the exam often involve creating worksheets, applying formulas, formatting data, managing tables, and generating charts. Each task may combine multiple skills, requiring candidates to integrate knowledge and work systematically.
The exam is typically timed, with candidates needing to manage 50 minutes to complete approximately 25 tasks. Effective time management is critical to ensure that all tasks are addressed without rushing or compromising accuracy.
Candidates are evaluated on the correctness of their solutions, efficiency in completing tasks, and adherence to best practices. Familiarity with the scoring approach helps prioritize focus areas during preparation and the actual exam.
A well-planned strategy can improve efficiency, reduce stress, and increase the likelihood of passing the exam on the first attempt.
Candidates should review all exam objectives thoroughly. Understanding which skills are tested, such as formulas, tables, and charts, allows for targeted practice and prioritization of study areas.
Complex tasks should be broken into manageable steps. For example, when asked to create a report, candidates can first organize the data, apply formulas, format the worksheet, and then generate charts. Stepwise execution prevents errors and ensures completeness.
Starting with tasks that are straightforward can build confidence and secure points quickly. Candidates should identify areas where they are strongest and tackle these first before addressing more challenging tasks.
Candidates should familiarize themselves with shortcuts and productivity tools within spreadsheet software. Features such as auto-fill, copy-paste special, and conditional formatting save time and reduce repetitive effort during the exam.
Time management is essential for completing all tasks within the allocated period.
Candidates should simulate exam conditions by completing practice exercises within set time limits. This builds familiarity with pacing and helps prevent spending too much time on a single task.
Dividing the exam into segments allows candidates to monitor progress and adjust speed as needed. For example, allocating 10 minutes for data organization, 15 minutes for formulas, and 15 minutes for charts ensures balanced time use.
While accuracy is important, candidates should avoid over-focusing on minor formatting issues early in the exam. Completing tasks efficiently and accurately overall is more valuable than spending excessive time on small details.
Formulas are a significant component of the MO-200 exam. Efficient handling of functions ensures accuracy and saves time.
Candidates should master common functions such as SUM, AVERAGE, COUNT, and logical operations like IF. Practicing their use in various combinations allows for quick application during the exam.
Understanding relative and absolute references allows candidates to apply formulas across multiple cells accurately. Using copy-paste and fill features efficiently speeds up repetitive calculations.
Candidates should develop a systematic approach to identify and correct errors quickly. Checking for common mistakes such as misaligned references or missing arguments prevents deductions and improves reliability.
Organized data allows faster analysis and accurate outputs. Candidates should apply efficient data management techniques during preparation and the exam.
Creating tables provides a clear structure, simplifies calculations, and allows easy sorting and filtering. Candidates should practice creating and modifying tables to ensure fluid handling during the exam.
Quickly extracting relevant information through sorting and filtering improves efficiency. Candidates should practice multi-level sorting and conditional filtering to handle complex datasets effectively.
Applying conditional formatting highlights important values, trends, and anomalies. Candidates should practice using this feature to emphasize key data points without spending excessive time manually formatting cells.
Charts are crucial for visualizing data in a concise and professional manner. Efficient chart creation is a skill that can significantly impact exam performance.
Understanding which chart type best represents the data ensures clarity and correctness. Candidates should practice selecting line, bar, column, and pie charts for different datasets.
Adjusting chart titles, labels, axes, and colors enhances readability. Candidates should practice standard customization techniques to create clear and professional visualizations quickly.
Charts should dynamically reflect changes in underlying data. Practicing this linkage ensures that any adjustments to formulas or tables automatically update visualizations, saving time and reducing errors.
Practicing under simulated exam conditions improves familiarity, reduces anxiety, and develops focus.
Candidates should replicate the exam environment by completing tasks within the 50-minute timeframe. This practice develops pacing, reinforces task prioritization, and improves confidence.
Tasks in the exam often combine multiple elements, such as formulas, tables, and charts. Candidates should practice multi-step exercises to enhance problem-solving skills and ensure integration of skills.
After simulations, reviewing work for errors and inefficiencies ensures continuous improvement. Identifying recurring mistakes and refining techniques enhances performance for the actual exam.
Templates and pre-built workbooks help candidates understand professional practices and optimize efficiency during the exam.
Examining templates for budgets, schedules, and reports shows effective layout, formula application, and chart creation. Candidates can learn best practices and apply similar techniques in exercises.
Adapting templates by adding formulas, tables, or charts allows candidates to practice flexibility and problem-solving. This helps in applying knowledge creatively during the exam.
Building complete workbooks consolidates learning. Candidates should practice entering data, applying formulas, creating tables, and generating charts independently to ensure readiness for exam tasks.
Applying skills to authentic datasets simulates the types of tasks encountered professionally and enhances exam readiness.
Using sales or budget data allows candidates to practice calculations, generate summaries, and create visualizations. This real-world practice reinforces analytical thinking and practical skills.
Creating project trackers helps practice sorting, filtering, and calculating progress. Visualizing timelines through charts strengthens multi-step task handling, a key component of the MO-200 exam.
Managing inventory datasets provides opportunities to apply formulas, create tables, and visualize trends. Candidates can simulate real professional tasks, enhancing confidence and accuracy.
Regular review ensures retention and mastery of skills necessary for success in the MO-200 exam.
Consistent repetition of tasks, such as entering formulas, formatting tables, and creating charts, builds speed and accuracy. Regular practice prevents skill decay and prepares candidates for timed exam conditions.
Tracking performance highlights areas that require additional attention. Candidates can focus extra practice on weaker topics to ensure comprehensive readiness.
Combining multiple skills into single exercises mirrors exam tasks and strengthens problem-solving ability. Creating reports with formulas, tables, and charts in one workflow ensures candidates can handle complex scenarios efficiently.
Online platforms provide structured guidance, interactive exercises, and simulated exams aligned with MO-200 objectives.
Step-by-step tutorials guide candidates through practical tasks, reinforcing the use of formulas, tables, and charts. Immediate feedback allows learners to correct mistakes and consolidate skills.
Video lessons show techniques and best practices visually. Candidates can follow along, replicating workflows to build proficiency.
Engaging with forums or online learning communities allows candidates to ask questions, share solutions, and gain insights from peers. This interaction enhances understanding and motivation.
Evaluating readiness ensures candidates approach the exam with confidence and competence.
Timed practice exams simulate real test conditions. Candidates can assess accuracy, efficiency, and problem-solving capabilities, identifying areas needing improvement.
Regularly reviewing completed exercises, checking formulas, and verifying charts ensures candidates are prepared for all exam objectives. Self-assessment builds confidence and highlights gaps in understanding.
Even after achieving proficiency, continuous practice maintains skill sharpness. Revisiting exercises, testing new functions, and refining charts ensures candidates are ready for both the exam and real-world applications.
Earning the MO-200 certification equips candidates with practical spreadsheet skills that can be applied in various professional environments. Beyond passing an exam, the knowledge gained enhances productivity, enables effective data management, and strengthens decision-making abilities. We explored the real-world applications of MO-200 skills, the benefits for career growth, and strategies for maintaining and expanding expertise over time.
The MO-200 certification emphasizes practical competencies that are directly transferable to workplace tasks. Candidates can leverage their skills to improve efficiency and accuracy in daily operations.
One of the most common applications is financial reporting. Professionals can create detailed budgets, track expenses, calculate forecasts, and summarize financial performance using spreadsheets. Applying formulas for totals, averages, and conditional calculations ensures accurate reporting. Visualizations, such as charts and graphs, provide clear insights into trends and patterns for stakeholders.
Spreadsheet skills are essential for managing projects, tracking timelines, and organizing resources. MO-200 certified candidates can design project trackers, monitor task completion, and calculate progress percentages. Advanced table features, sorting, and filtering allow efficient handling of large datasets and ensure that project updates remain accurate and accessible.
Workplace data is often vast and complex. Using tables, structured ranges, and conditional formatting, candidates can organize data efficiently, identify trends, and flag anomalies. This ability to manage and analyze data systematically enhances decision-making and supports strategic planning.
Creating clear and professional reports is another key application. Candidates can combine tables, formulas, and charts to produce reports that communicate key information effectively. Whether preparing monthly summaries or departmental performance analyses, the skills developed through MO-200 preparation ensure that reports are accurate, visually appealing, and actionable.
Certification provides skills that save time, reduce errors, and streamline routine tasks.
With a solid understanding of formulas, certified candidates can automate calculations across large datasets. Summing, averaging, and performing conditional calculations can be done quickly and accurately, freeing time for analytical thinking and problem-solving.
Using tables, named ranges, and sorting features allows professionals to manage data more efficiently. Tasks that might otherwise require manual effort can be completed in minutes, reducing the potential for mistakes and increasing productivity.
Charts and graphs provide an efficient way to summarize and communicate information. Candidates can create dynamic visualizations that automatically update as data changes, ensuring that presentations and reports remain current without constant manual adjustment.
Obtaining the MO-200 certification can significantly enhance career prospects by demonstrating competence and commitment to professional development.
Certified candidates can highlight their skills in resumes and cover letters, showing prospective employers that they possess verified spreadsheet expertise. This distinction is particularly valuable for roles requiring analytical and data management capabilities.
Proficiency in spreadsheet software is a baseline requirement for many positions, including administrative, financial, marketing, and operational roles. MO-200 certification validates readiness to handle data-centric tasks, making candidates suitable for positions such as business analyst, operations coordinator, or project assistant.
Certification often correlates with higher salary potential. Employers recognize the value of professionals who can efficiently manage data, generate accurate reports, and support decision-making. This proficiency adds measurable value to an organization, which can reflect in compensation.
Professionals with strong spreadsheet skills can take on responsibilities that involve mentoring, training, or overseeing data-related projects. Mastery of tools and techniques positions candidates as valuable team members and potential leaders in their departments.
Certification is the first step in continuous professional growth. Maintaining and expanding skills ensures ongoing relevance in a rapidly evolving workplace.
Spreadsheet software is continually updated with new features and functions. Candidates should stay informed about these changes to leverage advanced capabilities, enhance efficiency, and maintain certification relevance.
Regular practice is essential to retain skills. Revisiting projects, experimenting with new formulas, and creating reports ensures that candidates remain proficient and can adapt to diverse professional tasks.
While MO-200 focuses on foundational skills, exploring advanced features like data validation, pivot tables, and macros can expand analytical capabilities. Learning these functions enhances problem-solving skills and prepares candidates for more complex projects and future certifications.
Spreadsheet skills can be applied across multiple departments, from finance and marketing to operations and human resources. Developing versatility allows professionals to contribute to diverse projects, collaborate with different teams, and increase their value within an organization.
Practical exercises bridge the gap between exam preparation and professional application.
Candidates can simulate creating a departmental budget, calculating totals, and monitoring expenses. This practice demonstrates the application of formulas, table management, and visual representation of data through charts.
Tracking sales performance involves sorting and filtering data, calculating averages and percentages, and summarizing insights visually. Practicing this scenario prepares candidates for routine business analysis tasks.
Managing inventory requires attention to detail and the ability to organize large datasets. Candidates can calculate stock levels, highlight items below minimum thresholds, and visualize trends to inform procurement decisions.
Using spreadsheets to track employee performance involves combining data entry, formulas, and conditional formatting. Candidates can generate reports that identify top performers, areas for improvement, and overall team productivity.
Creating project timelines requires linking dates, calculating durations, and visualizing progress with charts. Practicing this scenario ensures candidates can handle real-world project management tasks efficiently.
Documenting and showcasing spreadsheet projects can enhance career opportunities.
Candidates should save completed projects, reports, and analyses as examples of their abilities. A portfolio demonstrates practical application of skills beyond the exam and provides evidence to potential employers.
Including projects that solved specific business problems highlights analytical thinking and practical expertise. Portfolios that demonstrate measurable results add credibility and value.
Professional platforms, such as LinkedIn, can be used to share completed projects or insights. Demonstrating proficiency publicly increases visibility, networking opportunities, and recognition within industry communities.
Continuous learning ensures that certified professionals remain competitive and efficient.
Structured courses provide opportunities to refine existing skills and explore advanced techniques. Interactive tutorials offer real-time feedback, reinforcing learning and increasing confidence.
Participating in forums, discussion groups, or professional networks allows candidates to exchange ideas, seek advice, and learn best practices. Engaging with peers fosters ongoing development and keeps professionals updated on trends.
Exploring new software features, add-ons, or analytical tools enhances capabilities. Practicing with real datasets and experimenting with formulas, charts, and tables strengthens problem-solving skills and prepares candidates for diverse professional scenarios.
MO-200 certification equips professionals with the ability to support informed decision-making.
Candidates can analyze datasets to identify patterns, trends, and anomalies. Producing actionable insights from data strengthens organizational strategy and demonstrates value in analytical roles.
Professionals can create summaries, dashboards, and charts that allow managers to make informed decisions. Presenting clear and accurate information ensures alignment with business objectives and contributes to effective leadership.
Spreadsheet skills allow candidates to simulate scenarios, calculate potential outcomes, and assess risks. Preparing analyses for different contingencies helps organizations plan effectively and mitigate potential issues.
Sustaining proficiency ensures long-term benefits from the MO-200 certification.
Regularly engaging in practical tasks, reviewing formulas, and updating datasets reinforces skills. Candidates should schedule time for ongoing practice to maintain accuracy and efficiency.
Attending workshops, webinars, or certification updates supports continuous learning. Keeping skills current ensures adaptability to workplace changes and new software functionalities.
Sharing knowledge with colleagues strengthens understanding and builds leadership skills. Mentoring junior team members or conducting internal training sessions reinforces personal expertise and contributes to organizational development.
The skills developed through MO-200 certification are relevant across multiple sectors.
Candidates can automate calculations, create financial models, and generate reports that inform budgeting and investment decisions.
Tracking campaign performance, calculating metrics, and visualizing results help improve decision-making and demonstrate campaign effectiveness.
Organizing production schedules, monitoring inventory, and analyzing operational data improve efficiency and reduce costs.
Tracking employee attendance, performance, and training progress supports organizational planning and resource allocation.
Earning the MO-200 certification represents more than just achieving a credential; it is a pathway to mastering practical Microsoft Excel skills that are highly valued across industries. Throughout this guide, we have explored the step-by-step preparation process, from understanding exam objectives and practicing essential formulas to managing data efficiently, creating impactful visualizations, and applying these skills in real-world scenarios.
Certification equips candidates with the ability to work confidently with spreadsheets, streamline workflows, analyze data accurately, and produce professional reports that support informed decision-making. By developing these competencies, professionals can enhance productivity, stand out in the job market, and unlock opportunities for career growth and leadership.
Long-term success requires ongoing practice, continuous learning, and the application of skills in diverse professional contexts. Maintaining proficiency ensures that candidates remain adaptable to software updates, evolving business needs, and emerging analytical tools. By investing in MO-200 preparation and leveraging their Excel skills, individuals not only pass the exam but also build a foundation for sustained professional growth, improved efficiency, and the ability to make data-driven decisions with confidence.
In essence, the MO-200 certification empowers professionals to transform raw data into actionable insights, creating tangible value in any organization and paving the way for a successful and rewarding career.
ExamSnap's Microsoft MO-200 Practice Test Questions and Exam Dumps, study guide, and video training course are complicated in premium bundle. The Exam Updated are monitored by Industry Leading IT Trainers with over 15 years of experience, Microsoft MO-200 Exam Dumps and Practice Test Questions cover all the Exam Objectives to make sure you pass your exam easily.
Purchase Individually



MO-200 Training Course

SPECIAL OFFER: GET 10% OFF
This is ONE TIME OFFER

A confirmation link will be sent to this email address to verify your login. *We value your privacy. We will not rent or sell your email address.
Download Free Demo of VCE Exam Simulator
Experience Avanset VCE Exam Simulator for yourself.
Simply submit your e-mail address below to get started with our interactive software demo of your free trial.