Use VCE Exam Simulator to open VCE files

100% Latest & Updated Microsoft Word MO-100 Practice Test Questions, Exam Dumps & Verified Answers!
30 Days Free Updates, Instant Download!
MO-100 Premium Bundle
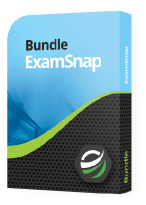
Microsoft MO-100 Practice Test Questions, Microsoft MO-100 Exam Dumps
With Examsnap's complete exam preparation package covering the Microsoft MO-100 Practice Test Questions and answers, study guide, and video training course are included in the premium bundle. Microsoft MO-100 Exam Dumps and Practice Test Questions come in the VCE format to provide you with an exam testing environment and boosts your confidence Read More.
The Microsoft Word MO-100 Exam is one of the most important certifications for professionals and students who want to demonstrate their expertise in Microsoft Word. This exam is part of the Microsoft Office Specialist certification program, which is recognized worldwide as a benchmark for proficiency in Microsoft Office applications. Earning this certification not only validates your Word skills but also enhances your career prospects by proving that you can create, manage, and format documents efficiently. Whether you are new to Microsoft Word or have been using it for years, understanding the structure, objectives, and skills required for the MO-100 exam is the first step in achieving success.
The MO-100 exam focuses on practical tasks rather than theoretical knowledge. Unlike multiple-choice assessments, this exam requires candidates to complete real-world tasks within Microsoft Word. These tasks are designed to test your ability to manage documents, apply formatting, work with tables and lists, insert and format objects, and use collaboration tools effectively. The exam simulates tasks that professionals encounter daily, making it both challenging and highly relevant for office and administrative roles.
Understanding the objectives of the MO-100 exam is essential for effective preparation. The exam covers five primary areas, each representing a set of skills and knowledge that candidates are expected to demonstrate. The first area, managing documents, requires candidates to know how to create, open, save, and print Word files. This may seem basic, but efficiency in managing files, using templates, and organizing documents is critical for completing tasks quickly during the exam. Candidates are also expected to understand document properties, version history, and how to share files securely.
The second area, formatting text, paragraphs, and sections, forms the core of Word skills. Candidates must demonstrate the ability to apply font styles, change font sizes, and use text effects appropriately. Paragraph formatting skills are equally important, including adjusting line spacing, alignment, indentation, and spacing before and after paragraphs. Section formatting involves creating headers and footers, page numbering, columns, and section breaks. Mastery of these skills ensures that your documents look professional and meet the standards expected in a business environment.
Working with tables and lists is another critical objective of the MO-100 exam. Candidates are expected to create and modify tables, adjust column widths, merge or split cells, and apply table styles. Lists, including bulleted and numbered lists, must be formatted consistently and can include multi-level structures. These tasks test both your ability to organize information effectively and your attention to detail, which are key components of professional document creation.
The fourth area involves applying references and using review tools. This includes inserting footnotes and endnotes, managing citations, and creating a table of contents. Candidates must also demonstrate proficiency in tracking changes, adding comments, and collaborating on shared documents. Microsoft Word is widely used in collaborative environments, and understanding how to use these tools effectively can significantly improve productivity. Review tools also allow for quality control, ensuring that documents are accurate and free from errors before final submission or publication.
Finally, candidates are tested on inserting and formatting objects within documents. This includes images, charts, shapes, SmartArt graphics, and text boxes. Being able to integrate visual elements seamlessly into a document not only enhances readability but also ensures that information is presented clearly. Formatting objects correctly, aligning them properly, and using appropriate styles are all skills that contribute to a professional appearance in document creation.
The MO-100 exam is structured as a performance-based assessment, which means that candidates complete a series of tasks in Microsoft Word within a set time limit. Unlike exams that rely on theoretical questions, performance-based exams evaluate your ability to apply skills in real scenarios. Each task has specific objectives and requirements, and scoring is based on how accurately and efficiently you complete each task. Candidates receive points for correctly performing actions such as formatting text, creating tables, inserting references, and applying styles. The exam is designed to measure both knowledge and practical competence, so practicing real-world tasks is essential for success.
The total duration of the exam is typically around 50 minutes, and the number of tasks can vary depending on the complexity of each assignment. Candidates are expected to manage their time wisely, as some tasks may require multiple steps and careful attention to detail. The scoring system is designed to reward precision and efficiency. Partial credit may be awarded for tasks that are partially correct, but full marks require the accurate completion of all specified steps. Understanding the exam format helps candidates develop a strategy to tackle each task methodically, reducing errors and improving overall performance.
Microsoft Word skills are at the heart of the MO-100 exam. The exam is not just about knowing where to click in the ribbon; it is about demonstrating a comprehensive understanding of document creation and management. Proficiency in Word allows candidates to create documents that are visually appealing, well-organized, and easy to read. It also enables professionals to work more efficiently, reducing time spent on repetitive tasks and minimizing errors. Candidates who master Word skills are better prepared to handle complex document creation, whether for reports, presentations, or collaborative projects.
Developing advanced Word skills also includes understanding productivity tools. Features such as templates, themes, styles, and macros are designed to improve efficiency and maintain consistency across documents. Candidates who utilize these tools effectively can complete tasks more quickly and produce documents that meet professional standards. The MO-100 exam tests these skills to ensure that candidates can apply them in practical scenarios, making Word proficiency an essential component of success.
Exam preparation for the MO-100 requires a combination of study, practice, and strategy. Understanding the objectives and exam format is the first step, but consistent hands-on practice is crucial. Candidates should spend time creating and formatting documents, inserting tables and objects, and using review tools. Practicing MO-100 tasks allows candidates to familiarize themselves with common requirements and develop a workflow that saves time during the actual exam.
Using practice exercises and sample files can significantly enhance preparation. Many online resources provide MO-100 practice questions and simulations that replicate the exam environment. These exercises help candidates identify areas where they need improvement and reinforce skills through repetition. Practicing under timed conditions also helps build confidence and improves time management, which is critical for completing all tasks within the allocated exam period.
In addition to hands-on practice, candidates should review Microsoft Word tutorials and guides. Learning tips and shortcuts can make document creation faster and more efficient. For example, keyboard shortcuts for formatting, navigation, and object manipulation can save valuable time during the exam. Familiarity with these shortcuts allows candidates to focus on accuracy and organization rather than spending time searching for commands in the ribbon.
The skills tested in the MO-100 exam have practical applications beyond the exam itself. In the workplace, professionals use Microsoft Word daily to create reports, letters, proposals, and other business documents. Mastering Word skills improves productivity by enabling users to organize information clearly, apply consistent formatting, and incorporate visual elements effectively. These skills also enhance communication, ensuring that documents are professional and easy to understand.
Collaboration is another area where MO-100 skills are valuable. Many projects require multiple team members to contribute to a single document. Understanding how to track changes, insert comments, and manage document versions ensures smooth collaboration and reduces the risk of errors. Skills in formatting tables, lists, and references are also essential for creating structured documents that meet professional standards. By applying the skills learned during MO-100 preparation, professionals can produce high-quality documents that reflect positively on their expertise and attention to detail.
Developing a structured study plan is crucial for success in the MO-100 exam. Candidates should begin by assessing their current level of Word proficiency and identifying areas that require improvement. Allocating time for focused practice in each exam objective ensures comprehensive preparation. For example, candidates might dedicate specific days to mastering text formatting, table creation, or document review tools. Consistent practice and review help reinforce knowledge and build confidence.
In addition to skill-focused practice, candidates should schedule mock exams to simulate the real exam environment. Timed practice sessions help candidates develop strategies for managing tasks efficiently and maintaining accuracy under pressure. Reviewing completed exercises and analyzing mistakes is also essential for improvement. By understanding common errors and learning how to avoid them, candidates can increase their chances of achieving a high score on the MO-100 exam.
Several resources are available to assist candidates in preparing for the MO-100 exam. Microsoft provides official training materials, tutorials, and guides that cover all exam objectives. Online courses and video tutorials offer step-by-step instructions for completing common tasks, while practice exams simulate real-world scenarios. Candidates can also join study groups or forums to share tips, ask questions, and receive guidance from others who have successfully passed the exam.
Using multiple resources enhances preparation by providing different perspectives and teaching methods. Hands-on practice, combined with instructional materials and community support, creates a well-rounded preparation strategy. Candidates who take advantage of these resources are better equipped to handle the variety of tasks presented in the MO-100 exam and can approach each assignment with confidence.
Time management is critical for performing well on the MO-100 exam. Since the exam is performance-based, candidates must complete a series of tasks within a limited timeframe. Practicing under timed conditions helps candidates learn how to allocate time for each task effectively. It also teaches them to prioritize tasks, manage complex multi-step assignments, and avoid spending too much time on any single element.
Efficient use of productivity tools can also save time. Features such as templates, styles, and pre-designed elements reduce repetitive work and streamline document creation. Candidates who are comfortable using these tools can complete tasks more quickly and accurately, allowing them to focus on precision rather than rushing through assignments.
Accuracy and attention to detail are fundamental for success in the MO-100 exam. Small mistakes in formatting, table creation, or reference management can result in lost points. Candidates should develop a habit of double-checking their work, verifying that formatting is consistent, tables are aligned, and references are correct. Practicing this level of attention to detail not only improves exam performance but also builds skills that are valuable in professional document creation.
Candidates can enhance accuracy by using built-in Word features such as spell check, grammar check, and formatting tools. Understanding how to use these tools effectively ensures that documents are error-free and professional. Additionally, reviewing completed tasks and comparing them to the expected outcomes reinforces learning and helps identify areas for improvement.
The Microsoft Word MO-100 Exam is designed to assess practical knowledge and proficiency in creating, formatting, and managing documents efficiently. Success in this exam requires not only familiarity with the basic features of Word but also mastery of advanced document creation skills. Developing these skills ensures candidates can handle the exam’s performance-based tasks effectively, as well as apply these techniques in professional settings. Understanding the core areas tested and practicing consistently are fundamental to achieving high performance. The skills assessed encompass a wide range of Word functionalities, including text and paragraph formatting, table management, working with charts and objects, collaboration tools, and document design.
The MO-100 exam evaluates candidates on their ability to create professional documents while maintaining accuracy, efficiency, and visual clarity. Candidates must demonstrate proficiency in formatting, organizing information, and applying styles consistently. Each task in the exam reflects real-world scenarios, such as preparing reports, proposals, or collaborative documents. For this reason, strong Word skills go beyond basic typing and editing—they involve understanding layout, structure, and features that enhance readability and productivity.
One of the most essential skill sets for the MO-100 exam is formatting text, paragraphs, and sections. Formatting text involves more than changing font size or style. Candidates are expected to apply character styles, use text effects appropriately, and adjust spacing for readability. Advanced formatting also includes highlighting text, applying capitalization changes, and using the format painter tool to replicate styles consistently. Mastery of these skills ensures that documents maintain a professional appearance, which is crucial for both the exam and workplace applications.
Paragraph formatting is equally important. Candidates should be comfortable adjusting alignment, indentation, and line spacing. Creating well-structured paragraphs improves readability and presentation, which is particularly important in business documents. Section formatting adds another layer of complexity. Section breaks, page numbering, headers, and footers are common tasks in both the exam and professional document creation. Candidates must understand how to create and modify these elements to maintain consistent formatting across multi-section documents.
Using styles efficiently is another critical aspect of text and paragraph formatting. Word allows users to create custom styles for headings, subheadings, and body text. Applying consistent styles throughout a document not only improves appearance but also facilitates the automatic generation of tables of contents and other reference elements. Candidates who understand how to use styles effectively are better prepared for tasks that require structured and polished document layouts.
Tables, lists, and charts are common tools for organizing information in Microsoft Word. Candidates must demonstrate the ability to create tables, adjust rows and columns, merge and split cells, and apply table styles. Tables are often used in reports and proposals to display data clearly and concisely. Understanding how to manipulate tables efficiently is an important skill for the MO-100 exam, as poorly formatted tables can negatively affect readability and scoring.
Lists, including bulleted, numbered, and multi-level lists, are another essential skill. Candidates must know how to format lists consistently, adjust indentation levels, and create hierarchical structures when presenting complex information. Lists improve clarity by breaking content into manageable sections, making documents easier to read and understand.
Charts and other graphical elements also play a role in organizing data. While the MO-100 exam primarily focuses on Word, integrating charts and visual elements demonstrates an understanding of document design and data presentation. Candidates should be familiar with inserting charts, modifying chart styles, and formatting them to match the document’s overall appearance. These skills are not only tested in the exam but are valuable in real-world document creation, where visuals enhance comprehension and engagement.
References, headers, and footers are crucial components of professional documents. The MO-100 exam tests candidates’ ability to insert and manage references, including footnotes, endnotes, and citations. Understanding how to apply references correctly is essential for academic papers, business reports, and formal proposals. Headers and footers provide consistent information across pages, such as document titles, page numbers, and author information. Candidates must be able to insert, format, and modify these elements efficiently, ensuring uniformity throughout the document.
Creating tables of contents and indexes is another skill tied to references. Automated tools in Word allow users to generate these elements quickly, but candidates must know how to apply the correct heading levels and update the content accurately. Mastery of references and navigation tools not only improves exam performance but also enhances the usability of professional documents, making it easier for readers to find key information.
Inserting and formatting objects such as images, shapes, SmartArt graphics, text boxes, and charts is an important skill for the MO-100 exam. Visual elements can enhance the clarity and professionalism of a document. Candidates must demonstrate the ability to position objects accurately, adjust sizes, apply styles, and maintain alignment. Word offers multiple tools for layering and arranging objects, which are often tested in the exam. Candidates who understand these tools can create visually appealing documents that meet professional standards.
SmartArt graphics are commonly used to present processes, hierarchies, and relationships visually. Candidates must know how to insert these elements, modify layouts, and apply consistent formatting. Similarly, inserting images requires attention to alignment, text wrapping, and resolution. Correctly integrating objects into documents reflects both technical proficiency and an understanding of document design principles.
Collaboration is a key aspect of modern document creation. The MO-100 exam evaluates candidates on their ability to use review and collaboration tools effectively. Track changes, comments, and document sharing are essential for working with colleagues or clients. Candidates must understand how to enable and use these tools to review, edit, and provide feedback on documents. Collaboration tools also support quality control, allowing multiple contributors to maintain accuracy and consistency.
Track changes is a critical feature for editing documents collaboratively. Candidates must be able to accept or reject changes, view revisions, and maintain a clean version of the document. Similarly, inserting and responding to comments allows users to communicate feedback clearly. Understanding how to use these features efficiently can save time and reduce errors in collaborative projects.
Productivity tools in Microsoft Word help users complete tasks faster and maintain consistency across documents. Templates, themes, styles, and macros are examples of features that improve efficiency. Templates provide pre-designed layouts for common document types, while themes ensure consistent fonts, colors, and formatting. Styles streamline the formatting process, and macros automate repetitive tasks. Candidates who leverage these tools effectively can complete exam tasks more efficiently and produce documents that meet professional standards.
Keyboard shortcuts are another productivity feature that significantly enhances speed. Knowing shortcuts for formatting, navigation, and object manipulation reduces the time spent on repetitive actions. Candidates should practice using shortcuts alongside mouse commands to build confidence and improve performance during the exam. Efficiency and accuracy are both critical, and using productivity tools effectively addresses both aspects.
Hands-on practice is essential for developing the skills needed to pass the MO-100 exam. Candidates should work on real-world document creation tasks, such as formatting reports, creating tables and charts, and applying references and styles. Practicing under timed conditions simulates the exam environment and helps candidates manage tasks efficiently. Regular practice also reinforces knowledge and builds confidence, ensuring that candidates can handle unexpected challenges during the exam.
Using sample exercises and MO-100 practice files helps candidates identify areas for improvement. Reviewing completed tasks allows for self-assessment, ensuring that formatting, alignment, and object placement meet professional standards. Candidates should focus on accuracy, consistency, and efficiency, as these are key factors in scoring. Additionally, exploring advanced features in Word, such as SmartArt, section breaks, and table styles, prepares candidates for complex tasks that may appear on the exam.
Attention to detail is critical in both the MO-100 exam and professional document creation. Small errors in formatting, table alignment, or object placement can negatively impact document quality. Candidates should develop a habit of reviewing their work thoroughly, checking for consistency in fonts, styles, and spacing. Accurate use of references, headings, and numbering is equally important. Attention to detail not only improves exam scores but also ensures that documents are professional, polished, and ready for workplace use.
Checking documents for errors before final submission is a skill that extends beyond the exam. Word offers built-in tools for spelling, grammar, and formatting checks, which candidates should use effectively. Developing a systematic review process allows candidates to catch mistakes, refine layouts, and maintain high standards in both exams and professional projects.
The skills tested in the MO-100 exam have direct applications in professional environments. Businesses, educational institutions, and organizations rely on Microsoft Word for document creation and communication. Mastery of Word skills allows individuals to produce reports, proposals, and presentations that are clear, organized, and visually appealing. Collaboration tools enable teams to work efficiently, while formatting skills ensure consistency and professionalism.
Advanced Word skills also contribute to workplace productivity. Templates, macros, and styles streamline repetitive tasks, allowing employees to focus on content quality rather than manual formatting. The ability to integrate tables, charts, and visual elements enhances communication and ensures that information is presented effectively. By practicing and mastering these skills for the MO-100 exam, candidates gain tools that improve their professional capabilities and efficiency.
Confidence is a key factor in performing well on the MO-100 exam. Familiarity with Word features, consistent practice, and a thorough understanding of exam objectives all contribute to building confidence. Candidates who approach tasks methodically and use their skills efficiently are more likely to complete the exam successfully. Practicing with real-world scenarios, timed exercises, and sample files helps candidates develop a sense of readiness and reduces anxiety during the actual exam.
Preparing for the Microsoft Word MO-100 Exam requires a strategic approach that combines knowledge, hands-on practice, and familiarity with the exam format. The exam evaluates practical skills in document creation, formatting, and management, making it essential to focus on both efficiency and accuracy. Understanding the key objectives, mastering Word features, and implementing structured study techniques are critical for success. Candidates who approach preparation methodically are more likely to perform well and demonstrate proficiency in professional document creation.
The MO-100 exam is performance-based, meaning candidates complete real-world tasks rather than answering multiple-choice questions. This format emphasizes the practical application of Word skills, so preparation should focus on creating, formatting, and organizing documents efficiently. Tasks may involve formatting text and paragraphs, managing tables and lists, inserting references, working with headers and footers, and integrating visual elements such as charts and images. Developing confidence in these skills requires consistent practice and familiarity with Word tools.
One of the most important strategies for exam preparation is understanding the format and structure of the MO-100 exam. The exam typically consists of multiple performance-based tasks that must be completed within a limited time. Each task has specific objectives and scoring criteria, assessing how accurately and efficiently candidates can perform required actions. Being familiar with the types of tasks and expected outcomes allows candidates to approach each assignment methodically, minimizing errors and maximizing points.
The exam duration is approximately 50 minutes, and candidates are expected to complete several tasks within this time frame. Some tasks may be simple, while others are more complex, requiring multiple steps to achieve the desired results. Candidates should practice managing time effectively, allocating sufficient time for each task while leaving room for review and adjustments. Understanding the scoring system, including partial credit for partially completed tasks, also helps candidates prioritize actions and focus on critical elements.
Familiarity with the Word interface is crucial for efficiency. Candidates should know where to find commonly used tools in the ribbon, understand the function of tabs and groups, and be able to navigate the document quickly. Being able to locate commands without hesitation saves valuable time and reduces stress during the exam. Practicing with the Word interface regularly ensures that candidates can perform tasks fluidly and confidently under exam conditions.
Developing a structured study plan is essential for comprehensive MO-100 exam preparation. Candidates should begin by evaluating their current skill level in Microsoft Word and identifying areas that require improvement. Breaking down the exam objectives into manageable sections allows for focused study and consistent progress. Allocating specific time for each skill area, such as text formatting, table management, references, and visual elements, ensures balanced preparation.
A study plan should include both guided learning and hands-on practice. Guided learning may involve reviewing tutorials, instructional videos, and official Microsoft Word guides to understand the functionality and applications of various tools. Hands-on practice involves creating and formatting documents, inserting objects, and simulating exam tasks. Combining these approaches reinforces learning and helps candidates apply theoretical knowledge practically.
Scheduling regular review sessions is also beneficial. Revisiting completed tasks and exercises allows candidates to consolidate their understanding and identify recurring errors. Incorporating timed practice sessions helps simulate the exam environment, improving both efficiency and confidence. By following a structured plan, candidates can systematically build their skills and ensure readiness for all exam objectives.
Practical experience is the most effective way to prepare for the MO-100 exam. Candidates should engage in exercises that replicate the types of tasks found on the exam. This includes formatting paragraphs, creating tables and lists, applying styles and themes, inserting images and charts, and using collaboration tools such as track changes and comments. Repetition helps develop speed and accuracy, which are essential for completing all tasks within the allotted time.
Using sample files and MO-100 practice exercises is highly recommended. These resources often provide tasks similar to those encountered in the exam, allowing candidates to practice applying skills in realistic scenarios. Reviewing completed tasks and comparing them to the expected outcomes reinforces understanding and highlights areas for improvement. Practicing a wide range of document types, from reports and letters to proposals and newsletters, ensures versatility and confidence in handling various exam tasks.
Timed practice sessions are particularly valuable. Setting a timer to complete tasks simulates the pressure of the exam environment and helps candidates develop strategies for managing time effectively. This practice also teaches candidates how to prioritize tasks, allocate appropriate time for complex assignments, and maintain accuracy while working efficiently.
Microsoft Word offers numerous productivity tools designed to streamline document creation and formatting. Candidates preparing for the MO-100 exam should become familiar with these features, as they can significantly improve efficiency. Templates, styles, themes, and macros are key tools that allow users to maintain consistency, automate repetitive tasks, and enhance document appearance.
Templates provide pre-designed layouts for common document types, such as reports, resumes, and newsletters. Using templates allows candidates to focus on content and formatting adjustments rather than starting from scratch. Styles ensure consistency in headings, paragraphs, and other text elements, while themes apply cohesive color schemes and fonts throughout the document. Macros can automate repetitive tasks, saving time and reducing the likelihood of errors.
Keyboard shortcuts are another important productivity tool. Learning shortcuts for formatting, navigation, and object manipulation can greatly increase speed during the exam. Candidates should practice using both mouse commands and shortcuts to develop flexibility and efficiency. Familiarity with these tools not only improves exam performance but also enhances real-world productivity when working with Microsoft Word professionally.
Collaboration features are essential components of the MO-100 exam and modern document workflows. Candidates should practice using track changes, comments, and sharing options to edit and review documents effectively. These tools are commonly used in team projects, academic work, and business environments, making them highly relevant for both the exam and professional applications.
Track changes allows multiple contributors to edit a document while maintaining a record of revisions. Candidates must be able to accept or reject changes and ensure that the document remains consistent and error-free. Comments enable collaborators to provide feedback, clarify content, and suggest improvements. Practicing these features helps candidates manage collaborative tasks efficiently and demonstrates their ability to maintain document integrity in multi-user environments.
Understanding document sharing options is also important. Candidates should know how to save documents to cloud storage, control editing permissions, and collaborate in real time. Familiarity with these features ensures that candidates can handle tasks that involve multiple stakeholders, a common requirement in both the MO-100 exam and professional settings.
Part of effective preparation involves identifying and addressing common mistakes that candidates make during the MO-100 exam. Errors in formatting, misalignment of tables, inconsistent styles, and incorrect use of references are frequent issues that can reduce scores. By practicing extensively and reviewing completed tasks, candidates can recognize patterns in their mistakes and implement strategies to avoid them.
Attention to detail is critical. Candidates should verify that headings, fonts, and paragraph spacing are consistent throughout the document. Tables should be aligned, borders applied correctly, and multi-level lists formatted accurately. Objects such as images and charts should be positioned properly, with consistent sizing and alignment. Reviewing these elements during practice sessions helps develop habits that improve accuracy under exam conditions.
Exam preparation should also address time management mistakes. Candidates often spend too much time on one task, leaving insufficient time for other assignments. Practicing under timed conditions and developing a step-by-step approach for completing tasks helps candidates allocate time efficiently and reduce stress during the exam.
A variety of online resources are available to support MO-100 exam preparation. Official Microsoft tutorials, instructional videos, and practice exercises provide step-by-step guidance for mastering Word features. Additionally, educational websites and forums offer tips, strategies, and sample tasks that reflect the types of assignments encountered on the exam.
Video tutorials are particularly useful for visual learners. They demonstrate how to perform specific actions in Word, providing a clear understanding of workflow and technique. Interactive tutorials and practice platforms allow candidates to apply skills immediately, reinforcing learning through practical application. Engaging with online communities also provides opportunities to ask questions, share experiences, and gain insights from others who have successfully completed the exam.
Confidence plays a significant role in exam performance. Candidates who are familiar with Word features, comfortable with exam tasks, and practiced in time management are more likely to succeed. Hands-on practice, combined with review and repetition, builds familiarity with common tasks and reduces anxiety. Candidates should simulate exam conditions regularly to reinforce their readiness and develop strategies for managing complex tasks efficiently.
Confidence is further enhanced by understanding the expectations and scoring criteria of the exam. Knowing what is required for each task allows candidates to approach assignments methodically, focus on accuracy, and maximize points. By practicing thoroughly and reviewing performance, candidates build the self-assurance necessary to complete the exam successfully.
Skills developed during MO-100 exam preparation have direct applications in professional settings. Proficiency in Microsoft Word enables individuals to create reports, proposals, letters, and collaborative documents that are clear, organized, and visually appealing. Mastery of formatting, table management, references, and visual elements improves workplace efficiency and enhances communication.
Collaboration features, productivity tools, and advanced formatting techniques are not only useful for the exam but also for daily professional tasks. Candidates who prepare thoroughly for the MO-100 exam develop a strong foundation in Word that allows them to work efficiently, produce high-quality documents, and contribute effectively in team environments. These skills translate directly into career benefits, making preparation a worthwhile investment.
An effective preparation strategy involves monitoring progress and adjusting study techniques as needed. Candidates should track their performance in practice exercises, identify areas of weakness, and focus on improvement. Regularly reviewing completed tasks and analyzing mistakes helps refine skills and ensures comprehensive coverage of all exam objectives.
Adjusting study strategies based on progress is essential for efficiency. If certain tasks consistently take longer or result in errors, candidates should allocate additional practice time to address these challenges. Incorporating feedback from online tutorials, instructors, or peer review can also enhance preparation. Flexibility in approach ensures that candidates remain focused, motivated, and well-prepared for the MO-100 exam.
Mastering advanced document creation techniques is a critical aspect of preparing for the Microsoft Word MO-100 Exam. While basic formatting, tables, and lists form the foundation of Word skills, the exam also evaluates the candidate’s ability to create professional, visually appealing, and well-structured documents. Advanced techniques involve designing layouts, managing styles, inserting complex objects, and optimizing documents for clarity and readability. Developing proficiency in these areas not only improves exam performance but also equips candidates with skills that are highly valuable in professional environments.
Document creation in Word extends beyond entering text and adjusting fonts. Candidates must understand how to structure documents, apply consistent formatting, and integrate visual elements effectively. These skills ensure that documents are both functional and aesthetically appealing. Advanced document creation requires a combination of technical knowledge, attention to detail, and creative problem-solving, making it one of the most challenging and rewarding aspects of the MO-100 exam.
Style sets and themes are essential tools for creating professional-looking documents. A style set is a collection of predefined formatting for headings, paragraphs, and text elements. By applying a style set, candidates can ensure consistency across the entire document without manually adjusting individual elements. Style sets save time, reduce errors, and maintain a polished appearance, which is particularly important for reports, proposals, and formal documents.
Themes complement style sets by providing a cohesive set of colors, fonts, and effects that unify the document’s visual design. Using themes ensures that headings, body text, and graphical elements follow a consistent color palette and font selection, creating a visually appealing document. Candidates preparing for the MO-100 exam should practice applying style sets and themes, modifying them when necessary, and understanding how they affect the overall layout. Mastery of these features allows for quick, professional formatting that meets workplace standards.
Applying style sets and themes also improves accessibility and document navigation. For example, using consistent heading styles allows Word to automatically generate tables of contents and improve readability for screen readers. Candidates who integrate these features demonstrate both efficiency and an understanding of professional document standards, which are crucial for the exam.
Templates are another key tool in advanced document creation. Word provides a wide variety of templates for common document types such as letters, resumes, reports, and newsletters. Using templates enables candidates to start with a structured layout, allowing them to focus on content and customization. Templates include predefined styles, headings, and placeholders, making them ideal for both exam practice and real-world applications.
Reusable content is a related concept that enhances efficiency. Word allows users to save frequently used elements such as headers, footers, text blocks, and tables as building blocks. These can be quickly inserted into new documents, reducing repetitive work and ensuring consistency across multiple projects. Candidates should practice creating and using reusable content to improve speed during the MO-100 exam and streamline document creation in professional settings.
Templates and reusable content also support collaborative workflows. Standardized layouts and reusable elements make it easier for teams to maintain consistency when multiple people contribute to documents. Candidates who are proficient in these features can produce high-quality documents quickly and maintain a professional standard.
Visual elements such as images, charts, and SmartArt graphics play a vital role in advanced document creation. These elements improve readability, highlight key information, and enhance the overall appearance of documents. Candidates must understand how to insert and format images, adjust sizes and positions, and apply text wrapping options effectively. Proper use of visual elements ensures that documents communicate information clearly and professionally.
Charts are commonly used to present numerical data in a visual format. Candidates should practice creating charts, selecting appropriate chart types, and applying consistent formatting. SmartArt graphics are another powerful tool for visual communication. They allow users to create diagrams, processes, hierarchies, and relationships that simplify complex information. Understanding how to modify layouts, colors, and styles in SmartArt ensures that graphics are both visually appealing and aligned with the document’s overall design.
Positioning and alignment of visual elements are critical skills for the MO-100 exam. Candidates must know how to layer objects, anchor images correctly, and maintain consistent spacing. Attention to detail in object placement contributes to a professional appearance and ensures that documents meet exam standards and workplace expectations.
Page layout and section breaks are essential for creating structured and well-organized documents. Page layout involves adjusting margins, page orientation, paper size, and spacing to ensure readability and professionalism. Candidates should practice configuring page settings to accommodate different types of documents, such as letters, reports, and brochures.
Section breaks allow different parts of a document to have unique formatting. For example, a report may require different headers, footers, or page numbering in each section. Candidates must understand how to insert and manage section breaks effectively, ensuring that formatting changes apply only to the intended section. Mastery of section breaks is critical for tasks such as creating multi-chapter reports or documents with varied layouts, which are commonly tested on the MO-100 exam.
Understanding page layout and section breaks also supports consistent document navigation. Properly formatted sections allow for easier insertion of tables of contents, indexes, and reference lists. Candidates who can apply these techniques efficiently are better equipped to create professional documents that are both functional and visually appealing.
Tables are a fundamental component of document creation, and advanced table techniques are essential for the MO-100 exam. Beyond creating basic tables, candidates must be able to customize table layouts, merge and split cells, adjust row and column sizes, and apply table styles consistently. Proper use of tables enhances readability, organizes information effectively, and contributes to a polished document appearance.
Candidates should practice using advanced table features such as sorting, formulas, and nested tables. These skills are often tested in the exam to evaluate the candidate’s ability to manage complex data and present it clearly. Tables can also integrate with other Word features, such as charts and SmartArt, to create comprehensive visual presentations. Mastery of these techniques ensures that candidates can handle both simple and complex table-related tasks during the exam.
References and document navigation tools are essential for creating complex documents such as reports, manuals, and academic papers. Candidates must know how to insert and format footnotes, endnotes, citations, and bibliographies accurately. Properly formatted references enhance the credibility and professionalism of a document, which is particularly important in formal and academic contexts.
Document navigation tools, including headings, bookmarks, and hyperlinks, improve usability and organization. Candidates should practice creating structured headings, using cross-references, and generating tables of contents that automatically update as the document changes. These features not only simplify navigation for readers but also demonstrate advanced Word proficiency to exam evaluators.
Collaboration and review features are an integral part of advanced document creation. Candidates must be proficient in using track changes, comments, and document sharing tools to facilitate teamwork and quality control. Track changes allows multiple users to make edits while preserving the original content, while comments provide a mechanism for feedback and clarification. Mastery of these tools ensures that documents maintain accuracy and consistency in collaborative environments.
Document protection features, such as restricting editing and controlling permissions, are also important. Candidates should practice applying these features to prevent unintended modifications and maintain document integrity. Advanced users who can combine collaboration and protection features create documents that are secure, professional, and well-managed.
Advanced document creation techniques also involve optimizing readability and accessibility. Candidates should focus on using consistent fonts, spacing, and headings to make documents easy to read. Incorporating lists, tables, and visual elements strategically enhances comprehension and engagement. Proper use of styles, themes, and formatting tools ensures that the document appears professional and polished.
Accessibility is an increasingly important aspect of document creation. Candidates should practice using Word features that improve accessibility, such as alt text for images, meaningful headings, and clear navigation structures. Accessible documents are essential in professional environments and demonstrate a commitment to inclusive communication, which may be considered in professional assessments beyond the exam.
Consistent practice is critical for mastering advanced document creation techniques. Candidates should create a variety of documents that incorporate multiple advanced features, such as templates, styles, tables, charts, SmartArt, section breaks, and collaboration tools. Practicing under exam-like conditions helps candidates develop strategies for managing complex tasks efficiently and accurately.
Reviewing completed documents is also important. Candidates should check for consistency, alignment, formatting errors, and proper use of visual elements. Analyzing mistakes and making corrections reinforces learning and ensures that skills are applied correctly in the exam. Practicing advanced techniques regularly builds confidence and prepares candidates to handle the variety of tasks presented in the MO-100 exam.
Numerous online resources are available to support advanced Word skill development. Video tutorials, instructional guides, and interactive exercises provide step-by-step instructions for using templates, themes, tables, SmartArt, and collaboration features. Engaging with these resources allows candidates to explore advanced functionalities and apply them in practice exercises.
Participating in online communities and discussion forums can also enhance preparation. Candidates can ask questions, share experiences, and gain insights from others who have mastered advanced document creation techniques. Combining self-guided practice with online learning creates a comprehensive preparation strategy that addresses all aspects of the MO-100 exam.
Confidence is a critical component of exam success. Candidates who are proficient in advanced document creation techniques, familiar with Word features, and practiced in exam-like scenarios are better prepared to perform well. Regular practice, review, and exposure to complex tasks help candidates develop a sense of readiness and reduce anxiety during the exam.
Mastery of advanced techniques allows candidates to approach tasks methodically, apply skills efficiently, and produce high-quality documents. These abilities not only improve exam performance but also translate into professional competence, enabling candidates to create documents that meet workplace standards and exceed expectations.
The Microsoft Word MO-100 Exam is a critical step for anyone seeking to earn the Microsoft Office Specialist certification. This exam validates practical Word skills and demonstrates the ability to create, format, and manage professional documents efficiently. Beyond the exam itself, the knowledge and experience gained through preparation have significant real-world applications, helping individuals improve productivity, enhance collaboration, and establish credibility in professional environments. Understanding how to achieve certification and leverage Word skills effectively is essential for long-term success.
Earning the MOS certification requires careful preparation, practice, and a thorough understanding of exam objectives. Candidates who approach the exam methodically are more likely to succeed and gain confidence in their Word proficiency. The skills acquired through the MO-100 exam not only improve exam performance but also provide practical tools for professional document creation, communication, and collaboration. The value of this certification extends beyond a credential, equipping candidates with skills that improve efficiency and enhance career prospects.
One of the most important aspects of achieving certification is proper preparation for exam day. Candidates should arrive familiar with the structure and format of the MO-100 exam, understanding that it is performance-based and requires hands-on completion of real-world tasks. Being well-prepared reduces anxiety and allows candidates to focus on applying their skills efficiently and accurately.
Time management is critical during the exam. Candidates should practice completing tasks within set time limits to simulate the exam environment. Knowing how to prioritize tasks, allocate sufficient time for complex assignments, and leave room for review ensures that all objectives are addressed. Confidence comes from practice, familiarity with Word tools, and a clear understanding of the skills being assessed. Candidates who approach the exam with confidence are more likely to perform well under pressure.
Reviewing the exam objectives in advance is another important strategy. Candidates should understand the specific skills being evaluated, including text and paragraph formatting, table management, insertion of objects, use of collaboration tools, and document design. Being clear on expectations allows candidates to approach each task methodically, apply best practices, and ensure accuracy and consistency in their work.
After completing the MO-100 exam, candidates receive their results, which provide detailed feedback on performance. Understanding how results are reported helps candidates identify strengths and areas for improvement. Scores typically reflect proficiency in multiple skill areas, allowing candidates to see where they performed well and where additional practice may be beneficial.
For candidates who do not pass on the first attempt, understanding retake policies is essential. Microsoft allows multiple attempts at the MOS exams, and reviewing performance from previous attempts can guide further preparation. Focusing on areas of weakness and practicing with targeted exercises improves the likelihood of success on subsequent attempts. The opportunity to retake the exam encourages candidates to refine their skills and gain a deeper understanding of Microsoft Word functionalities.
Earning the Microsoft Office Specialist certification offers tangible benefits in professional settings. Employers recognize MOS certification as evidence of practical Word skills, attention to detail, and proficiency in document creation and management. Certified professionals are often more competitive in administrative, clerical, and office roles, as well as in positions that require technical documentation, reporting, and communication.
The MOS certification also enhances credibility and professional reputation. Demonstrating expertise in Word assures employers and colleagues that the certified individual can produce high-quality documents efficiently. This recognition can lead to career advancement, promotions, and opportunities to take on more complex or specialized tasks. Candidates who leverage their certification effectively can differentiate themselves in competitive job markets and establish themselves as proficient, reliable contributors.
The skills developed during MO-100 exam preparation have immediate applications in workplace productivity. Microsoft Word is a widely used tool for creating reports, proposals, correspondence, and collaborative documents. Proficiency in formatting, organizing content, and integrating visual elements improves the clarity and effectiveness of workplace communication.
Advanced features such as styles, templates, and themes enable professionals to maintain consistency across multiple documents. Productivity tools such as macros and reusable content blocks streamline repetitive tasks, allowing individuals to focus on content quality and strategic objectives. Candidates who apply these skills in real-world scenarios demonstrate efficiency and expertise, enhancing both individual and team productivity.
Collaboration tools are also essential in professional environments. Track changes, comments, and document sharing features facilitate teamwork, allowing multiple contributors to edit and review documents while maintaining accuracy and integrity. Professionals who can use these tools effectively improve workflow efficiency and ensure that projects are completed on time and to a high standard. Mastery of these collaboration features, reinforced during exam preparation, directly translates to workplace success.
Microsoft Word is a dynamic application that receives periodic updates, adding new features and enhancing functionality. Certified professionals should engage in continuous learning to stay current with updates, best practices, and advanced techniques. This ongoing education ensures that Word skills remain relevant and applicable in both professional and academic contexts.
Continuing education can include online tutorials, webinars, advanced courses, and participation in professional communities. Engaging with these resources allows individuals to explore new features, improve efficiency, and refine document creation skills. Staying updated on Word advancements also prepares professionals to adapt to changes in workplace requirements, maintain productivity, and apply best practices in document management.
Advanced Word skills developed through MO-100 preparation extend beyond basic document creation. Professionals can create structured reports, marketing materials, technical documents, and collaborative projects with a high degree of precision and clarity. Knowledge of tables, charts, SmartArt, and section formatting enables the presentation of complex information in an accessible, organized manner.
Professional document creation requires a combination of technical proficiency and aesthetic judgment. Candidates who have mastered advanced Word features can produce documents that not only communicate information clearly but also engage the reader visually. The ability to integrate text, tables, visual elements, and references effectively demonstrates a high level of competency that is valuable in both academic and business settings.
Maintaining proficiency after achieving MOS certification requires ongoing practice and application. Regularly creating documents in Word reinforces skills and ensures that techniques remain sharp. Professionals should seek opportunities to use advanced features, such as creating templates, applying consistent styles, managing references, and integrating collaborative elements.
Developing a habit of experimenting with Word tools enhances problem-solving abilities and efficiency. Exploring features such as macros, Quick Parts, and custom styles allows professionals to discover new ways to streamline document creation. Regular engagement with Word not only maintains certification-level skills but also fosters continuous improvement, adaptability, and confidence in document management.
One way to leverage MOS certification and advanced Word skills is by building a portfolio of work. A portfolio can include a variety of documents, such as reports, proposals, newsletters, and collaborative projects. Demonstrating mastery of formatting, styles, tables, charts, and visual elements highlights practical proficiency and provides tangible evidence of capabilities.
Portfolios are valuable for job applications, performance evaluations, and professional development. They showcase the ability to apply Word skills in real-world scenarios and illustrate attention to detail, creativity, and efficiency. Building a portfolio reinforces learning, encourages continuous improvement, and provides a practical framework for demonstrating the value of Microsoft Word skills in professional settings.
Effective communication and collaboration are critical components of professional success. The skills developed through MO-100 exam preparation directly enhance these abilities. Properly formatted documents improve clarity, while collaborative features facilitate teamwork and review processes. Professionals who can communicate ideas clearly, organize information effectively, and collaborate efficiently contribute significantly to organizational goals.
Using features such as track changes, comments, and document sharing ensures that team projects are completed accurately and efficiently. Integrating visual elements, tables, and charts enhances understanding and engagement. Professionals who apply these skills consistently establish themselves as reliable, capable contributors, capable of producing high-quality documents that meet organizational standards.
Advanced tools in Microsoft Word, such as macros, templates, and Quick Parts, allow professionals to work more efficiently. Macros automate repetitive tasks, templates provide pre-structured layouts, and Quick Parts enable the insertion of reusable content. These features save time, reduce errors, and improve consistency across documents.
Efficiency is particularly important in professional settings where deadlines are tight and accuracy is critical. Candidates who have practiced these advanced tools for the MO-100 exam are better prepared to manage complex document workflows, optimize productivity, and produce consistent, high-quality work. Leveraging these tools effectively demonstrates technical proficiency and problem-solving ability.
Achieving MOS certification and mastering Word skills provides long-term career benefits. Certified professionals are recognized for their technical expertise, attention to detail, and ability to manage complex documents efficiently. These skills are valued across industries, including business, education, administration, and technology.
The practical knowledge gained through MO-100 preparation also fosters adaptability. Professionals who are comfortable with advanced Word features can quickly learn and apply new tools, integrate additional Office applications, and contribute to evolving workplace requirements. This adaptability enhances employability, supports career growth, and ensures continued relevance in professional environments.
Confidence in using Microsoft Word is a key outcome of successful exam preparation. Candidates who have mastered the skills required for the MO-100 exam are able to create, format, and manage documents efficiently, even under pressure. Regular practice, real-world application, and mastery of advanced techniques build self-assurance, enabling professionals to tackle complex tasks with competence.
Confidence also extends to collaborative environments. Professionals who are adept at using Word features for teamwork, review, and document management can contribute effectively to projects, support colleagues, and lead document-based initiatives. Mastery of Word skills builds credibility, improves productivity, and reinforces professional competence.
Microsoft Word is constantly evolving, and professionals must continue to explore new features and techniques. Engaging with updates, tutorials, and advanced courses ensures that skills remain current and relevant. Experimenting with new tools, integrating creative approaches, and seeking innovative solutions to document challenges enhances expertise and maintains a competitive edge.
Ongoing learning also encourages critical thinking and problem-solving. Professionals who continually refine their Word skills are better equipped to handle complex document workflows, streamline processes, and contribute to organizational efficiency. This mindset supports long-term success and ensures that the value of MOS certification extends beyond the exam itself.
Preparing for and successfully passing the Microsoft Word MO-100 Exam is a significant achievement that demonstrates both practical skills and professional competence in document creation, formatting, and management. Throughout this series, we have explored every aspect of the exam, from understanding objectives and mastering essential Word skills to developing advanced document creation techniques and leveraging the certification in real-world environments. Each part emphasized hands-on practice, efficiency, attention to detail, and familiarity with Microsoft Word’s wide array of tools and features.
Achieving MOS certification is not only about passing an exam; it is about building confidence and proficiency in a software application that is widely used across industries. Candidates who invest time in learning advanced formatting, table management, styles, templates, visual elements, and collaboration tools gain capabilities that directly translate to workplace productivity. The skills acquired through MO-100 preparation enhance communication, organization, and document quality, while also fostering adaptability to evolving professional requirements.
Effective preparation for the MO-100 exam involves a combination of structured study plans, hands-on exercises, timed practice, and strategic use of Microsoft Word’s productivity features. By simulating real-world tasks and reviewing performance critically, candidates can identify areas for improvement, refine their techniques, and build confidence in their abilities. Leveraging online resources, tutorials, and practice exercises ensures that candidates have access to diverse learning methods, reinforcing skill retention and practical application.
Beyond exam success, the knowledge and techniques gained through MO-100 preparation offer long-term professional advantages. Certified individuals can produce polished, well-structured documents that meet organizational standards, collaborate efficiently with team members, and utilize advanced features to streamline repetitive tasks. The certification also provides a recognized credential that enhances career prospects, credibility, and employability across multiple industries.
Ultimately, mastering Microsoft Word for the MO-100 exam is a journey that combines technical proficiency, creativity, and strategic thinking. By approaching preparation with dedication, practicing consistently, and applying skills thoughtfully, candidates not only earn a valuable certification but also acquire practical tools that improve productivity, communication, and professional growth. The expertise gained through this process equips individuals to excel both in the exam environment and in real-world document creation, ensuring long-term success and a strong foundation for future career opportunities.
ExamSnap's Microsoft MO-100 Practice Test Questions and Exam Dumps, study guide, and video training course are complicated in premium bundle. The Exam Updated are monitored by Industry Leading IT Trainers with over 15 years of experience, Microsoft MO-100 Exam Dumps and Practice Test Questions cover all the Exam Objectives to make sure you pass your exam easily.
Purchase Individually



MO-100 Training Course

SPECIAL OFFER: GET 10% OFF
This is ONE TIME OFFER

A confirmation link will be sent to this email address to verify your login. *We value your privacy. We will not rent or sell your email address.
Download Free Demo of VCE Exam Simulator
Experience Avanset VCE Exam Simulator for yourself.
Simply submit your e-mail address below to get started with our interactive software demo of your free trial.