Use VCE Exam Simulator to open VCE files

Get 100% Latest Microsoft Certified: Azure Developer Associate Practice Tests Questions, Accurate & Verified Answers!
30 Days Free Updates, Instant Download!
Microsoft Certified: Azure Developer Associate Certification Practice Test Questions, Microsoft Certified: Azure Developer Associate Exam Dumps
ExamSnap provides Microsoft Certified: Azure Developer Associate Certification Practice Test Questions and Answers, Video Training Course, Study Guide and 100% Latest Exam Dumps to help you Pass. The Microsoft Certified: Azure Developer Associate Certification Exam Dumps & Practice Test Questions in the VCE format are verified by IT Trainers who have more than 15 year experience in their field. Additional materials include study guide and video training course designed by the ExamSnap experts. So if you want trusted Microsoft Certified: Azure Developer Associate Exam Dumps & Practice Test Questions, then you have come to the right place Read More.
Microsoft Azure Developer Associate Certification: The Gateway to Cloud Mastery
In the modern digital ecosystem, cloud computing has become the cornerstone of innovation, scalability, and operational efficiency. Organizations across the globe are increasingly dependent on cloud solutions to maintain agility, enhance productivity, and stay competitive. Among the many platforms available, Microsoft Azure has distinguished itself as a versatile and robust environment that empowers developers to create, deploy, and manage sophisticated cloud applications. Earning the Microsoft Azure Developer Certification, associated with Exam AZ-204, is a significant milestone for professionals seeking to affirm their mastery of cloud development in a structured and recognized manner.
The Azure Developer credential serves as a formal acknowledgment of a developer's ability to navigate the complexities of cloud solutions. It is not merely an academic accolade but a tangible testament to practical skills in designing, implementing, and maintaining applications that leverage Azure’s expansive suite of services. This certification bridges the gap between theoretical knowledge and actionable proficiency, equipping individuals with a tangible edge in the ever-evolving technology landscape.
For professionals whose careers revolve around application development, infrastructure management, or cloud integration, this certification represents a strategic investment. It offers the validation needed to demonstrate competence in a way that resonates with employers and peers alike. In an era where cloud expertise is a differentiator, acquiring this credential signals readiness to contribute meaningfully to cloud-focused projects and high-stakes environments.
One of the most compelling motivations for pursuing the Microsoft Azure Developer Certification is the breadth of career opportunities it unlocks. Organizations that rely on cloud technologies are actively seeking developers who can efficiently design scalable solutions, optimize performance, and maintain security compliance. The certification aligns closely with these professional demands, providing tangible evidence that a developer possesses both the technical acumen and the practical experience necessary for success.
Certified Azure developers often find themselves positioned for accelerated career progression. With specialized knowledge in designing web and mobile applications, orchestrating containers, managing serverless functions, and securing data, these professionals are able to tackle complex challenges that are integral to digital transformation initiatives. The global demand for certified developers underscores the value of this credential; professionals who earn it typically experience enhanced recognition, higher remuneration, and greater access to innovative projects.
Azure’s prominence across multiple industries—from healthcare and finance to technology and retail—ensures that certified developers enjoy versatility in their career pathways. The skillset validated by Exam AZ-204 is applicable to diverse business environments, allowing professionals to pivot between sectors with confidence. Employers recognize that such certification is an indicator of both capability and adaptability, traits that are increasingly essential in a rapidly changing technological landscape.
The Microsoft Azure Developer Certification emphasizes not only conceptual understanding but also the capacity to apply knowledge in real-world scenarios. The credential requires proficiency in developing and managing cloud solutions using a variety of Azure services, including compute, storage, security, and monitoring tools. This comprehensive approach ensures that candidates are equipped to handle the full spectrum of challenges encountered in professional cloud environments.
Developers preparing for Exam AZ-204 cultivate skills in constructing web applications with deployment slots, automated scaling, and integrated monitoring. They learn to design mobile backends with authentication mechanisms, push notifications, and data synchronization, enabling seamless user experiences across devices. Beyond traditional application development, the certification encompasses serverless computing through Azure Functions, allowing developers to create event-driven, scalable solutions without the need for infrastructure management.
Containerized applications are another essential focus area. Professionals gain the ability to deploy and manage container workloads using Azure Kubernetes Service, which simplifies orchestration and scaling, and Azure Container Instances, which facilitates rapid deployment of lightweight or batch workloads. These competencies ensure that certified developers can efficiently handle applications of varying complexity and operational requirements.
Security is a foundational component of cloud development, and the certification equips developers with the tools to implement robust solutions. Candidates learn to manage identities and access through Azure Active Directory and Role-Based Access Control, ensuring that only authorized users can interact with critical resources. They also gain experience in encrypting data at rest and in transit, and in configuring network security mechanisms such as firewalls and network security groups to protect sensitive information. This comprehensive understanding of security practices ensures that certified developers can uphold organizational compliance standards and mitigate potential risks.
Monitoring and optimization skills are integral to maintaining application performance and cost-effectiveness. Professionals develop expertise in leveraging Application Insights and Azure Monitor to track performance metrics, detect anomalies, and troubleshoot issues proactively. They learn to analyze logs, configure alerts, and fine-tune applications for maximum efficiency, ensuring that solutions remain reliable and responsive under varying workloads.
Practical application is at the heart of the Azure Developer Certification. Beyond theoretical knowledge, candidates are expected to demonstrate proficiency through hands-on labs and immersive exercises. These experiences provide a safe yet realistic environment for exploring Azure services, testing solutions, and refining skills. By working within sandbox environments, developers can simulate complex scenarios, experiment with configurations, and troubleshoot issues without the risk of impacting live systems.
This emphasis on experiential learning not only reinforces technical concepts but also cultivates problem-solving abilities and confidence. Developers who engage in regular practical exercises develop an intuitive understanding of Azure workflows, enabling them to approach real-world challenges with clarity and precision. The integration of hands-on practice ensures that certification holders possess the skills required to contribute immediately and effectively in professional settings.
Successfully navigating Exam AZ-204 requires a combination of structured study, immersive practice, and strategic review. Candidates benefit from leveraging Microsoft’s official documentation and learning platforms, which provide detailed explanations of services, real-world examples, and best practices. Complementary training programs offered by specialized providers enhance understanding through guided labs, practice assessments, and expert instruction.
Creating a study plan tailored to the exam’s modules and weightings helps candidates prioritize topics and allocate time efficiently. Regular review sessions reinforce previously learned material, while practice exams build familiarity with question formats and pacing. Integrating these activities into a realistic schedule ensures consistent progress and reduces the likelihood of gaps in knowledge.
The interplay between theoretical study and practical application is particularly crucial. While documentation and courses provide foundational understanding, hands-on labs and sandbox exercises translate knowledge into actionable skills. Candidates who embrace both aspects are well-positioned to approach the exam with confidence and demonstrate their capability in complex cloud scenarios.
The Microsoft Azure Developer Certification serves as a launchpad for professional growth. Beyond validating technical expertise, it symbolizes dedication to continuous learning and adaptation in a dynamic technological environment. Employers value certification holders for their proven ability to navigate cloud ecosystems, implement secure and scalable solutions, and respond adeptly to operational challenges.
Certified developers often experience a tangible impact on their career trajectory. They are entrusted with more complex projects, gain visibility among leadership teams, and enjoy increased professional mobility. The credential also fosters a mindset of lifelong learning, encouraging ongoing engagement with emerging Azure services and cloud innovations.
The journey toward mastering cloud development reaches a pivotal milestone with the examination of Microsoft Azure Developer skills. Exam AZ-204 is designed to assess both theoretical understanding and practical proficiency in a comprehensive manner, demanding that candidates demonstrate the ability to build, deploy, and maintain applications in a real-world cloud environment. This evaluation is not a mere test of memorization; it requires an immersive understanding of Azure services and the capacity to apply knowledge to diverse, dynamic scenarios.
The structure of the examination balances multiple modes of assessment. Candidates encounter questions ranging from multiple-choice inquiries to scenario-based problem-solving and hands-on lab exercises. Multiple-choice questions gauge foundational knowledge, ensuring familiarity with core services, deployment practices, and operational principles. Scenario-based questions simulate challenges encountered in enterprise environments, requiring candidates to reason through complex situations and choose optimal solutions. Hands-on lab exercises provide an opportunity to demonstrate practical skills, testing the ability to configure, deploy, and troubleshoot applications in a controlled cloud setting.
Time management is a critical consideration for exam takers. With a window of two to three hours to navigate all questions and complete hands-on exercises, candidates must pace themselves efficiently, balancing speed with accuracy. The examination is intentionally rigorous, designed to ensure that certified professionals can operate with competence under pressure and make informed decisions in environments where precision is paramount.
Exam AZ-204 encompasses several essential domains that collectively define the role of an Azure Developer. Each domain evaluates a distinct set of capabilities, reflecting the multifaceted nature of cloud application development. The modules are not isolated topics but interconnected elements that together provide a comprehensive assessment of a candidate’s readiness to operate in cloud-centric organizations.
One of the primary areas is the development of compute solutions. This involves designing and managing applications that leverage Azure compute services effectively. Candidates must demonstrate the ability to construct scalable web applications, deploy mobile backends with authentication and push notification mechanisms, and implement serverless solutions using Azure Functions. Mastery of containerized workloads is also essential, with an emphasis on deploying and orchestrating applications using Azure Kubernetes Service and Azure Container Instances. This module tests the capacity to integrate various compute resources into cohesive, operational applications that can handle fluctuating workloads.
Security implementation forms another critical component of the examination. Developers must exhibit proficiency in identity and access management, employing Azure Active Directory to administer user accounts, facilitate single sign-on, and enforce multi-factor authentication. Role-Based Access Control is a pivotal tool, ensuring that permissions are appropriately assigned according to organizational requirements. Beyond identity management, candidates are expected to configure secure data solutions through encryption techniques for data at rest and in transit, as well as implement network protections with firewalls and network security groups. The emphasis is on creating resilient solutions that mitigate potential threats while maintaining operational efficiency.
Monitoring and optimization constitute the third major focus area. Professionals must be adept at tracking application performance using tools such as Application Insights, which allows for the analysis of response times, request patterns, and error occurrences. Azure Monitor and Log Analytics provide a centralized perspective on system health, offering insights into potential bottlenecks and anomalies. Proficiency in diagnostics enables developers to fine-tune applications, adjust configurations, and ensure cost-effective performance, demonstrating an ability to maintain reliability in complex cloud environments.
Building compute solutions on Azure is a task that requires both creativity and technical rigor. Web applications form a foundational element, and candidates are expected to deploy applications with features such as automated scaling, deployment slots for testing, and integrated monitoring. These capabilities ensure that applications remain responsive under variable demand while allowing developers to test and roll out updates seamlessly.
Mobile applications represent another facet of compute development. Azure App Services provides the infrastructure to create backends that support authentication, push notifications, and data synchronization, allowing for consistent performance across devices. This capability is essential in today’s mobile-driven ecosystem, where end-user experience is a key determinant of application success.
Azure Functions exemplify the serverless paradigm, enabling developers to focus on code without managing underlying infrastructure. These functions respond to events, such as messages in a queue or HTTP requests, executing tasks automatically and efficiently. The serverless approach enhances scalability and reduces operational complexity, making it a critical skill for developers seeking to build adaptive and cost-effective solutions.
Containerized applications introduce a layer of abstraction that streamlines deployment and orchestration. Azure Kubernetes Service facilitates the management of complex container workloads, automating updates, scaling, and integration with other Azure services. Azure Container Instances, on the other hand, allow for rapid deployment of single-container applications, supporting short-lived or batch processes. Mastery of both approaches demonstrates versatility and preparedness for diverse operational demands.
Security is an indispensable aspect of cloud development. Developers must be capable of implementing robust identity management systems using Azure Active Directory, which centralizes user authentication and access across applications. Single sign-on and multi-factor authentication provide layers of protection, ensuring that only authorized users can interact with sensitive resources.
Role-Based Access Control allows for precise allocation of permissions, adhering to the principle of least privilege. This minimizes the risk of unauthorized access while maintaining operational efficiency. Data encryption, both at rest and during transmission, safeguards organizational information, while network security mechanisms such as firewalls and security groups provide additional protective layers. These practices collectively establish a resilient environment capable of withstanding potential threats.
Maintaining the health and efficiency of cloud applications requires continuous observation and adjustment. Application Insights captures detailed performance metrics, enabling developers to identify slow responses, high latency, or recurrent errors. Azure Monitor consolidates logs from multiple resources, providing a panoramic view of system performance and facilitating proactive troubleshooting. Log Analytics allows for pattern recognition and correlation of events, supporting informed decision-making.
Diagnostics and performance tuning are integral to sustaining operational excellence. By analyzing logs and resource utilization, developers can optimize application configurations, enhance responsiveness, and reduce unnecessary expenditures. This capability ensures that cloud applications are both reliable and cost-efficient, which is a hallmark of proficient Azure development.
Exam AZ-204 emphasizes the synthesis of theoretical knowledge with practical expertise. Candidates are expected to not only understand services and their functionalities but also to demonstrate the ability to implement them in realistic scenarios. Hands-on exercises simulate challenges that developers face in enterprise environments, allowing for experimentation, troubleshooting, and skill refinement without the risk of impacting live systems.
This integration cultivates both confidence and competence. Developers who engage with practical exercises develop an intuitive grasp of workflows, an understanding of dependencies, and a capacity for rapid problem resolution. These attributes are crucial for performing effectively in professional settings, where cloud solutions must be deployed accurately and maintained reliably.
Preparation for Exam AZ-204 requires a deliberate and multifaceted approach. Candidates benefit from comprehensive study materials that include Microsoft’s official documentation, interactive learning modules, and specialized training programs. Structured study plans enable prioritization of topics based on weight and complexity, while regular review sessions reinforce retention and understanding.
Practice examinations serve a dual purpose: they familiarize candidates with question formats and timing constraints, and they provide a diagnostic tool to identify areas requiring additional focus. Complementing study with hands-on labs ensures that knowledge is not merely theoretical but is internalized through application.
By adopting a disciplined and immersive preparation strategy, candidates can approach the examination with confidence. The combination of knowledge, practical skills, and strategic study practices forms the foundation for success, equipping developers to navigate complex questions and tasks with assurance.
The essence of effective cloud development lies not only in understanding services conceptually but in demonstrating the ability to execute complex tasks with dexterity and precision. Microsoft Azure Developer Certification demands a robust grasp of practical skills that translate knowledge into real-world applications. Hands-on experience is a cornerstone of this credential, enabling developers to navigate deployment, resource management, and troubleshooting with confidence.
Immersing oneself in practical exercises cultivates an intuitive understanding of Azure workflows. By configuring virtual machines, orchestrating serverless functions, and managing storage systems, developers internalize the operational principles that underpin cloud solutions. This experiential learning bridges the gap between theory and practice, preparing candidates for scenarios that mirror the intricacies of professional environments.
Sandbox environments are invaluable in this journey, providing safe arenas for experimentation without affecting live production systems. Developers can simulate real challenges, test configurations, and resolve issues that may arise during deployment or integration. These controlled spaces not only bolster technical competence but also instill a problem-solving mindset essential for high-stakes cloud operations.
Proficiency in storage management is central to Azure development. Candidates must understand how to select, configure, and optimize storage resources to meet performance and accessibility requirements. Azure Cosmos DB, for instance, offers a globally distributed, multi-model database that ensures low-latency access for users regardless of geographical location. Its ability to support document, key-value, and graph data models provides developers with the flexibility to design applications that accommodate diverse data types and operational needs.
Blob storage serves as a versatile medium for data retention and archiving. The platform’s tiered access system allows developers to balance performance and cost, selecting hot, cool, or archive tiers depending on the frequency of access and operational priorities. This capability is vital for managing large datasets efficiently, particularly in enterprises where data volume and accessibility directly impact decision-making and business continuity.
Azure SQL Database further complements storage capabilities by offering managed database services that automate scaling, backups, and monitoring. Developers can focus on application logic rather than infrastructure management while ensuring optimal performance and reliability. Performance tuning, including query optimization and indexing strategies, ensures that data retrieval is efficient and responsive, a requirement for applications that demand high availability and consistency.
Security is an indispensable component of cloud development, and proficiency in safeguarding applications and data is critical for certification. Azure provides an array of tools for implementing identity management, access control, and data protection. Azure Active Directory allows developers to manage user identities, provide single sign-on capabilities, and enforce multi-factor authentication, mitigating risks associated with unauthorized access.
Role-Based Access Control enables precise allocation of permissions, ensuring that users have the minimum access required to perform their tasks. This principle of least privilege minimizes vulnerabilities while maintaining operational fluidity. Encryption for data at rest and in transit protects sensitive information from interception and unauthorized use, while network security mechanisms such as firewalls and security groups create additional layers of defense.
Security considerations extend beyond configuration to encompass monitoring and response. Developers must be capable of detecting anomalies, assessing potential threats, and implementing corrective measures promptly. This holistic approach to security ensures that cloud applications remain resilient, reliable, and compliant with organizational policies and regulatory standards.
Sustaining high performance in cloud applications necessitates continuous monitoring and diagnostic capabilities. Application Insights provides a comprehensive view of application health, capturing metrics such as response times, server requests, and error occurrences. This insight enables developers to identify performance bottlenecks and address issues before they escalate into significant disruptions.
Azure Monitor consolidates logs from various resources, providing a centralized platform for performance analysis and proactive troubleshooting. Log Analytics allows developers to recognize patterns, correlate events, and derive actionable insights that guide optimization strategies. These tools collectively support a culture of proactive maintenance, ensuring applications remain responsive, efficient, and resilient under varying workloads.
Performance tuning complements monitoring activities by enabling developers to adjust configurations, optimize resource utilization, and reduce operational costs. By analyzing system logs and resource metrics, developers can fine-tune applications to enhance scalability, responsiveness, and reliability. This iterative process of observation, analysis, and optimization is central to sustaining operational excellence in cloud development.
The interplay between storage management and security is a defining characteristic of proficient Azure development. Developers must design solutions that not only store and retrieve data efficiently but also safeguard it against potential threats. For example, leveraging Azure Cosmos DB’s global distribution in conjunction with encryption ensures that data is both accessible and protected across multiple regions. Similarly, managing Blob storage tiers while enforcing access controls balances cost efficiency with security imperatives.
SQL Database management also exemplifies this integration. Automated backups, scaling, and monitoring ensure availability, while role-based access and encryption protect sensitive information. Developers who master this dual focus are capable of delivering solutions that meet rigorous operational and security standards, addressing the multifaceted demands of enterprise environments.
Hands-on labs are indispensable for consolidating knowledge and reinforcing practical skills. These exercises immerse developers in scenarios that mimic the challenges of live deployments, such as configuring virtual networks, deploying serverless functions, and managing database connections. By navigating these simulated environments, candidates gain confidence in applying theoretical principles to tangible tasks.
The iterative nature of lab exercises encourages exploration and experimentation. Developers can test multiple configurations, troubleshoot errors, and refine approaches, leading to a deeper understanding of Azure services and their interdependencies. This experiential learning solidifies conceptual knowledge, enhances technical agility, and prepares candidates for the diverse demands of real-world cloud projects.
Observational insights are critical for enhancing workflow efficiency. Monitoring tools not only detect anomalies but also provide data that informs strategic decisions regarding resource allocation, application scaling, and security measures. By analyzing usage patterns, response times, and operational metrics, developers can identify areas for improvement, preemptively address performance bottlenecks, and implement optimizations that enhance overall system resilience.
This analytical approach fosters a proactive mindset, enabling developers to anticipate challenges and implement preventive measures. The capacity to translate observational data into actionable insights is a hallmark of experienced Azure developers and a key component of certification competence.
Effective preparation for certification requires a synthesis of study, practice, and strategic review. Candidates benefit from comprehensive materials, including official documentation, interactive learning modules, and specialized courses that provide guidance and practical exercises. Structured study plans allow for prioritization of topics based on complexity and relevance, while periodic reviews reinforce retention and understanding.
Practice examinations offer a simulation of real testing conditions, allowing candidates to familiarize themselves with question types, timing constraints, and operational scenarios. Complementing these assessments with hands-on labs ensures that knowledge is applied in practical contexts, bridging the gap between theoretical understanding and actionable skills.
Preparation for the Microsoft Azure Developer Certification requires a disciplined, multifaceted approach that integrates conceptual understanding, practical application, and iterative review. Developers embarking on this journey must cultivate a study methodology that balances breadth and depth, ensuring that every facet of Azure development—from compute solutions and container orchestration to security measures and monitoring—is thoroughly internalized.
Structured study planning is essential. Candidates benefit from segmenting their preparation by topics, prioritizing areas with higher weight and perceived complexity. Engaging with Microsoft’s official documentation provides clarity on core services, workflows, and operational principles. Complementary platforms like interactive learning modules offer simulations and hands-on exercises that reinforce comprehension. Specialized courses can further augment this preparation by providing practical labs, guided exercises, and real-world scenarios that mirror the demands of Exam AZ-204.
Consistent review is indispensable. Revisiting previously studied material helps consolidate knowledge and uncovers gaps that may have been overlooked during initial learning. This iterative process strengthens memory retention and fosters a holistic understanding of the Azure ecosystem. Practice examinations simulate the conditions of the actual test, allowing candidates to refine time management, familiarize themselves with question formats, and develop strategies for tackling complex scenarios efficiently.
Immersive, hands-on practice forms the foundation of practical proficiency. Labs and sandbox environments provide secure, realistic contexts where developers can experiment with deployment configurations, serverless functions, container orchestration, and database management. These exercises cultivate technical dexterity, enabling candidates to translate theoretical understanding into actionable skills.
The iterative nature of hands-on engagement encourages experimentation and problem-solving. Developers learn to troubleshoot errors, configure networks, optimize resource utilization, and ensure the operational reliability of applications. Such experiential learning instills confidence and adaptability, preparing candidates to address unpredictable challenges in both examination and professional contexts.
Integrating practical exercises with theoretical study enhances cognitive retention. By applying knowledge in tangible scenarios, candidates develop an intuitive grasp of workflows and dependencies, enabling rapid and accurate decision-making during high-pressure tasks. This synthesis of learning modalities ensures readiness for both exam requirements and real-world Azure development responsibilities.
Approaching the examination with a structured plan and mental clarity is crucial. Familiarity with the format of Exam AZ-204, including the range of question types, the sequence of tasks, and the allotted timeframe, allows candidates to approach the test methodically. Understanding that the examination encompasses multiple-choice questions, scenario-based challenges, and practical lab exercises reduces uncertainty and enhances focus.
A concise review of key concepts immediately before the exam reinforces critical knowledge without inducing cognitive overload. Emphasizing high-yield topics, such as compute solutions, security configurations, monitoring tools, and storage management, ensures that candidates retain the most essential information. This preparation is complemented by pacing strategies that allocate sufficient time for both straightforward and complex questions, mitigating the risk of incomplete or rushed responses.
Mental readiness extends beyond knowledge mastery. Candidates benefit from cultivating a calm, focused mindset through techniques such as visualization, controlled breathing, and reflective preparation. Recognizing that the examination evaluates applied competence rather than rote memorization encourages confidence and composure, enabling developers to navigate challenging scenarios with poise.
Efficient time management is pivotal to success. Candidates should approach the examination in stages, initially addressing questions and tasks that can be answered with relative certainty. This approach builds momentum and conserves cognitive resources for more intricate scenarios later in the assessment.
Continuous monitoring of remaining time ensures that all components of the examination receive adequate attention. When encountering complex or unfamiliar questions, candidates can make informed decisions to move forward temporarily, returning later with refreshed perspective. This method reduces the likelihood of omissions and enhances overall accuracy.
Simulated practice exams are invaluable for honing these time management strategies. By replicating examination conditions, candidates develop a sense of pacing, identify sections that require additional focus, and refine their approach to balancing speed with precision.
A deep comprehension of Azure services and their interactions is fundamental. Developers must internalize the principles of compute, security, storage, and monitoring to navigate the examination successfully. This understanding enables informed decision-making when faced with scenario-based questions or hands-on lab exercises.
Conceptual clarity also facilitates adaptability. Candidates who grasp underlying mechanisms can extrapolate knowledge to unfamiliar situations, demonstrating the problem-solving and analytical skills that the certification seeks to validate. This capacity for reasoned judgment distinguishes proficient candidates from those reliant solely on memorized procedures.
Monitoring and security are recurrent themes in both the examination and professional Azure development. Candidates must demonstrate the ability to configure and interpret diagnostic tools, analyze logs, and optimize performance based on real-time metrics. Understanding how security protocols, encryption methods, and access controls interrelate with operational efficiency is crucial.
Hands-on practice in these domains reinforces theoretical knowledge. Developers learn to anticipate performance bottlenecks, identify vulnerabilities, and implement proactive solutions that maintain system integrity. This dual emphasis on monitoring and security ensures that certified professionals can deliver applications that are not only functional but resilient and compliant with organizational standards.
Attaining the Microsoft Azure Developer Certification significantly enhances professional prospects. Certification holders are recognized as skilled, competent, and adaptable individuals capable of handling complex cloud initiatives. This recognition translates into tangible career benefits, including expanded opportunities for advancement, higher remuneration, and eligibility for roles in diverse industries ranging from finance to healthcare and technology.
Beyond immediate career advancement, the certification fosters a mindset of continuous learning and innovation. Professionals who achieve this credential are often better positioned to contribute to strategic projects, optimize operational processes, and implement forward-thinking solutions that leverage Azure’s evolving capabilities.
Certification validates the capacity to perform in real-world contexts. Developers who have mastered the examination content are equipped to design scalable web and mobile applications, deploy serverless functions, manage containerized workloads, and secure data across distributed environments. These competencies are directly applicable to enterprise initiatives, digital transformation projects, and cloud adoption strategies.
Employers value the assurance that certified developers possess both technical expertise and practical experience. This combination enables professionals to contribute immediately, reducing onboarding time and enhancing project outcomes. Certification thus serves not only as a personal achievement but as a professional asset that enhances organizational capability.
Earning the credential instills a commitment to ongoing education. The cloud landscape is dynamic, with new services, tools, and best practices emerging regularly. Certified developers are often motivated to remain engaged with evolving technologies, exploring enhancements to existing solutions and integrating innovative approaches into their workflows.
This dedication to continuous learning ensures that certification holders maintain relevance and effectiveness over time. It cultivates adaptability, critical thinking, and problem-solving skills that are essential for sustained success in a rapidly changing technological ecosystem.
The Microsoft Azure Developer certification, widely recognized as exam AZ-204, serves as a hallmark for developers seeking to validate their proficiency in cloud application development. This credential is particularly beneficial for professionals who engage in designing, building, testing, and maintaining applications within the Microsoft Azure ecosystem. Achieving this certification reflects not only technical competence but also a dedication to continuous learning and innovation in cloud computing.
Earning this credential can dramatically enhance career trajectories. Developers with this certification often enjoy elevated job prospects, promotions, and increased earning potential, with the average salary for a certified Azure Developer Associate reaching approximately $100,512 worldwide. Beyond financial incentives, this certification equips developers with specialized skills that cover a wide spectrum of Azure services, enabling them to create scalable, secure, and high-performing applications. Its industry versatility allows professionals to work across sectors such as finance, healthcare, and technology, emphasizing the wide-reaching applicability of Azure expertise.
Certification also serves as tangible evidence of a developer’s capability to handle complex cloud projects. Employers recognize the dedication and depth of knowledge required to attain this credential, which positions certified professionals as valuable assets in cloud-focused organizations. This acknowledgment of expertise, combined with a commitment to staying current in an ever-evolving technological landscape, reinforces the significance of Azure certification in modern career development.
Exam AZ-204 is meticulously designed to assess a candidate’s proficiency in Microsoft Azure development. It evaluates both theoretical understanding and practical capability, ensuring that candidates can translate knowledge into actionable skills within cloud environments.
The exam includes a combination of multiple-choice questions, case studies, and lab exercises. Multiple-choice items test fundamental knowledge, while case studies challenge candidates to apply their problem-solving skills to realistic business scenarios. Lab exercises emphasize hands-on expertise, requiring candidates to deploy, configure, and manage cloud resources effectively. This mix ensures a balanced evaluation of conceptual and practical competence.
Typically, candidates have a time limit of two to three hours to complete the exam. Efficient time management is crucial to addressing all questions comprehensively. Familiarity with the exam format allows candidates to strategize their preparation, focusing on high-weight modules and allocating sufficient time to complex topics.
Key exam modules cover critical areas such as compute solutions, security, monitoring, and optimization. Each module contributes to the final score, underscoring its significance in evaluating a candidate’s overall ability. Practical labs reinforce learning by enabling candidates to demonstrate their capability in deploying and managing real-world cloud applications.
Azure’s compute services form the backbone of cloud application development. Developers are required to design, implement, and manage applications leveraging Azure’s robust infrastructure. Azure App Services, for instance, facilitates the creation of web and mobile applications with features like auto-scaling, deployment slots, and integrated monitoring. Mobile backends can be efficiently managed, providing authentication, push notifications, and synchronized data access across devices.
Azure Functions, Microsoft’s serverless computing solution, allows developers to focus solely on writing code without managing underlying infrastructure. This event-driven architecture responds automatically to triggers such as HTTP requests or queue messages, streamlining processes like data processing and backend operations.
Containers play a pivotal role in modern cloud development. Azure Kubernetes Service simplifies the deployment and orchestration of containerized applications, providing automatic updates, scaling, and integration with other Azure tools. Azure Container Instances enable rapid deployment of single-container applications, offering flexibility for short-lived tasks or dynamic workloads. Mastery of these compute solutions is essential for the AZ-204 exam and practical application in cloud environments.
Security is integral to cloud development, and the AZ-204 exam emphasizes identity management, data protection, and network security. Azure Active Directory provides a centralized identity and access management platform with single sign-on capabilities and multi-factor authentication. Role-Based Access Control allows administrators to assign permissions precisely, adhering to the principle of least privilege.
Data security is maintained through encryption at rest and in transit. Transport Layer Security ensures that data remains protected during transfer, while Network Security Groups and Firewalls filter and inspect traffic to safeguard Azure resources. Together, these mechanisms create a comprehensive security framework, crucial for maintaining the integrity and confidentiality of cloud applications.
Effective monitoring and optimization are essential for maintaining high-performing cloud applications. Application Insights provides in-depth analytics on application performance, tracking metrics such as response times, server requests, and error rates. This enables developers to identify performance bottlenecks and address issues proactively.
Azure Monitor extends these capabilities by offering log analytics, alerts, and dashboards. Logs from applications, containers, and virtual machines are centralized for analysis, allowing developers to uncover patterns and correlations. Alerts notify developers of anomalies in real-time, while dashboards offer a consolidated view of infrastructure health and performance. Performance tuning, informed by these insights, ensures applications run efficiently while optimizing costs.
Data storage and management are critical components of cloud development. Azure Cosmos DB supports multiple data models and ensures global distribution for low-latency access. Blob Storage offers tiered access for efficient data archiving, balancing cost and accessibility. Azure SQL Database provides a managed environment with automated backup, scaling, and performance optimization, allowing developers to focus on application logic rather than infrastructure management.
Understanding these storage solutions is crucial for developers to design applications that are both resilient and performant. Efficient utilization of database services enhances application reliability and user experience, aligning with best practices in cloud development.
Preparation for the AZ-204 exam requires a structured approach. Utilizing official Microsoft documentation and the Microsoft Learn platform provides comprehensive insights into Azure services. Specialized courses and hands-on labs reinforce learning, enabling candidates to translate theory into practice.
A well-defined study plan should prioritize modules according to their weight and complexity. Regular review sessions consolidate understanding, while practice exams familiarize candidates with the question formats and timing constraints. Integrating study routines with personal and professional commitments ensures consistent progress and mitigates burnout.
Hands-on practice in sandbox environments allows candidates to experiment with virtual machines, serverless computing, and database management without risking live systems. This experiential learning cultivates confidence, critical thinking, and problem-solving skills necessary for both the exam and real-world application.
On exam day, candidates should focus on reviewing key concepts and high-yield topics, ensuring familiarity with essential Azure services and deployment methodologies. Understanding the structure and timing of the exam helps manage pacing and reduces anxiety.
Timed practice exams are invaluable for developing an effective strategy. Tackling easier questions first builds confidence, while monitoring progress prevents time mismanagement. By approaching the exam with clarity and focus, candidates can demonstrate their competence effectively.
The Microsoft Azure Developer Certification offers a transformative journey for professionals seeking to excel in cloud development. It validates a broad spectrum of skills, from designing and deploying web and mobile applications to implementing serverless functions, managing containerized workloads, and ensuring robust security and monitoring. Beyond theoretical knowledge, the certification emphasizes practical proficiency through hands-on labs, sandbox environments, and real-world scenarios, cultivating both confidence and adaptability in complex cloud ecosystems. Preparation for the credential requires disciplined study, structured practice, and strategic review, integrating interactive learning, documentation, and practice exams to solidify understanding and skill application. Success in the examination signifies not only mastery of Azure services but also the ability to solve intricate problems, optimize performance, and maintain operational resilience under dynamic conditions. Achieving the certification enhances career prospects, offering access to diverse industries, higher remuneration, and opportunities to contribute to innovative projects. It reflects a commitment to continuous learning, adaptability, and professional growth, positioning certified developers as capable, forward-thinking contributors in a technology-driven world. Ultimately, the credential is more than a validation of technical expertise; it is a gateway to career advancement, practical competence, and enduring influence within the rapidly evolving landscape of cloud computing.
Study with ExamSnap to prepare for Microsoft Certified: Azure Developer Associate Practice Test Questions and Answers, Study Guide, and a comprehensive Video Training Course. Powered by the popular VCE format, Microsoft Certified: Azure Developer Associate Certification Exam Dumps compiled by the industry experts to make sure that you get verified answers. Our Product team ensures that our exams provide Microsoft Certified: Azure Developer Associate Practice Test Questions & Exam Dumps that are up-to-date.

Microsoft Training Courses






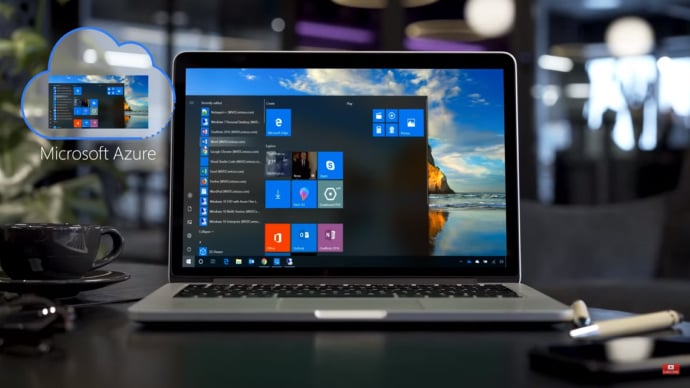



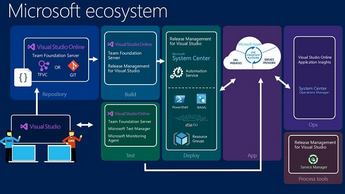






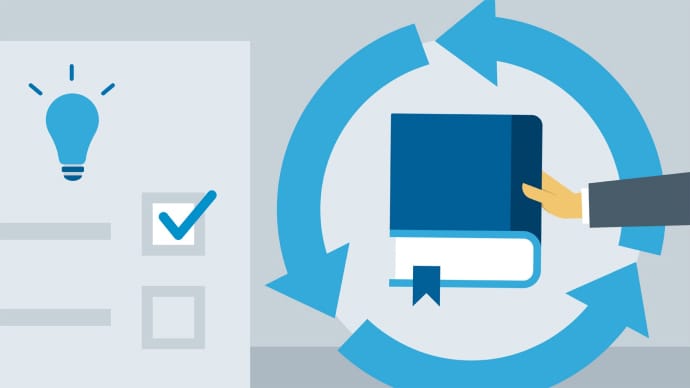
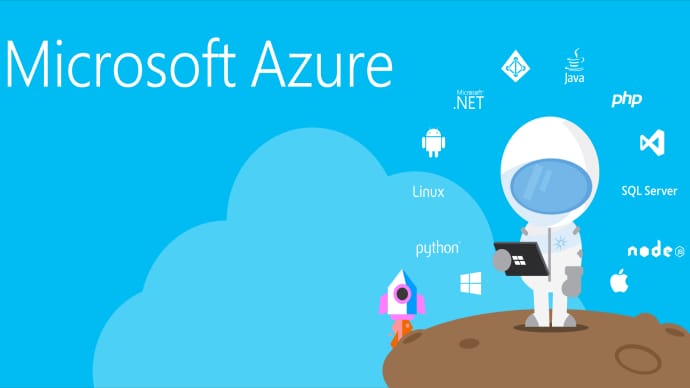


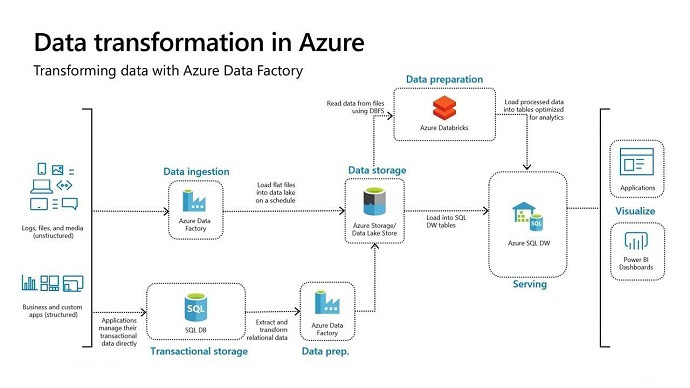









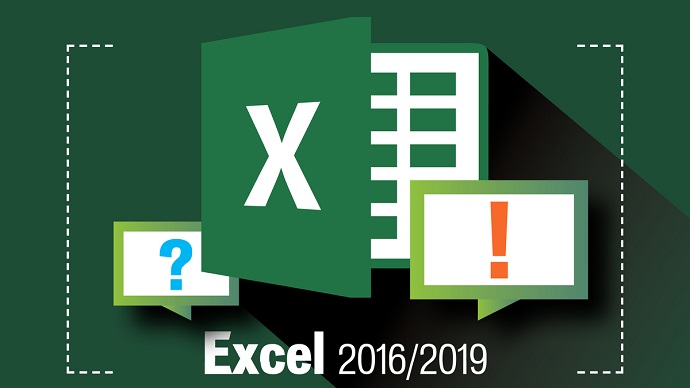
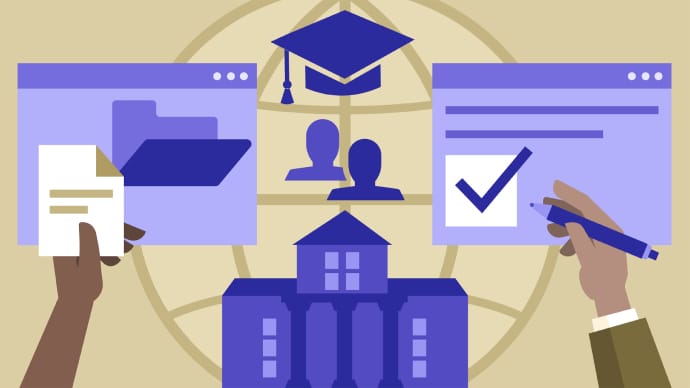

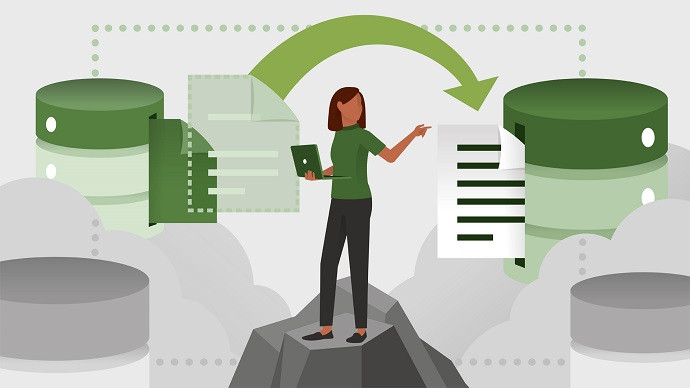



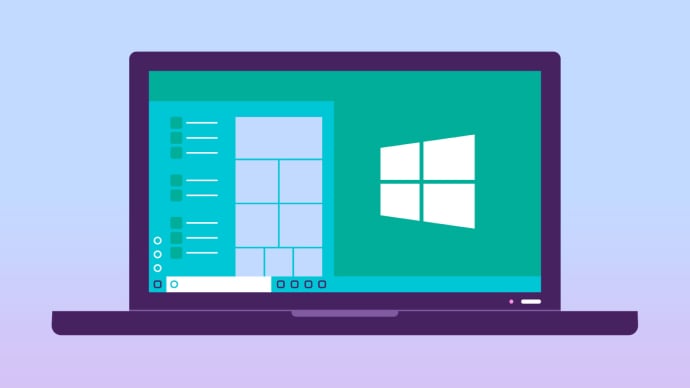







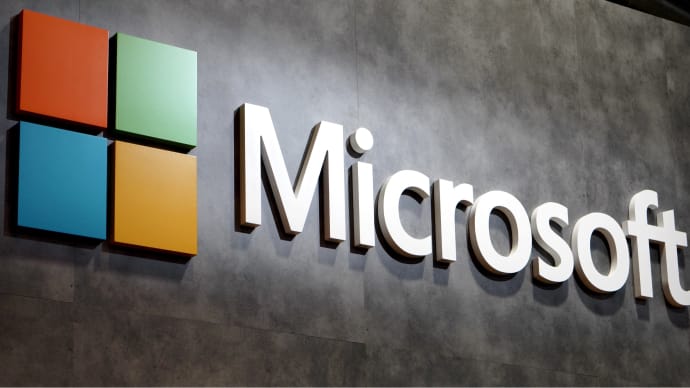
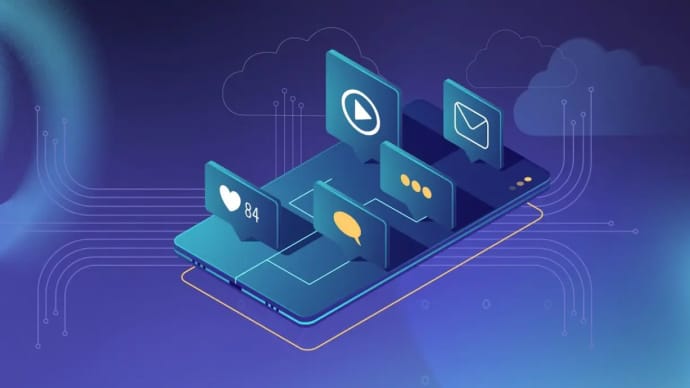

SPECIAL OFFER: GET 10% OFF
This is ONE TIME OFFER

A confirmation link will be sent to this email address to verify your login. *We value your privacy. We will not rent or sell your email address.
Download Free Demo of VCE Exam Simulator
Experience Avanset VCE Exam Simulator for yourself.
Simply submit your e-mail address below to get started with our interactive software demo of your free trial.