Use VCE Exam Simulator to open VCE files

Microsoft MD-100 Practice Test Questions, Microsoft MD-100 Exam Dumps
With Examsnap's complete exam preparation package covering the Microsoft MD-100 Practice Test Questions and answers, study guide, and video training course are included in the premium bundle. Microsoft MD-100 Exam Dumps and Practice Test Questions come in the VCE format to provide you with an exam testing environment and boosts your confidence Read More.
The MD-100 certification, officially known as Microsoft Windows 10 certification, has become one of the most sought-after credentials for IT professionals aiming to validate their expertise in modern desktop administration. As organizations continue to rely heavily on Windows environments, having an official certification demonstrates both knowledge and practical skills, giving IT professionals a competitive edge. The MD-100 certification focuses on installing, configuring, and maintaining Windows 10 devices, preparing candidates to handle real-world scenarios that arise in corporate and small business environments. Unlike general IT certifications, the MD-100 emphasizes hands-on skills combined with a theoretical understanding of the operating system's core features, security measures, and management tools.
Microsoft designed the MD-100 exam to ensure that candidates can perform essential tasks associated with deploying and managing Windows 10, including device installation, data and app management, network connectivity configuration, and security implementation. The certification serves as a foundation for further Microsoft certifications, particularly the Modern Desktop Administrator Associate pathway, which includes advanced exams like MD-101. The combination of these certifications can significantly enhance an IT professional's credibility and marketability in a competitive job market.
The MD-100 exam is designed primarily for IT professionals, including desktop support technicians, system administrators, and IT consultants who are responsible for managing Windows 10 environments. While prior experience with Windows operating systems is beneficial, candidates do not need to be experts in all aspects of IT to pursue the certification. The exam is suitable for those who have a foundational understanding of operating systems, basic networking concepts, and device management practices. For individuals looking to transition into desktop administration roles, the MD-100 certification provides a structured pathway to acquire the necessary knowledge and skills to succeed in professional settings.
One of the key benefits of targeting this audience is that it allows IT professionals to demonstrate their capability in managing modern Windows environments, which are integral to most organizations. By passing the MD-100 exam, candidates signal to employers that they can confidently deploy, configure, and maintain Windows 10 devices, troubleshoot common issues, and ensure that systems comply with organizational security policies. This recognition can be instrumental in securing new job opportunities, promotions, or salary increases.
The MD-100 exam evaluates a candidate’s proficiency in several critical areas, all of which are essential for managing modern desktops effectively. The exam covers installation, configuration, security, network connectivity, and troubleshooting tasks. Each section of the exam is designed to measure practical skills and the ability to apply knowledge in real-world scenarios.
Installation and configuration form a significant portion of the MD-100 exam. Candidates are tested on their ability to install Windows 10 using various methods, including in-place upgrades, clean installations, and deployment using imaging tools. Understanding different installation methods is crucial because organizations often have diverse requirements depending on device types, network configurations, and organizational policies. Additionally, candidates need to demonstrate their ability to configure devices post-installation, including setting up user accounts, configuring storage options, and installing updates to maintain system stability.
Another essential area of focus is device and data management. Candidates are expected to know how to manage local and cloud-based storage, configure user profiles, and implement backup solutions. Data protection and recovery strategies are critical skills for any IT professional, as they ensure business continuity and safeguard sensitive information. The MD-100 exam tests the candidate’s ability to apply these strategies effectively, ensuring that users have seamless access to their data while maintaining compliance with security standards.
Managing applications is also a central aspect of the exam. Candidates must understand how to install, configure, and manage both traditional desktop applications and modern Universal Windows Platform (UWP) apps. This includes deploying apps through various methods, managing app updates, and troubleshooting common issues. Understanding application management is vital for organizations that rely on a mixture of legacy software and modern apps, as it ensures productivity without compromising security or system stability.
Network connectivity and configuration skills are equally important. The MD-100 exam evaluates a candidate’s ability to connect devices to wired and wireless networks, configure VPN connections, manage network profiles, and troubleshoot connectivity issues. These skills are crucial because seamless network access is a cornerstone of modern IT environments. Candidates must also understand how to configure network-related features such as proxy settings, firewall rules, and DNS configurations to maintain security while ensuring reliable connectivity for users.
Security configuration forms a critical part of the exam, as protecting devices and data is a top priority for organizations. Candidates must be able to configure Windows Defender, implement BitLocker encryption, manage user account control settings, and enforce security policies. These tasks ensure that devices comply with organizational and industry standards, reducing the risk of data breaches, malware attacks, and unauthorized access. The MD-100 exam emphasizes both proactive and reactive security measures, testing candidates’ abilities to prevent issues and respond effectively when problems arise.
Finally, troubleshooting skills are assessed across multiple domains, including installation, connectivity, app management, and security. Candidates must demonstrate the ability to identify, diagnose, and resolve issues efficiently using both built-in Windows tools and diagnostic techniques. Troubleshooting is a critical skill in real-world IT environments, where unexpected problems can disrupt productivity and create security risks. By testing these abilities, the MD-100 certification ensures that candidates are well-prepared to handle the dynamic challenges of modern desktop management.
Effective preparation is key to successfully passing the MD-100 exam. Microsoft provides a variety of official study resources, including online learning modules, instructor-led courses, and practice exams. These resources cover all exam objectives and provide candidates with opportunities to gain hands-on experience with Windows 10.
Hands-on experience is particularly important, as the exam tests practical skills rather than theoretical knowledge alone. Candidates are encouraged to practice installing Windows 10 on virtual machines, configuring network settings, managing applications, and implementing security measures. By simulating real-world scenarios, candidates can gain confidence and familiarity with the tasks they will encounter during the exam.
In addition to Microsoft’s official resources, third-party study guides, video tutorials, and community forums can enhance preparation. These resources often provide tips, explanations, and practice exercises that supplement official learning materials. Engaging with study groups or online communities allows candidates to discuss challenging topics, share experiences, and gain insights from others who have successfully passed the exam.
Time management is another crucial aspect of exam preparation. The MD-100 exam has a set duration, and candidates must answer a variety of questions, including multiple-choice, drag-and-drop, and simulation tasks. Practicing under timed conditions can help candidates develop strategies to manage their time effectively, ensuring that they can complete all questions and review their answers before submitting the exam.
Regular self-assessment is also important. Candidates should periodically evaluate their understanding of key concepts, identify areas where they need improvement, and adjust their study plan accordingly. By continuously assessing their knowledge and skills, candidates can build confidence and increase their likelihood of success.
Earning the MD-100 certification opens a wide range of career opportunities for IT professionals. Many organizations require certified professionals to manage their Windows environments, troubleshoot issues, and maintain device security. Roles such as desktop support technician, IT administrator, systems administrator, and technical consultant are commonly pursued by MD-100 certified professionals.
In addition to expanding career options, the certification can lead to increased earning potential. Employers often value certifications as proof of expertise, and many organizations offer higher salaries or incentives to employees who hold recognized credentials. The MD-100 certification can also serve as a stepping stone for further certifications, such as the MD-101, which focuses on managing modern desktops and advanced device management techniques. Combining multiple certifications enhances both employability and professional credibility.
Another significant advantage of the MD-100 certification is professional recognition. Being certified demonstrates commitment to professional development and continuous learning. It signals to employers, colleagues, and clients that the individual possesses validated skills and knowledge, which can strengthen professional reputation and increase opportunities for leadership or specialized roles.
Moreover, organizations benefit from employing MD-100 certified professionals. Certified staff are more likely to implement best practices, reduce system downtime, enhance security, and improve overall IT efficiency. By hiring certified personnel, companies can ensure that their Windows 10 environments are effectively managed and maintained, contributing to business continuity and productivity.
Understanding the exam format and scoring is essential for candidates preparing for the MD-100 certification. The exam typically includes multiple-choice questions, drag-and-drop tasks, and performance-based simulations that assess practical skills. Each question is designed to evaluate knowledge and the ability to apply concepts in realistic scenarios.
The passing score for the MD-100 exam is generally 700 out of 1000. Scores are calculated based on the number of correct answers and the difficulty of the questions. Microsoft provides candidates with feedback on areas of strength and weakness, which can be helpful for future learning or preparation for additional certifications.
Performance-based simulations are particularly important because they mimic real-world tasks. Candidates may be asked to configure network settings, deploy applications, implement security measures, or troubleshoot system issues in a simulated environment. These simulations test practical abilities rather than rote memorization, ensuring that certified professionals are ready to handle the challenges they will encounter on the job.
Candidates are advised to review all exam objectives thoroughly and practice performing tasks in a controlled environment. By gaining hands-on experience, candidates can increase their confidence, improve their problem-solving skills, and ensure they are well-prepared for the exam.
Preparing for the MD-100 exam requires more than simply reading study materials. While understanding the concepts behind Windows 10 is important, the exam emphasizes practical skills and the ability to apply knowledge in real-world scenarios. Candidates who succeed are those who combine structured learning with hands-on practice, consistent review, and strategic exam preparation. We explore comprehensive strategies, study techniques, and practical tips for mastering the MD-100 exam and building confidence in your abilities.
Creating a structured study plan is one of the first steps toward successfully passing the MD-100 exam. A study plan ensures that candidates cover all exam objectives, balance learning with practice, and allocate sufficient time for revision. The plan should begin with an assessment of current knowledge, identifying areas of strength and topics that require more focus. Candidates with prior Windows experience may need less time on installation and configuration concepts but more on security or network troubleshooting. Conversely, beginners might benefit from allocating additional time to foundational topics to build confidence.
A practical study plan should divide the exam objectives into manageable sections, such as installation, application management, device configuration, network connectivity, and security. Each section should include dedicated time for reading official Microsoft documentation, watching tutorial videos, and completing hands-on exercises. Scheduling consistent study sessions, rather than sporadic efforts, can improve retention and build a habit of disciplined learning. Candidates should also incorporate periodic reviews and self-assessment to measure progress and adjust their plan as needed.
Time management is essential, especially as the exam date approaches. Candidates should set deadlines for completing each topic, practicing simulations, and attempting practice exams. By allocating time strategically, candidates can ensure they cover all areas, address weak points, and maintain a steady pace without last-minute cramming. This methodical approach enhances both confidence and performance on the day of the exam.
Microsoft provides a wide range of official learning resources designed to help candidates prepare for the MD-100 exam. The Microsoft Learn platform offers self-paced modules that cover all exam objectives, including installation methods, device configuration, app management, network connectivity, and security. Each module includes interactive content, quizzes, and guided exercises to reinforce learning. Candidates can benefit from following these modules sequentially to build a comprehensive understanding of Windows 10 administration.
Instructor-led courses are another valuable resource. These courses are delivered by certified Microsoft trainers and provide in-depth explanations of complex concepts, real-world examples, and opportunities for hands-on practice. Engaging with an instructor allows candidates to ask questions, clarify doubts, and gain insights from professionals who have experience in managing Windows environments.
Practice exams provided by Microsoft or affiliated training partners are crucial for preparation. These exams simulate the structure and difficulty of the MD-100 exam, helping candidates familiarize themselves with question formats, time constraints, and performance-based simulations. Taking multiple practice exams allows candidates to identify knowledge gaps, reinforce understanding, and build confidence before attempting the official exam.
Hands-on experience is arguably the most critical component of MD-100 preparation. The exam evaluates practical skills, and candidates who have actively worked with Windows 10 are more likely to succeed. Setting up a home lab or using virtual machines is an effective way to gain this experience. Candidates can practice installing Windows 10 using different methods, configuring user accounts, managing storage, and deploying applications.
Simulating network scenarios is also essential. Candidates should practice connecting devices to wired and wireless networks, configuring VPNs, managing network profiles, and troubleshooting connectivity issues. These exercises help develop problem-solving skills and prepare candidates for performance-based simulations on the exam. Practicing real-world scenarios ensures that candidates are not only familiar with concepts but also capable of applying them efficiently under time constraints.
Security configuration is another area where hands-on practice is vital. Candidates should work with Windows Defender, BitLocker encryption, user account control settings, and group policies. Testing these features in a controlled environment helps candidates understand their functionality, potential issues, and best practices. By repeatedly performing these tasks, candidates gain both confidence and proficiency, which translates into higher performance during the exam.
A deep understanding of exam objectives is essential for success. The MD-100 exam evaluates multiple domains, and candidates should aim to master each one comprehensively. Installation and configuration tasks, for instance, require familiarity with clean installations, upgrades, and deployment using imaging tools. Candidates should understand the benefits and limitations of each method, the steps involved, and potential issues that may arise during installation.
Device and data management is another critical domain. Candidates must be proficient in managing local and cloud storage, configuring user profiles, implementing backup solutions, and recovering data in case of failures. Understanding these tasks from both theoretical and practical perspectives ensures that candidates can handle real-world problems efficiently.
Application management skills are tested extensively in the MD-100 exam. Candidates should know how to deploy, configure, and maintain traditional desktop applications as well as Universal Windows Platform apps. Familiarity with installation methods, updates, and troubleshooting techniques is crucial. Candidates should practice installing multiple applications simultaneously, resolving conflicts, and ensuring that apps function correctly in various user scenarios.
Network connectivity and troubleshooting are equally important. Candidates should understand how to configure network adapters, connect to different types of networks, manage firewall settings, and resolve common connectivity issues. Practicing these tasks helps candidates develop a systematic approach to network problems, ensuring that they can resolve issues quickly and accurately during the exam.
Security is a major focus of the MD-100 exam. Candidates should understand how to configure antivirus protection, enforce encryption policies, manage user permissions, and implement security measures to protect devices and data. A practical understanding of these security tasks is essential, as many exam questions involve scenarios where candidates must apply security knowledge to prevent or respond to threats.
Practice exams are more than just a way to gauge knowledge—they are a training tool for time management, problem-solving, and stress handling. Candidates should attempt full-length practice exams under timed conditions to simulate the real exam experience. This approach helps develop pacing strategies and reduces anxiety during the official exam.
Analyzing results from practice exams is equally important. Candidates should review incorrect answers to identify gaps in knowledge, reinforce weak areas, and understand why certain solutions are correct. Repeating practice exams after targeted study helps track progress, ensuring that preparation is both thorough and effective.
Performance-based simulations in practice exams are particularly valuable. These exercises replicate real-world tasks, requiring candidates to apply multiple skills simultaneously. Practicing simulations repeatedly builds muscle memory and problem-solving confidence, ensuring that candidates are prepared for the practical demands of the MD-100 exam.
Retention is a critical aspect of exam preparation. Candidates often struggle to recall detailed information under pressure, so adopting strategies to enhance memory is essential. Active learning techniques, such as teaching concepts to others, taking notes, and creating mind maps, can reinforce understanding and retention.
Repetition is another effective strategy. Revisiting challenging topics multiple times helps transfer knowledge from short-term memory to long-term memory. Candidates can also use spaced repetition tools or flashcards to review key concepts, commands, and procedures at intervals, maximizing retention and recall.
Engaging with online communities or study groups can also support retention. Discussing concepts, sharing experiences, and answering questions for peers encourages active learning and helps solidify understanding. Candidates who actively participate in discussions often retain knowledge more effectively than those who study passively.
Time management during the exam is critical for success. The MD-100 exam includes multiple-choice questions, drag-and-drop tasks, and performance-based simulations, each requiring careful attention and strategy. Candidates should allocate time based on question complexity, ensuring that they can answer all questions and review their responses before submitting the exam.
Reading questions carefully and identifying key requirements is essential. Many questions are scenario-based, requiring candidates to analyze a situation and choose the best solution. Rushing through questions can lead to mistakes, so taking a methodical approach helps ensure accuracy. Candidates should also flag questions for review if they are unsure of the answer, allowing them to revisit difficult items without losing time.
Performance-based simulations require a different strategy. Candidates should carefully read the instructions, plan the steps before executing tasks, and verify results after completion. Practicing simulations beforehand helps develop efficiency, ensuring that candidates can complete all required tasks within the allotted time.
Stress management is another important factor. Staying calm, focused, and confident during the exam enhances performance. Candidates should practice relaxation techniques, take short breaks when necessary, and maintain a positive mindset to handle challenging questions effectively.
While official Microsoft resources provide a strong foundation, additional learning materials can enhance preparation. Video tutorials, third-party study guides, blogs, and technical forums offer diverse perspectives, practical tips, and alternative explanations that can deepen understanding.
Candidates should also consider using lab exercises and virtual environments to simulate real-world tasks. By experimenting with different configurations, network setups, and security settings, candidates gain practical knowledge that is directly applicable to the exam. This hands-on experience is invaluable, as it allows candidates to encounter and resolve issues similar to those presented in performance-based simulations.
Mastering the MD-100 exam requires more than theoretical knowledge of Windows 10; it demands practical problem-solving skills and the ability to handle complex scenarios in professional environments. Many IT professionals who earn this certification report that the most valuable aspect is the ability to troubleshoot issues efficiently while ensuring that users and organizations experience minimal downtime. Advanced troubleshooting involves identifying the root cause of system problems, implementing effective solutions, and preventing recurrence. By developing these skills, candidates not only excel on the exam but also become indispensable resources within their organizations.
Troubleshooting is a core component of the MD-100 exam and a fundamental requirement for IT professionals managing Windows 10 environments. The ability to diagnose and resolve issues quickly can significantly reduce downtime, protect organizational data, and maintain productivity. Advanced troubleshooting encompasses multiple domains, including operating system errors, application conflicts, network connectivity issues, and security breaches. Candidates must be capable of approaching problems systematically, using both analytical skills and practical tools to arrive at effective solutions.
Developing strong troubleshooting skills also increases professional credibility. Organizations value IT professionals who can resolve problems independently and prevent recurring issues. Through the MD-100 certification, candidates gain the confidence and experience needed to address challenges that arise in diverse computing environments, from small business setups to enterprise networks.
Several types of issues frequently appear on the MD-100 exam and in real-world Windows 10 management. Understanding these scenarios and practicing their resolution can prepare candidates for both the exam and workplace challenges. One common scenario involves installation failures during upgrades or clean installations of Windows 10. Candidates should know how to analyze error messages, verify system requirements, resolve compatibility issues, and implement alternative installation methods such as imaging or deployment tools.
Another scenario involves managing and resolving application conflicts. Windows 10 environments often include a mix of legacy desktop applications and modern Universal Windows Platform apps. Candidates may encounter issues such as installation failures, app crashes, or compatibility errors. Effective troubleshooting requires knowledge of application logs, system configuration, and dependency resolution techniques. Practicing these scenarios in a lab environment can help candidates develop the skills needed to resolve conflicts quickly and efficiently.
Network connectivity problems also feature prominently in the MD-100 exam. Candidates may face issues such as incorrect IP configuration, DNS resolution failures, VPN connection errors, or wireless connectivity drops. Troubleshooting these problems requires a structured approach: verifying physical connections, checking configuration settings, analyzing network diagnostics, and implementing corrective actions. Candidates should become familiar with tools like the Windows Network Troubleshooter, ping, ipconfig, and other network utilities that assist in identifying and resolving connectivity issues.
Security-related troubleshooting is another critical area. Candidates may need to address malware infections, unauthorized access attempts, or misconfigured security policies. Understanding how to analyze security logs, configure antivirus software, implement encryption, and enforce group policies is essential. Effective security troubleshooting not only resolves immediate issues but also strengthens the overall protection of Windows 10 environments.
Windows 10 includes a variety of built-in diagnostic tools that assist IT professionals in troubleshooting issues efficiently. One of the most commonly used tools is Event Viewer, which allows users to monitor system logs, track application errors, and identify warning messages that may indicate potential problems. Familiarity with Event Viewer is essential for analyzing both software and hardware issues.
Another useful diagnostic tool is the Reliability Monitor, which provides a timeline of system events, application crashes, and hardware failures. By reviewing trends in system reliability, candidates can identify patterns, predict potential problems, and implement preventive measures. This tool is particularly helpful in real-world scenarios where recurring issues may impact multiple devices.
The Windows Memory Diagnostic tool is essential for identifying memory-related problems. Candidates should know how to run memory tests, interpret results, and determine whether faulty RAM is causing system instability. Similarly, the Disk Check utility helps identify and repair file system errors, bad sectors, and other storage-related issues. Proficiency in using these tools ensures that candidates can diagnose hardware and storage problems effectively.
Network diagnostic tools are also critical. Tools such as ping, tracert, ipconfig, and netstat help identify connectivity issues, measure network latency, and analyze routing problems. Candidates should practice using these commands in various scenarios to develop a systematic approach to network troubleshooting. Additionally, understanding Windows Defender Security Center and related security diagnostic tools allows candidates to address security incidents and prevent future breaches.
Applying MD-100 skills to real-world case studies is an effective way to bridge the gap between theory and practice. For example, consider a company experiencing frequent login failures after a Windows 10 upgrade. By analyzing event logs, verifying user profiles, and checking Active Directory synchronization, an IT professional can identify the root cause, implement a solution, and document the process to prevent future occurrences. Practicing similar case studies prepares candidates for scenario-based questions on the exam, which often mirror real workplace challenges.
Another case study might involve resolving application crashes in a mixed software environment. An IT professional may need to identify conflicting applications, verify system requirements, update drivers, and apply patches. Documenting the resolution process and implementing preventive measures ensures that users experience minimal disruption, while reinforcing the candidate’s troubleshooting proficiency.
Network-related case studies provide additional insight into real-world applications of MD-100 skills. For instance, a company may face intermittent VPN connectivity problems affecting remote employees. By systematically analyzing network settings, testing connectivity, and configuring VPN parameters correctly, an IT professional can restore stable connections. Practicing such case studies reinforces knowledge of Windows 10 networking features, configuration best practices, and troubleshooting methodology.
Security-focused case studies are equally important. Consider a scenario in which malware compromises several devices in a corporate environment. An MD-100 certified professional must isolate affected systems, run security scans, remove threats, and restore data from backups. Additionally, they must analyze how the breach occurred, implement preventive measures, and educate users on safe computing practices. These case studies emphasize the importance of proactive security management and prepare candidates for performance-based exam tasks.
Successful troubleshooting requires a structured approach that combines analytical thinking, practical skills, and documentation. One recommended practice is to follow a step-by-step process: identify the problem, gather information, analyze potential causes, implement a solution, and verify results. This systematic approach ensures that no critical step is overlooked and reduces the likelihood of recurring issues.
Documentation is another essential best practice. Recording troubleshooting steps, solutions applied, and outcomes provides a valuable reference for future issues. It also enables knowledge sharing within IT teams, promoting consistency and efficiency. Candidates preparing for the MD-100 exam should practice documenting their procedures during lab exercises and simulations.
Keeping systems updated and maintaining proper backups are proactive measures that minimize troubleshooting challenges. Installing Windows updates, applying patches, and using system restore points help prevent problems before they occur. Additionally, regular backups ensure that data can be restored quickly in case of failure, reducing downtime and improving overall system resilience.
Collaboration is also important for complex troubleshooting scenarios. While the MD-100 exam tests individual skills, real-world IT environments often require teamwork. Sharing insights, seeking assistance from colleagues, and consulting documentation or online resources can expedite problem resolution and enhance learning. Candidates should practice working on multi-step troubleshooting scenarios to develop both independence and collaboration skills.
Networking is a critical component of the MD-100 exam and professional IT practice. Advanced troubleshooting techniques involve diagnosing issues at multiple layers, from hardware to software configuration. Candidates should understand how to identify and resolve IP conflicts, configure DNS and DHCP settings, and analyze routing problems using command-line tools.
Wireless network issues require additional expertise. Candidates should practice troubleshooting Wi-Fi connectivity, signal interference, and authentication problems. Understanding Windows 10 network profiles, VPN configurations, and firewall settings ensures that candidates can maintain secure and reliable connections for users.
Monitoring tools such as Resource Monitor and Task Manager provide valuable insights into network performance, bandwidth usage, and active connections. By analyzing these metrics, candidates can pinpoint bottlenecks, identify unauthorized network activity, and optimize system performance. These advanced techniques prepare candidates for both the exam and professional IT responsibilities.
PowerShell is a powerful tool for advanced troubleshooting in Windows 10 environments. Candidates should be familiar with basic and intermediate PowerShell commands for system configuration, application deployment, and network management. Using PowerShell, IT professionals can automate repetitive tasks, generate diagnostic reports, and quickly resolve issues across multiple devices.
PowerShell scripting also allows candidates to simulate real-world scenarios, such as batch application deployment, bulk user profile management, and automated security configuration. Practicing these tasks enhances both efficiency and problem-solving skills, which are valuable during the MD-100 exam and in professional practice.
Creating a lab environment is one of the most effective ways to prepare for advanced troubleshooting. Candidates can set up multiple virtual machines with different Windows 10 configurations, simulate network conditions, deploy applications, and introduce errors or conflicts intentionally. By resolving these issues in a controlled environment, candidates gain practical experience, learn to think critically, and develop confidence in their ability to handle complex situations.
Lab simulations also allow candidates to practice recovery strategies, such as restoring data from backups, resolving system crashes, and reconfiguring devices after failure. These exercises mirror real-world challenges and prepare candidates for the performance-based tasks that are a central part of the MD-100 exam.
Performance-based simulations are a significant component of the MD-100 exam. These simulations test practical skills by requiring candidates to perform tasks in a simulated Windows 10 environment. Confidence in these simulations comes from repeated practice, understanding the underlying concepts, and knowing how to approach problem-solving systematically.
Candidates should focus on interpreting instructions carefully, planning steps before execution, and verifying results. Practicing multiple simulations covering different domains, such as installation, application management, networking, and security, ensures familiarity with the types of tasks that may appear on the exam. By building competence through repetition, candidates increase their likelihood of performing successfully under exam conditions.
Earning the MD-100 certification represents more than just passing an exam; it is a strategic step toward building a successful IT career. The certification demonstrates mastery of Microsoft Windows 10 deployment, configuration, and management, which are critical skills in today’s business environments. For IT professionals, this credential opens doors to new opportunities, enhances professional credibility, and provides a foundation for continued learning in advanced Microsoft certifications. Beyond immediate job benefits, the MD-100 certification equips individuals with practical skills that can be applied to complex workplace scenarios, making them valuable assets to any organization.
The demand for certified Windows 10 professionals remains high across industries. Organizations of all sizes require IT personnel who can manage desktops efficiently, maintain security standards, troubleshoot issues, and support users effectively. By achieving the MD-100 certification, candidates signal their ability to fulfill these responsibilities competently, making them more competitive in the job market. Additionally, the certification is recognized globally, providing flexibility for professionals seeking opportunities in various regions or multinational companies.
The MD-100 certification unlocks a variety of career paths in IT administration and support. Many professionals use this credential as a foundation for roles such as desktop support technician, IT administrator, help desk specialist, and systems administrator. Each of these positions involves responsibilities that align closely with the skills tested in the MD-100 exam, including installation, configuration, network management, security enforcement, and troubleshooting.
For individuals seeking to advance further, the MD-100 certification serves as a stepping stone to higher-level certifications, such as MD-101 and the Microsoft 365 Certified: Modern Desktop Administrator Associate credential. By combining multiple certifications, professionals can demonstrate expertise in managing complex enterprise environments, handling cloud-based services, and implementing advanced security and management strategies. This combination significantly enhances career prospects and can lead to higher-level roles, such as IT consultant, solutions architect, or IT manager.
Specialization is another option for MD-100 certified professionals. Candidates can focus on areas such as cybersecurity, network administration, or cloud integration, leveraging their foundational knowledge of Windows 10 administration to transition into specialized roles. Specialization increases professional marketability, enables higher compensation, and positions candidates as experts in targeted areas of IT operations.
Certifications like the MD-100 enhance professional credibility by providing formal validation of skills and knowledge. Employers recognize the certification as evidence that an individual possesses the technical competence to manage modern desktop environments effectively. In addition to technical proficiency, the credential reflects commitment to continuous learning and professional development, qualities that are highly valued in IT teams.
Professional credibility extends beyond employment opportunities. MD-100 certified professionals often gain increased trust from colleagues, clients, and stakeholders. Being able to troubleshoot complex issues, implement secure configurations, and optimize systems consistently contributes to a reputation for reliability and expertise. Over time, this credibility can lead to leadership roles, opportunities to mentor junior staff, and invitations to participate in strategic IT planning.
Earning the MD-100 certification can have a tangible impact on earning potential. IT professionals who hold recognized Microsoft certifications frequently command higher salaries than their non-certified peers. The ability to manage Windows 10 environments efficiently, troubleshoot issues independently, and implement best practices makes certified professionals more valuable to employers.
Salaries vary depending on geographic location, experience level, and job role, but studies consistently show that certification contributes to increased compensation. In addition to base salary, MD-100 certified professionals may benefit from bonuses, performance incentives, and opportunities for career advancement. Employers are willing to invest in certified staff because they reduce downtime, improve system reliability, and maintain organizational security standards.
The financial benefits of certification are not limited to direct compensation. Professionals with credentials often experience faster career progression, resulting in higher-level roles with greater responsibilities and rewards. Over the course of a career, the MD-100 certification can significantly enhance lifetime earning potential and job stability.
The skills acquired through the MD-100 certification are immediately applicable in workplace environments. IT professionals use these skills to deploy and manage Windows 10 devices, configure applications, maintain security, troubleshoot issues, and optimize system performance. By applying knowledge in real-world scenarios, professionals reinforce their learning, improve efficiency, and contribute to organizational success.
Installation and configuration skills enable IT staff to set up devices quickly and accurately, reducing setup time and minimizing errors. Application management expertise ensures that users have access to necessary software without conflicts or interruptions. Network and connectivity skills maintain smooth communication between devices and servers, while security knowledge protects sensitive information and ensures compliance with corporate policies. Troubleshooting abilities allow professionals to resolve issues promptly, minimizing downtime and user frustration.
Consistent application of MD-100 skills also supports proactive maintenance. Regularly updating systems, monitoring logs, analyzing performance metrics, and implementing preventive measures reduce the likelihood of major disruptions. By integrating certification knowledge into daily work, professionals demonstrate value to employers and strengthen their professional reputation.
The MD-100 certification serves as a foundation for further learning and advancement in Microsoft technologies. Professionals can pursue the MD-101 exam, which focuses on managing modern desktops and advanced device management techniques, or explore Microsoft 365 certifications to gain expertise in cloud integration and collaboration tools. These advanced credentials build on the knowledge gained in the MD-100, providing a clear pathway for career growth and specialization.
Continuing education also includes attending workshops, participating in webinars, joining professional associations, and engaging with online communities. Staying updated with the latest Windows 10 updates, security practices, and industry trends ensures that IT professionals remain relevant and capable of handling evolving challenges. Lifelong learning is a hallmark of successful IT careers, and the MD-100 certification provides the foundational knowledge to support this growth.
The MD-100 certification not only develops technical skills but also fosters problem-solving and critical thinking abilities. Candidates learn to approach issues systematically, analyze complex situations, and develop practical solutions. These cognitive skills are highly valuable in IT roles, where unexpected problems and complex configurations are commonplace.
By applying structured problem-solving techniques, MD-100 certified professionals can identify root causes quickly, implement effective solutions, and prevent recurring issues. This approach improves efficiency, reduces organizational risk, and enhances user satisfaction. Over time, these skills extend beyond technical tasks, contributing to strategic decision-making, project management, and leadership capabilities.
Certification also facilitates networking and professional connections within the IT community. Many MD-100 candidates participate in forums, study groups, training sessions, and professional events, fostering relationships with peers, mentors, and industry experts. These connections can provide insights, advice, and support during exam preparation and throughout one’s career.
Professional networks also create opportunities for collaboration, job referrals, and exposure to industry best practices. Engaging with other certified professionals allows individuals to share experiences, discuss emerging technologies, and learn innovative approaches to common IT challenges. Strong professional connections can enhance career growth and open doors to new roles and responsibilities.
Organizations benefit directly from employing MD-100 certified professionals. Certified staff are more likely to follow best practices, implement secure configurations, maintain system stability, and resolve issues efficiently. This translates into increased operational efficiency, reduced downtime, and enhanced security posture. Companies can rely on certified employees to manage Windows 10 environments effectively, reducing the need for external consultants and minimizing risk exposure.
From an individual perspective, the real-world impact includes improved confidence, credibility, and career satisfaction. MD-100 certified professionals often experience a sense of accomplishment, recognition from peers and supervisors, and a clearer path for advancement. These benefits reinforce the value of investing time and effort into certification and continuous learning.
The MD-100 certification equips professionals with skills that remain relevant as technology evolves. Windows 10 continues to be a core operating system for businesses, and understanding its management, security, and troubleshooting features positions professionals to adapt to future developments. Additionally, the foundational skills gained through MD-100 preparation, such as problem-solving, network configuration, and security implementation, are transferable to emerging technologies like cloud computing, virtualization, and hybrid IT environments.
By staying informed about trends in IT administration, adopting new tools, and expanding skill sets, MD-100 certified professionals can ensure long-term career resilience. The certification serves as a launching pad for exploring new domains, experimenting with advanced solutions, and preparing for leadership roles in IT management.
While the MD-100 certification provides formal validation of skills, combining it with practical experience is essential for long-term career growth. Hands-on experience allows professionals to apply knowledge in real-world scenarios, adapt to organizational needs, and develop intuitive problem-solving skills. Employers highly value candidates who demonstrate both certification and experience, as this combination ensures competence and reliability.
Working on complex projects, managing device deployments, troubleshooting large-scale networks, and implementing security policies all reinforce the learning achieved through the MD-100 exam. Over time, this practical experience enhances efficiency, improves decision-making, and builds a reputation as a dependable IT professional.
After earning the MD-100 certification, professionals should engage in strategic career planning. Identifying long-term goals, desired roles, and skill gaps allows candidates to focus on relevant certifications, training, and professional development opportunities. Strategic planning ensures that the certification translates into tangible career outcomes, such as promotions, salary growth, and leadership responsibilities.
Mentorship and guidance from experienced IT professionals can also support career advancement. Learning from those who have successfully navigated similar career paths provides insight into industry expectations, role requirements, and effective strategies for leveraging certifications. Combining mentorship with ongoing education, networking, and practical experience creates a comprehensive framework for professional success.
The MD-100 certification is more than just a credential; it represents a comprehensive mastery of Windows 10 deployment, configuration, security, and troubleshooting. Across all aspects—from understanding core concepts and exam preparation to advanced problem-solving and real-world applications—the certification equips IT professionals with the knowledge and skills necessary to excel in modern desktop administration roles.
By pursuing the MD-100, candidates gain hands-on experience that is directly applicable to workplace environments, enabling them to manage devices efficiently, maintain system security, resolve technical issues, and optimize performance. The certification also provides a foundation for further professional growth, including advanced Microsoft certifications, specialization in cloud or cybersecurity, and leadership opportunities.
Career benefits are significant. MD-100 certified professionals often enjoy increased employability, higher earning potential, professional credibility, and recognition for their expertise. Employers benefit as well, with reduced downtime, enhanced security, and IT teams capable of handling complex technical challenges. The certification’s global recognition ensures flexibility, allowing professionals to pursue opportunities across industries and regions.
Ultimately, the MD-100 is worth the investment of time, effort, and resources for anyone serious about building a successful IT career. It combines theoretical knowledge, practical skills, and problem-solving proficiency in a way that directly translates into professional competency and long-term career advancement. Whether preparing for the exam, applying knowledge in real-world scenarios, or leveraging certification for growth, the MD-100 serves as a strategic stepping stone toward sustained success in the dynamic field of IT.
ExamSnap's Microsoft MD-100 Practice Test Questions and Exam Dumps, study guide, and video training course are complicated in premium bundle. The Exam Updated are monitored by Industry Leading IT Trainers with over 15 years of experience, Microsoft MD-100 Exam Dumps and Practice Test Questions cover all the Exam Objectives to make sure you pass your exam easily.

Microsoft Training Courses






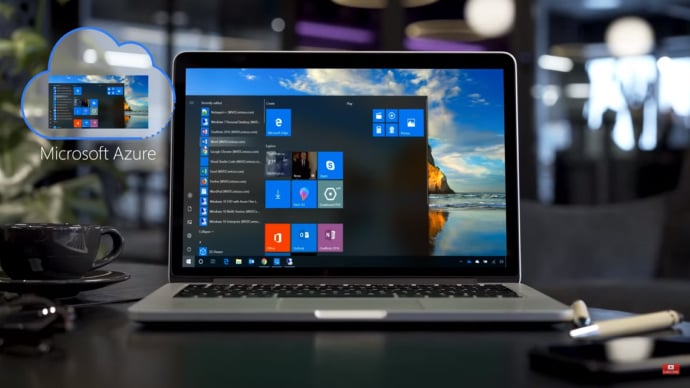



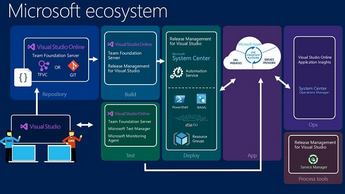






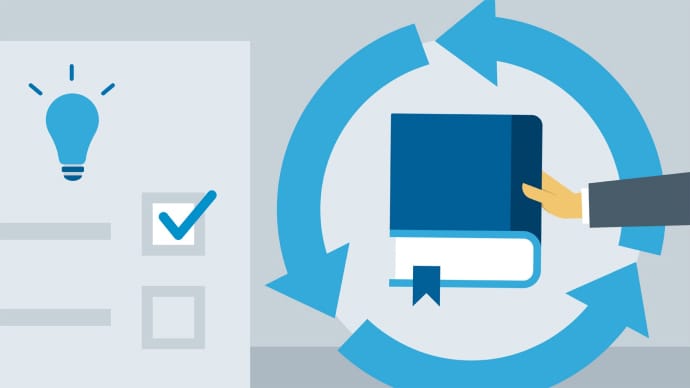
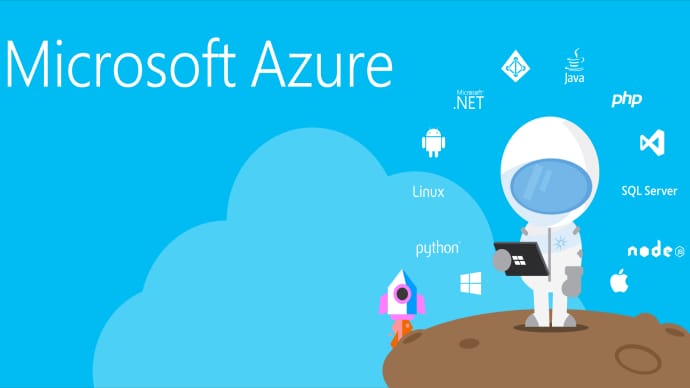


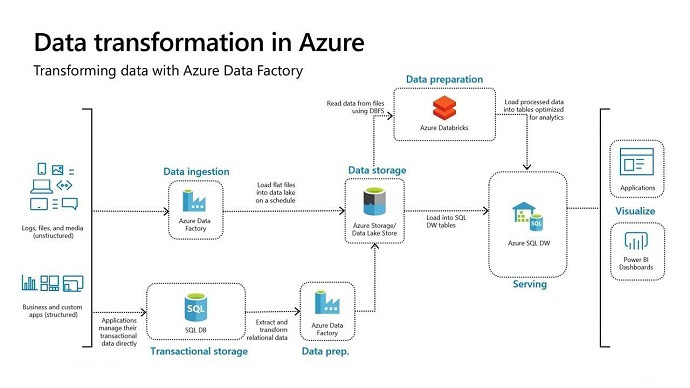









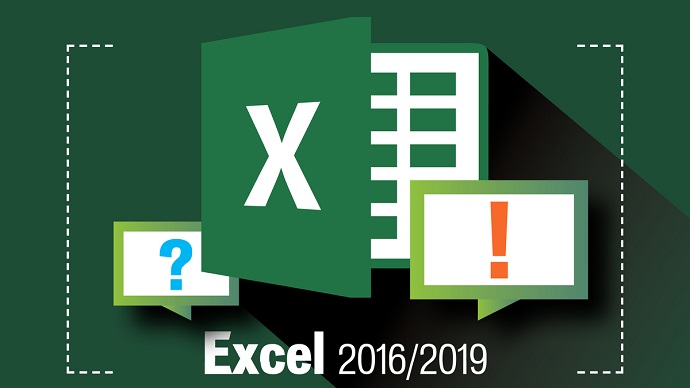
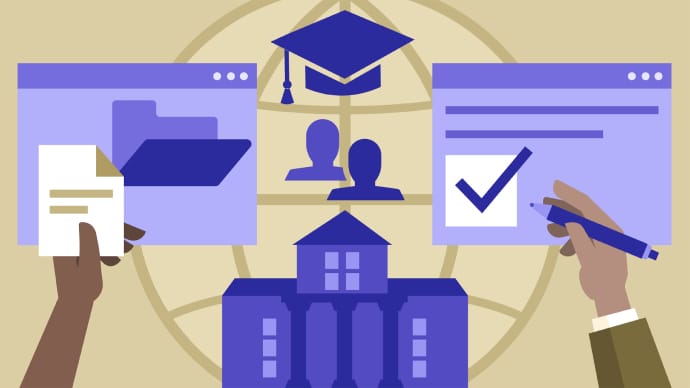

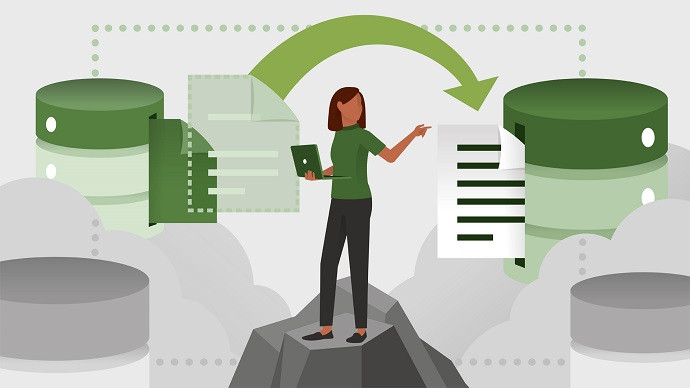



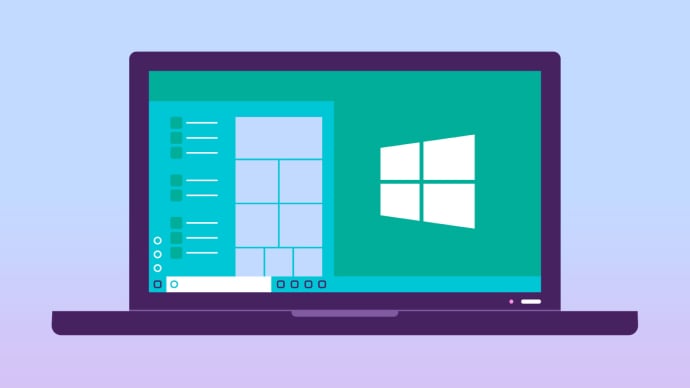







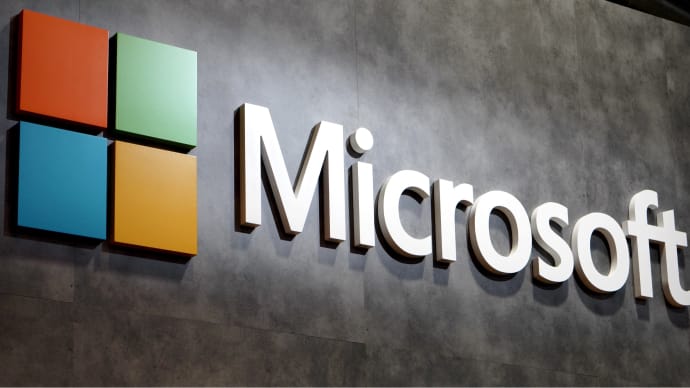
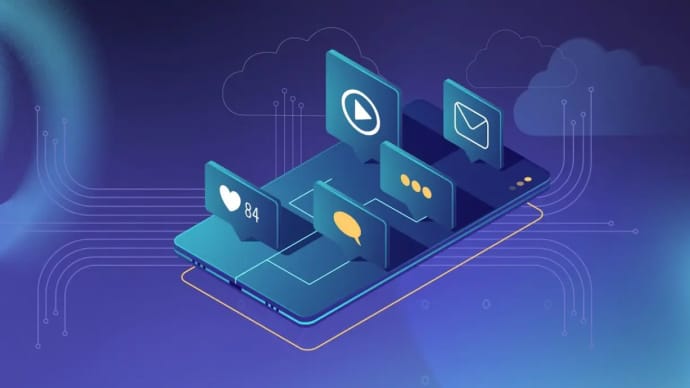

SPECIAL OFFER: GET 10% OFF
This is ONE TIME OFFER

A confirmation link will be sent to this email address to verify your login. *We value your privacy. We will not rent or sell your email address.
Download Free Demo of VCE Exam Simulator
Experience Avanset VCE Exam Simulator for yourself.
Simply submit your e-mail address below to get started with our interactive software demo of your free trial.