Use VCE Exam Simulator to open VCE files

100% Latest & Updated Microsoft Dynamics 365 MB-310 Practice Test Questions, Exam Dumps & Verified Answers!
30 Days Free Updates, Instant Download!
MB-310 Premium Bundle
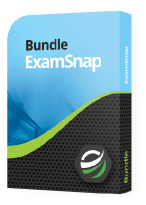
Microsoft MB-310 Practice Test Questions, Microsoft MB-310 Exam Dumps
With Examsnap's complete exam preparation package covering the Microsoft MB-310 Test Questions and answers, study guide, and video training course are included in the premium bundle. Microsoft MB-310 Exam Dumps and Practice Test Questions come in the VCE format to provide you with an exam testing environment and boosts your confidence Read More.
The world of finance has changed dramatically. Organizations no longer rely purely on manual processes, paper-based approvals, and disconnected spreadsheets that require hours of cross-checking just to produce a single monthly report. Business leaders now demand real-time financial visibility, accurate forecasting, and strategic insights that help them move confidently in competitive markets. This shift has transformed the way finance teams operate and the skills that modern professionals must develop. The Microsoft Dynamics 365 MB-310 Exam is designed to validate those skills, proving that you can configure, manage, and support critical finance operations using Microsoft Dynamics 365 Finance. Knowledge gained while preparing for this certification brings direct value to companies pursuing digital transformation. It also opens powerful career opportunities for those ready to guide organizations into a future shaped by intelligent automation.
This series sets the foundation for deep understanding of the MB-310 certification. It explores what the exam represents, the responsibilities expected of a Dynamics 365 Finance functional consultant, and how understanding modern ERP systems empowers finance professionals to drive business success. By the time you finish this section, you will have a clear picture of why this certification holds significant weight in the finance technology environment and why pursuing it can shape the trajectory of your professional journey.
Finance sits at the heart of every organization. Even companies with breakthrough products and enthusiastic customers cannot survive without accurate financial control. Financial systems ensure business continuity, growth, and decision-making. The Microsoft Dynamics 365 Finance platform exists to deliver a smarter, scalable, cloud-powered way to manage these operations. Professionals who master this platform become vital contributors to a company’s evolution.
The MB-310 Exam demonstrates that you can translate financial knowledge into actionable system configuration. It validates your ability to enhance efficiency, maintain compliance, and streamline operations. It shows employers that you understand not only bookkeeping principles but also how technology improves financial processing in real-life scenarios. The certification is a credential that highlights you as someone who can bridge accounting language and digital workflow automation. Many organizations implementing Microsoft Dynamics 365 Finance actively seek individuals with the MB-310 certification because they know this exam focuses on practical skills and business requirements rather than just theory.
Behind every successful Microsoft Dynamics 365 Finance implementation is a consultant who understands finance operations and knows how to configure systems that support those operations accurately. The Dynamics 365 Finance functional consultant collaborates with finance teams, system administrators, and business leaders to ensure processes reflect organizational needs. This role requires strong analytical skills, understanding of business rules, and the ability to design solutions that simplify work for end users.
A consultant must fully understand core financial modules such as general ledger, accounts payable, accounts receivable, budgeting, fixed assets, cash and bank management, and cost accounting within Dynamics 365 Finance. Their role involves mapping existing financial processes to Dynamics 365 Finance features, configuring system components that reflect business structure, and advising on best practices that reduce manual effort. They also assist organizations in migrating data, training staff, and improving productivity. Employers look for individuals who can interpret business operations and create systems that support organizational goals. The MB-310 Exam tests the consultant’s readiness to execute these responsibilities at a professional level.
Organizations across various industries continually adopt cloud-based ERP systems like Microsoft Dynamics 365 Finance. They seek consultants who can guide transitions from outdated systems to modern platforms that improve accuracy, integrate data, and support strategic planning. The shift toward automation and predictive analytics has increased competition for professionals who understand both finance and technology. Individuals with MB-310 certification find opportunities in consulting firms, enterprise IT departments, accounting service providers, and global companies implementing digital finance systems.
A noticeable trend in the industry is the transition of finance professionals into hybrid roles that combine operational accounting and digital transformation skills. Modern organizations need people who can generate insights, not just numbers. A finance professional who can configure and optimize ERP systems holds a competitive advantage. Pursuing the Microsoft Dynamics 365 Finance certification allows candidates to advance into these new job demands confidently.
The MB-310 Exam evaluates knowledge on configuring and working with major financial modules within the Dynamics 365 Finance application. While this series will explore each module more deeply, understanding the high-level competencies helps guide your study approach and expectations. The exam covers general ledger setup, currency management, posting processes, budgeting configuration, fixed asset tracking, cash flow strategies, vendor invoices, customer transactions, credit management, and financial reporting. Since these features are essential to almost every organization regardless of industry, mastering them gives professionals long-term relevance in the workplace.
The exam not only measures whether you can memorize steps but also whether you know how to apply them in business scenarios. You must understand why settings matter and how they influence outcomes. Accuracy is essential because incorrect setup can disrupt the entire financial process. The exam emphasizes practical knowledge that reflects the consultant’s role during real implementations. Candidates learn to think critically, troubleshoot effectively, and design processes that support compliance and financial integrity.
A key advantage of cloud-based finance systems such as Dynamics 365 Finance is efficient processing. Features like automated journal entries, integrated reconciliation, configurable workflows, and real-time reporting allow finance teams to focus more on strategy than data entry. Instead of depending on offline documents, information flows seamlessly across departments. This eliminates duplicate work and improves decision-making.
Through this platform, organizations gain consolidated financial views across global operations. Multi-company and multi-currency features help enterprises operate with fewer barriers. Reporting becomes faster because financial details update instantly when transactions occur. Auditing and compliance tools increase transparency. Cash management improves because organizations can track performance and liquidity accurately. The platform changes how finance professionals work, enabling them to provide insights that influence growth and operational improvement. Preparing for the MB-310 certification requires understanding how each of these capabilities interacts to create a complete financial solution.
Finance roles used to be heavily transactional and manual. Professionals working in finance today must adapt to continuous change, including regulatory shifts, global operations expansion, and evolving technology. Automation helps teams focus on business strategy, analysis, and planning. Dynamics 365 Finance brings automation to invoices, payment scheduling, bank processes, asset management, and more. A system configured correctly allows organizations to reduce errors, process transactions faster, and gain better cost-control capabilities.
Studying for the MB-310 Exam helps individuals build confidence in configuring these automation tools to deliver maximum value. Consultants avoid unproductive complexity by learning best practices that simplify user experience and align with business policies. Then they apply those methods during implementation projects, improving system adoption and employee satisfaction. Finance teams appreciate streamlined systems that make daily responsibilities easier and ensure accurate outcomes.
To excel in the MB-310 Exam, candidates must demonstrate their ability to manage tasks directly within the Dynamics 365 Finance platform. They should understand the chart of accounts setup, dimensions for reporting segmentation, accounting structures, and defaulting rules. They must know how to configure tax settings and apply posting profiles to govern system behavior. Knowledge of vendor and customer configurations, payment schedules, credit management rules, cost accounting structures, asset depreciation models, and bank integration is required.
Mastery requires consistent practice in a live environment or a training instance. The more familiar candidates become with system navigation, forms, and module functionality, the easier it becomes to relate memorized concepts to real operational needs. Practical experience builds problem-solving skills and fosters the ability to identify potential issues before they affect performance. The exam encourages candidates to apply long-term thinking, especially when designing solutions for businesses that expect growth or changes in operational processes.
Consultants who configure financial systems must always consider the organization’s overall vision. The setup of financial structures affects reporting capabilities, efficiency, compliance, and business flexibility. The MB-310 certification ensures that professionals understand how financial system design supports strategic outcomes. It encourages the candidate to think like a finance leader, not just a system operator.
Business success depends on solid financial management, accurate projections, and transparent data. When the Dynamics 365 Finance system reflects true business structure and supports operational goals, leaders can make timely decisions and respond effectively to challenges. MB-310 certified professionals gain the ability to contribute meaningfully to business success. Their input helps organizations avoid costly mistakes like outdated configurations that restrict performance or lack essential reporting flexibility. The certification highlights the consultant’s readiness to contribute as a technical partner in finance strategy.
Executives increasingly depend on real-time data to steer company direction. Waiting for end-of-month reports creates delays that can negatively affect operations. Dynamics 365 Finance uses continuous updates that keep financial information current and highly reliable. Automated data flows eliminate bottlenecks often caused by manual consolidation. When consultants understand how to configure accurate reporting, organizations benefit from strong analytical capabilities.
Dynamics 365 Finance integrates with tools like Power BI, allowing finance teams to create dashboards, trend reports, performance indicators, and forecasting visuals. These insights demonstrate organizational health quickly. Mastering reporting and analytics concepts is valuable preparation for the MB-310 Exam. It strengthens a consultant’s ability to deliver solutions that reveal meaningful financial stories from raw data.
The shift to cloud systems marks a pivotal point in finance history. Teams no longer rely on costly infrastructure or outdated maintenance schedules. Cloud technology brings improved security, faster access to innovations, and collaboration features that support both local and remote teams. Finance professionals must embrace new workflows and digital tools to remain competitive in a job market where technology skills are increasingly essential.
Consultants with MB-310 certification often engage directly in these transformation projects, helping businesses move from legacy systems into a cloud-enabled ERP solution. They evaluate data migration requirements, identify financial risks during transition, and ensure that systems support correct accounting output after deployment. Their skills reduce transition disruptions and help organizations experience digital transformation benefits sooner. The certification truly prepares professionals to participate at the center of modern finance evolution.
Preparing for this exam requires dedication, but the results extend beyond passing a certification test. Studying the exam content strengthens understanding of business processes, internal controls, compliance rules, audit requirements, and financial governance. Candidates become better decision-makers because they understand both theoretical finance concepts and operational technology execution. They gain confidence in recommending solutions and guiding users.
The journey also builds communication and leadership qualities. Functional consultants frequently serve as bridges between technical teams and financial departments. Being able to explain complex system behavior in business-friendly language increases trust and collaboration. People with these skills often move faster into senior roles because organizations value leaders who simplify complexity and enhance productivity. Every study session contributes to strengthening these essential capabilities.
Once certified, professionals often discover an expanding range of job options. Implementation partners and global enterprises actively look for consultants who understand Microsoft Dynamics 365 Finance. The certification signals that individuals are ready to contribute to finance transformation projects. It creates opportunities to work in diverse industries, from manufacturing and retail to public sector and professional services.
Professionals may pursue titles such as finance systems analyst, ERP consultant, financial transformation specialist, and business process lead. With experience, these roles can progress to solution architect or digital finance manager. Compensation potential grows as responsibility and expertise increase. The certification also boosts credibility when working independently as a consultant or providing training to corporate finance teams. Passing the MB-310 Exam truly reshapes career pathways and opens new prospects that might have felt unreachable before developing ERP and finance transformation skills.
Decision-makers rely on accurate financial configuration because errors in financial platforms can trigger severe consequences. Incorrect currency management, posting rules, or account structures may affect financial statements, tax compliance, or audit results. That is why stakeholders trust MB-310 certified consultants. Executives expect the system to reflect the company’s operational reality. Finance managers require tools that simplify reporting and control risk. Operational teams depend on user-friendly automation to work efficiently. Compliance officers need accurate documentation and regulatory adherence. Implementation partners rely on certified professionals to deliver successful projects on schedule. The efforts of a qualified consultant support every layer of the organization.
Stakeholder expectations motivate MB-310 candidates to learn how every configuration change influences outcomes. They become detail-oriented because accuracy matters to those depending on the system every day. Stakeholders appreciate consultants who can anticipate problems, advise on best practices, and deliver solutions aligned with business priorities.
The capability to adapt quickly determines whether businesses stay ahead of competition or struggle to remain relevant. Dynamics 365 Finance supports agility by allowing finance teams to adjust cost structures, update budgeting strategies, modify approval workflows, and respond to changes in global regulations. MB-310 certified consultants know how to make these adjustments seamlessly without disrupting daily operations. Their knowledge empowers companies to evolve confidently.
Organizations can expand into new markets more efficiently because system scalability supports multi-entity environments. They gain the ability to track performance across subsidiaries without manual consolidation. They also maintain better governance through improved control over financial transactions. Consultants play a key role in designing systems that sustain expansion and compliance. Their certification reflects capability to guide companies through these shifts successfully.
General ledger configuration forms the foundation of financial processing inside Microsoft Dynamics 365 Finance. Every transaction that impacts financial reporting eventually ends up recorded in the general ledger. This reality makes it essential for anyone preparing for the Microsoft Dynamics 365 MB-310 Exam to possess a deep understanding of how to set up, manage, and optimize the ledger in a real-world business scenario. The general ledger connects a company’s operational activities to its financial results, which is why the platform provides powerful tools for configuration, automation, compliance, and analytics.
In this second installment of the article series, we fully explore the functional setup required to build a strong and accurate financial structure. You will learn how to organize accounts effectively, manage currency operations, define posting rules, and ensure accurate reporting. Organizations rely heavily on the consultant’s expertise to build systems that demonstrate financial truth while supporting structure, compliance, efficiency, and global scalability. After working through this section, you will gain a deeper appreciation for why the general ledger is treated as the backbone of finance systems within Dynamics 365 Finance, and you will reinforce mastery of key competencies for the MB-310 Exam.
A chart of accounts houses the financial language of a business. It provides a categorized view of the company’s financial activities by grouping accounts into segments such as assets, liabilities, equity, revenue, and expenses. When designed properly, those groups support business operations and financial storytelling. Dynamics 365 Finance allows organizations to deploy a flexible chart of accounts structure that adapts to operational and reporting requirements. Each account must have a unique purpose, but the categorization must also facilitate aggregation and scalable analysis.
Within Dynamics 365 Finance, the account structure can include multiple dimensions that represent financial categories beyond the main account segment. Examples include departments, cost centers, regions, products, divisions, and projects. These dimensions enable reporting that aligns with business structure. For instance, analyzing expenses by region reveals where operational spending is high or where profitability requires improvement. A well-designed account and dimension setup becomes an essential part of financial decision-making. Consultants must anticipate future needs because redesigning account structures later may result in costly rework. The MB-310 Exam includes scenarios where candidates must determine how to configure structures appropriately for reporting and operational needs.
Dimensions bring an advanced level of segmentation to transactions recorded in Microsoft Dynamics 365 Finance. Businesses rarely analyze performance using only main account categories. They need views of financial performance tied to responsibility centers, project-driven work, product lines, or customer groups. Financial dimensions provide that analytical capability while minimizing the need to expand the number of main accounts. They allow companies to improve tracking accuracy without bloating the chart of accounts.
Dynamics 365 Finance supports both custom dimensions and system-defined dimensions automatically connected to operational modules. Consultants must configure dimension combinations and defaulting values so that data flows correctly during day-to-day activities. Errors in dimension assignments can lead to misaligned reporting and operational confusion. Correct configuration generates faster and more detailed visibility into how money moves through the business. The MB-310 Exam evaluates your understanding of dimension rules, default templates, validation patterns, and how they ensure consistent and correct data entry.
Posting profiles determine how specific transactions affect financial records. These rules control how system actions convert operational events, such as sales orders or vendor invoices, into accounting entries. Dynamics 365 Finance uses posting profiles to enforce consistency and compliance. When consultants configure posting correctly, organizations gain trust in the integrity of business results.
For example, different accounts may be required to track costs for inventory purchases depending on the type of goods procured or the accounting method enforced. Posting controls ensure those differences apply automatically. Dynamics 365 Finance allows posting rules at multiple granular levels because business variations demand flexibility. A consultant must evaluate all scenarios and build configurations that produce correct outcomes in every operational environment.
The MB-310 Exam tests the ability to map posting behavior to the financial structure while recognizing how errors cascade into major reporting inaccuracies. Testing posting results is common practice during implementations and should become a habit for exam preparation as well.
Without control over time-based reporting cycles, companies cannot close books correctly or produce meaningful financial results. Fiscal calendars in Dynamics 365 Finance define how an organization tracks financial periods and manages year-end processes. A fiscal calendar may include 12 months, 13 periods, or custom reporting cycles depending on industry requirements. Fiscal calendars also include adjustments for auditing and consolidation entries.
Consultants must ensure the alignment of ledger periods with operational needs. During financial close, teams must collaborate across departments to confirm all transactions are accurate, reconciliations are completed, and reporting structures reflect correct results. A misconfigured fiscal period can create serious process interruptions, such as blocked postings or missing reports. Mastering period control, status settings, and calendar reuse is critical for exam success because the MB-310 Exam includes configuration tasks for these components.
Many organizations conduct business across countries, meaning currencies and exchange rate types must be configured correctly. Dynamics 365 Finance supports multi-currency transactions and consolidation across global subsidiaries. Consultants must define exchange rate types, exchange rate providers, and rounding rules. They also configure accounting currency settings and reporting currency assignments for legal entities.
Currency revaluation processes adjust values due to exchange rate fluctuations, helping companies reflect accurate financial positions. These processes must align with accounting standards and organizational policies. Incorrect settings may distort financial results when currency conversion impacts revenue or costs. The MB-310 Exam covers currency lifecycle operations because consultants are responsible for working on multinational projects where accuracy ensures compliance with global financial rules.
Dynamics 365 Finance supports multiple legal entities within a unified system. Each legal entity has a ledger that defines its accounting foundation. Ledger configuration includes default currency, fiscal calendar, and chart of accounts. Consultants must ensure ledgers are configured with consistency where possible while accounting for regional regulatory differences. The ledger determines how financial data flows, so correct settings facilitate smooth posting and reporting between subsidiaries, shared services teams, or centralized financial oversight structures.
Organizational hierarchies also influence allocation methods, budgeting processes, and reporting rules. Properly aligning these structures ensures scalability. Companies that scale operations into new regions rely on their finance systems to support rapid entity creation without major redesign efforts. Consultants who understand these principles provide long-term value to employers and projects because their ledger setup encourages business growth rather than limiting it.
Accounting structures define which dimension combinations are valid per transaction type. They guide users in applying correct account and dimension selections to ensure accurate recordkeeping. An organization may restrict certain expense accounts to specific departments or projects. These controls protect data accuracy by preventing invalid account usage. Accounting structures are essential for compliance, internal governance, and risk mitigation.
Consultants must thoroughly explore dimension combinations and understand how rules apply throughout the system. Failure to configure proper validations can lead to transaction errors that may require manual corrections later. Those corrections waste time and reduce trust in system reliability. The MB-310 Exam assesses a consultant’s familiarity with accounting structures and how they enforce proper behavior across financial processes.
Journals form the central channel through which most financial transactions enter the general ledger. General journals, daily journals, allocation journals, and reversing journals allow users to record entries affecting accounts and dimensions. Recurring journals automate future postings of predictable transactions, such as monthly accruals or amortization schedules. Journal workflows enforce approvals and audit compliance within Dynamics 365 Finance.
Consultants must determine the correct journal types for specific organizational needs. They configure batching processes, voucher sequences, ledger settlement methods, and adjustment capabilities. These configurations simplify finance operations and streamline period-end closing tasks. The MB-310 Exam requires a strong understanding of both system functionality and the business logic behind proper journal use.
Ledger settlement tools help finance teams match and reconcile financial transactions for clarity. Dynamics 365 Finance supports settlement for transactions posted to specific accounts, such as clearing accounts or temporary holding positions. Settlement ensures account balances reflect expected values. Reconciling accounts regularly reduces risk of misstated balances and strengthens audit compliance.
Consultants configure settlement rules and educate users on how settlement supports accurate reporting and period-end close. The exam evaluates whether candidates understand reconciliation principles and how settlement processes maintain financial clarity.
Without a properly configured general ledger, reporting tools cannot produce accurate insights. Dynamics 365 Finance offers robust financial reporting features that draw on dimension-based structures, account hierarchies, and posting rules. These tools help organizations produce balance sheets, income statements, cash flow reports, and operational performance summaries. The clarity and reliability of these reports support executive decision-making and strategic planning.
Consultants must understand how to structure financial data for optimal visibility. They must also validate reporting output to ensure that system behavior aligns with accounting principles. The MB-310 Exam often includes questions about reporting choices and how they relate to general ledger structure.
Finance systems must support role-based security so only authorized users access sensitive data. Dynamics 365 Finance allows detailed control of permissions at the account and module level. Internal controls designed through configuration help businesses pass audits and protect against fraud. System workflows enforce approvals, enabling traceability for financial changes.
Consultants must identify compliance risks during implementation and configure security rules that protect financial integrity while supporting user productivity. Mastering internal controls is crucial for today’s finance-focused certifications and plays a key role in MB-310 credentials.
The data compiled inside the general ledger provides valuable performance insights. When finance teams access reliable real-time information, they influence strategic decisions more effectively. Dynamics 365 Finance integrates business intelligence visualization and performance analysis tools to make reporting more intuitive. Consultants connecting ledger data to analytical tools help organizations unlock the financial stories behind numbers.
Better understanding of cost drivers and revenue patterns shapes operational improvements and competitive strategy. The MB-310 Exam challenges candidates to think beyond data entry and understand how proper configuration supports long-term value creation.
Knowledge of the general ledger area improves most effectively when candidates spend time using the system. Hands-on experience strengthens memory of configuration paths, settings, and transaction outcomes. Practicing with different transaction scenarios teaches candidates to trace results and identify required adjustments. It also prepares them to think like functional consultants who solve financial process challenges every day.
Spending time in learning environments not only supports exam performance but also builds confidence for real consulting work. Many MB-310 questions focus on practical reasoning. Candidates who know why configuration matters will perform better than those who only memorize steps.
Financial health depends on how smoothly money moves in and out of a business. Companies must manage payments owed to suppliers while ensuring customers complete their payments on time. These two essential functions define accounts payable and accounts receivable, forming the operational heartbeat of finance departments. With organizations shifting to advanced cloud-based ERP platforms, managing these activities requires accuracy, visibility, and automation. Microsoft Dynamics 365 Finance delivers a powerful structure that supports both vendor and customer processes with integrated financial controls and real-time updates. Anyone preparing for the Microsoft Dynamics 365 MB-310 Exam must gain a comprehensive understanding of how accounts payable and accounts receivable operate within the system. This portion of the series focuses on the knowledge necessary to configure, monitor, and optimize these modules so businesses can strengthen liquidity, maintain strong vendor relationships, and support revenue assurance.
As we continue deepening our study for MB-310 certification, this article will explore key setup areas such as vendor creation, invoice processing, payment scheduling, credit management, customer billing, aging reports, and financial settlements. Understanding how these components function ensures that transactions reflect accurate financial behavior while supporting internal governance and compliance. These modules connect directly to financial results, making mastery crucial not only for exam success but also for real-world implementation projects. This section will provide clarity and insight into how Dynamics 365 Finance enables companies to operate efficiently and confidently through automated and controlled financial operations.
The journey within accounts payable begins with vendor creation and maintenance. Vendors supply products, materials, and services that a company needs to operate. Configuring vendor records accurately ensures that payments follow correct terms and accounting rules. Dynamics 365 Finance supports extensive vendor details, including contact information, invoice preferences, banking setups, tax data, and settlement accounts. Consultants must understand how each field affects the payment process because any incorrect setup may delay transactions, create compliance issues, or misstate financial reporting.
Vendor groups define classification rules, and they can influence posting profiles, default expense accounts, and workflow behavior. Organizations often group vendors by industry, risk level, geographical region, or goods versus service categories. Payment terms within vendor setup control when invoices are due, affecting cash management planning. Configuring vendor collaboration portals supports communication with suppliers, improving transparency across the procurement and payment cycle. The MB-310 Exam evaluates how well a candidate understands vendor record configuration and its effects on overall finance operations.
Invoice management represents a major workload for accounts payable teams. Manual entry introduces the risk of costly mistakes, losing invoices in email threads, or missing important approval deadlines. Dynamics 365 Finance solves these challenges by offering automation such as vendor invoice journals, invoice matching policies, workflow approvals, and AI-enhanced invoice recognition. These features reduce human error and ensure financial data remains consistent and reliable.
Matching policies protect organizations by verifying that vendor invoices align with purchase orders and receiving records. Two-way and three-way matching help prevent overcharges or fraudulent billing. When deviations occur, workflows alert the correct reviewers to investigate. This automation supports proper audit trails and internal controls. Understanding how invoice processing connects procurement to payment execution is essential for MB-310 exam readiness. This knowledge builds confidence when configuring financial safeguards and implementing systems designed to protect company assets.
Paying vendors accurately and on time helps strengthen business relationships and supports supply chain continuity. In Dynamics 365 Finance, payment processing uses methods such as bank transfers, checks, electronic formats, and payment proposals. Consultants must configure payment schedules, priority settings, and settlement rules that determine which invoices will be selected during automatic payment processing runs. Integrated cash and bank management features ensure that payments reflect actual liquidity availability.
Organizations often negotiate discounts for early payments. Configuring payment discount terms allows the system to calculate reduced amounts automatically if payment conditions are met. Leaders can then evaluate cash benefits while supporting vendor trust. Proper settlement rules govern when payments clear outstanding invoices and update account balances. These configurations reduce reconciliation issues and help organizations maintain clean payable ledgers. The MB-310 exam expects candidates to demonstrate understanding of how each payment transaction affects cash flow visibility and financial reporting.
Vendors have expectations that organizations will fulfill obligations on scheduled due dates. Companies with poor invoice practices risk losing supplier trust or paying extra fees. Dynamics 365 Finance supports financial risk management through payment priority settings, aging analysis, and workflow oversight. Consultants configure approval hierarchies that ensure invoices are reviewed before payments are released to vendors. These controls allow finance teams to maintain accountability and avoid unauthorized payments.
Companies may strategically manage payouts to balance operational spending with available funds. Configured dashboards display vendor account aging, helping align payments to corporate liquidity strategies. Data-driven controls ensure businesses avoid unnecessary borrowing or supply chain disruptions. Understanding how these features support financial governance strengthens success in MB-310 topics and real-world finance optimization projects.
Reconciliation reduces the risk of financial discrepancies by confirming correct recording of transactions. Vendor account statements support settlement matching between company records and supplier statements. Dynamics 365 Finance offers reporting and inquiry features to assist finance teams by providing accurate visibility into open invoices, historical transactions, and overdue balances. Configuring effective reconciliation processes protects against invoicing disputes and ensures consistent communication with suppliers.
Reports such as vendor aging analysis provide insight into overdue spending and help identify process delays. Reconciliation dashboards allow accountants to track large volumes of invoices efficiently. Consultants configuring these capabilities support operational accuracy and reduce period-end pressure for finance teams. MB-310 exam questions often require understanding how vendor-focused reporting improves decisions and compliance.
Revenue generation defines a company’s growth potential and ability to invest in innovation. Accounts receivable processes ensure timely payment collection from customers while maintaining a high level of satisfaction and trust. Dynamics 365 Finance equips finance teams with tools to manage billing, credit, collections, and revenue reporting. Consultants must configure settings that guide financial outcomes, support cash flow health, and promote accurate invoicing aligned with customer agreements.
Businesses deal with a wide range of customers and transaction models. Setup variations must reflect industry billing preferences, subscription-based revenue, milestone-based payment schedules, or customized invoicing terms. With strong configuration, customer billing becomes consistent and predictable, which creates confidence in revenue forecasts. Understanding this functionality supports MB-310 exam performance and provides the foundation for leading digital finance projects that directly influence company success.
Customer record creation includes key data such as relationship type, payment terms, risk assessments, and communication preferences. Customer groups classify clients into segments that support targeted billing strategies or credit policies. Posting profiles attach customers to correct ledger accounts so revenue recognition properly reflects business activity.
Organizations managing high-risk customers frequently require enhanced approval and verification steps. Configuring limits and automated credit checks ensures safe extension of credit while reducing default risks. Finance teams collaborate with sales and customer service units using system connectivity that improves transparency and trust. The MB-310 exam challenges candidates to configure customer structure and understand how it affects accounts receivable operations and reporting.
Sales transactions in Dynamics 365 Finance generate financial activities that shape the company’s income statement. Customer invoices may originate from order fulfillment systems, project costing, service operations, or manual entry. Accurate invoicing ensures that revenue recognition follows accounting standards and corporate billing rules. Invoice journals support manual entries and adjustments required during business operations.
Payment application and settlement ensure that outstanding balances reflect real-time collection status. Finance teams rely on automated reminders and scheduled statements to encourage timely payments. Consultants configure these tools to match organizational policies and market needs. The MB-310 Exam includes scenarios focused on invoice controls and payment settlement behavior, highlighting the need for practical experience in these processes.
Not every customer pays consistently or within expected timelines. Effective credit management in Dynamics 365 Finance helps businesses evaluate and monitor financial risk. Consultants configure credit limits, scoring rules, and blocking mechanisms. When a customer exceeds established risk thresholds, new orders may require review or approval. These barriers protect organizations from accumulating uncollectible receivables.
Credit management integrates collaboration across finance and sales teams. Allowing controlled flexibility maintains customer relationships while protecting business performance. Consultants configure dashboards and risk evaluation tools that help financial leaders monitor exposure and align risk appetite with corporate strategy. These responsibilities reflect skills needed for MB-310 certification and are vital when working with organizations seeking strong financial controls.
Collections management plays a major role in preserving cash flow efficiency. Finance teams depend on robust workflows to track overdue invoices and maintain professional communication with customers. Dynamics 365 Finance includes tools for sending payment reminders, scheduling collection activities, and recording discussion logs. Built-in dispute tracking resolves concerns collaboratively while preserving business relationships.
Aging reports provide visibility into payment delays and help leaders intervene before accounts fall into default risk categories. Consultants must align these collections features with established corporate policies. The MB-310 Exam assesses the ability to configure collection processes that support healthy liquidity and effective communication with customers.
Financial data accuracy requires flexible tools for adjusting transactions when errors occur. Settlement processes match customer and vendor transactions with payments received or made. Reversal functionalities correct previously recorded entries without compromising audit trails. Consultants configure rules that control how settlements influence ledger balances. Finance teams rely on easy correction capabilities to maintain clean financial records.
Understanding the impact settlement rules have on reporting and ledger accuracy is central to MB-310 exam topics. This knowledge supports credibility for consultants working across sectors where compliance demands precise financial tracking.
Automation offers relief from manual bottlenecks that historically slowed accounts payable and receivable teams. Dynamics 365 Finance enables automated approvals, document routing, and notification alerts. Workflows ensure financial transactions undergo proper review. These tools not only accelerate processing time but also reduce the likelihood of unauthorized financial activity.
Configuring workflows requires understanding business operations and compliance priority, something the MB-310 Exam evaluates. Consultants contribute directly to higher productivity by designing workflow paths that ensure accurate outcomes while freeing finance staff from repetitive tasks.
Revenue and spending trends influence every leader’s decision-making ability. Dynamics 365 Finance equips organizations with robust reporting capabilities, including dashboards for aging, credit exposure analysis, invoice forecasting, and vendor relationship performance. Consultants must use dimensions, hierarchies, and structures that ensure clear visibility into financial KPIs.
Better financial insights help organizations reduce overdue receivables and balance payment timing. Data-driven decisions promote business growth and operational confidence. Strong configuration enables predictive planning through integrated analytics tools. These reporting insights build a strong foundation of knowledge for the MB-310 Exam and professional implementation success.
True mastery of accounts payable and accounts receivable in Dynamics 365 Finance requires attention to accuracy and ongoing performance improvements. Organizing vendor and customer setups properly from the start prevents costly rework later. Understanding how every configuration choice affects posting behavior reinforces financial integrity. Maintaining strong approval paths and audit-ready documentation supports compliance and system trust.
Candidates preparing for the MB-310 Exam must become comfortable with transaction flows from beginning to settlement, recognizing how data accuracy from vendors and customers influences the big picture of financial results. Practical system use and scenario-based practice will strengthen long-term knowledge.
Financial success does not result from chance. Organizations must plan, evaluate expected performance, monitor spending, and protect the value of assets that drive operational efficiency. Dynamics 365 Finance provides powerful capabilities to support budgeting, forecasting, and lifecycle asset management. These features guide financial operations along stable and predictable paths. Professionals preparing for the Microsoft Dynamics 365 MB-310 Exam must understand how these capabilities ensure disciplined financial governance across business units and projects.
Budgeting reflects a company’s vision translated into numbers. Fixed assets illustrate the physical and long-term investments that support long-term growth. Dynamics 365 Finance creates a connected environment in which both planning and capital investments tie natively to accounting processes and compliance rules. This article explores configuration, technical understanding, and real business application to help candidates master key MB-310 concepts.
Smooth planning enhances control. Effective tracking builds trust. Accurate reporting promotes confident decision making. Mastering these modules unlocks the full value of Dynamics 365 Finance and strengthens a consultant’s ability to guide customers toward operational maturity and cost efficiency.
Budgets act as the financial roadmaps that guide spending and investment decisions across the organization. Dynamics 365 Finance supports budget management that ensures managers understand approved financial plans and remaining spending capacity. When users attempt to post transactions, the system controls available funds to protect against overspending.
Budget registers form the foundation of financial planning. These records include revenue and expense estimates for specific accounts, legal entities, project categories, or organizational units. Consultants must understand these structures and their effects on financial reporting. The MB-310 Exam requires knowledge of budget register entries, budget allocation schedules, and methods for distributing planned costs across time.
Budget controls protect financial discipline by placing spending boundaries around operations. When configured effectively, they prevent unauthorized commitments and alert finance users when spending approaches or exceeds approved limits. Visibility and alerts allow management to intervene before financial risks emerge.
Budget planning in Dynamics 365 Finance adds structure and collaboration to decision-making processes. Organizations use multiple planning scenarios to compare growth strategies or contingency approaches. Input templates guide financial contributors through predictable steps during planning cycles. Consultants configure these templates so that users provide accurate and consistent data.
Planning workflows give finance leaders oversight of submissions, revisions, approvals, and final publishing into active budget records. Integration with organizational hierarchy ensures that department heads review the financial plans aligned with their responsibilities. Advanced features allow historical data and future projections to shape budget accuracy.
Dynamics 365 Finance supports centralized or decentralized planning depending on business culture. Consistency strengthens planning discipline. Configuring strategy methods and approval cycles is a key exam topic for MB-310 candidates. Consultants must ensure organizations adopt budget planning configurations that match desired operational governance models.
Once budgets become active, controlling spending behavior becomes essential. Budget control tools monitor commitments from purchase orders, expense reports, and vendor transactions. When commitments exceed available funds, the system warns users or prevents posting entirely based on configured severity.
Finance teams view budget status through dashboards that reveal expenditures, commitments, and remaining spending capacity in real time. Approvers gain visibility to review high-impact decisions before allowing further costs. These monitoring capabilities protect companies from accidental overspending and provide transparency into operational demands.
Handling budget updates mid-year often becomes necessary due to evolving market conditions. Budget revisions or transfers allow finance leaders to reallocate spending without losing audit visibility. Accurate tracking of financial intent supports accountability across departments and projects.
Executives rely on accurate comparisons between planned and actual results to understand efficiency and identify where adjustments are needed. Dynamics 365 Finance provides reporting using financial dimensions that categorize spending by cost center, department, or operational purpose. These insights support timely intervention and performance evaluation.
Performance dashboards illustrate spending trends over time and help stakeholders refine forecasting accuracy. Corporate governance requires clarity in financial outcomes. Reporting automation reduces manual reconciliation and places emphasis on strategic analysis. Mastery in this area shows MB-310 readiness as candidates learn to support ongoing performance monitoring requirements.
Companies rely on machinery, buildings, vehicles, and technology systems to operate effectively. These physical investments represent substantial capital that must be tracked, depreciated, and maintained throughout their useful lives. Dynamics 365 Finance enables organizations to manage every stage in the asset lifecycle from acquisition through disposal.
Fixed asset records include purchase details, location tracking, responsible employees, depreciation books, and accounting defaults. Assets may originate from procurement channels or internal project completion. Consultants must understand asset classes, posting profiles, and transaction flows to ensure compliance and accurate reporting.
Financial leaders gain confidence when asset data remains consistent and protected within the system. MB-310 candidates must become comfortable managing asset lifecycle processes and analyzing capital expenditure performance.
Asset acquisition represents the moment when investments shift from spending into the bookkeeping structure. Dynamics 365 Finance offers multiple ways to record acquisitions such as manual journal entries, purchase invoice integration, or project cost capitalization. Asset capitalization thresholds define when expenses transform into capital items instead of operational costs.
Depreciation books track financial and tax accounting requirements. Organizations may assign multiple books to support legal, internal, and regulatory reporting simultaneously. Every acquisition requires connection to posting profiles that automatically direct depreciation and revenue impact into correct ledger accounts.
Consultants must verify that all setup ensures accurate posting and reduces manual corrections. On the MB-310 Exam, candidates will handle scenarios about various acquisition methods, capitalization rules, and the correct financial impact of transactions.
Physical assets decrease in value as they age. Depreciation schedules reflect this loss in book value, aligning financial statements with real economic behavior. Dynamics 365 Finance supports multiple depreciation methods that support global accounting practices. These methods influence expense allocations across fiscal periods.
Each asset has a useful life estimate that determines the time over which depreciation occurs. Finance users can revise these estimates when asset condition changes due to upgrades or wear. Components and additional adjustments handle situations where asset parts require separate depreciation schedules.
Accurate depreciation prevents incorrect profit reporting and tax exposure. MB-310 candidates must understand how to configure depreciation profiles, automate periodic depreciation runs, and analyze resulting accounting impacts.
Assets represent large investments that must remain operational to justify cost. Maintenance activities protect value and prevent disruptions. Dynamics 365 Finance enables monitoring of asset condition and tracking repair or enhancement expenses. Consultants might integrate with asset management modules for service scheduling and performance reporting.
Maintenance spending may extend useful life or change depreciation schedules. Decisions must align with compliance policies and accounting standards, balancing financial reporting accuracy and operational strategy. Finance users rely on this configuration to reflect asset performance accurately throughout its lifecycle.
Organizations that prioritize maintenance excellence extend return on investment and maintain operational continuity. Consultants who master this area improve customer satisfaction and strengthen financial credibility.
As businesses shift functions or restructure locations, assets frequently move between departments or divisions. Transfers update responsibility assignments, operational cost centers, and financial dimensions that support reporting. Dynamics 365 Finance ensures that transfers maintain accurate asset history and identity.
Reclassification may shift an asset between types if its role changes. Consultants must understand how these updates influence depreciation expense, reporting segments, and decision analysis. Transfer approvals support internal controls that track high-value items across organizational boundaries.
Transfers become especially critical in multinational companies where currency changes and regulatory rules must be considered. MB-310 preparation requires confidence handling scenarios involving complex asset movements.
Eventually, assets reach the end of their useful lives. Disposals may involve outright removal, resale, scrapping, or donation. Each disposal method influences financial outcomes such as gains or losses on sale. Dynamics 365 Finance handles disposal journals that support accurate accounting entries.
Historical tracking remains intact for compliance and auditing. Asset retirement also triggers removal of future depreciation obligations. Financial leaders gain insight into capital replacement decisions by observing disposal trends.
Consultants must understand how various disposal methods affect general ledger activity and asset balances. The MB-310 Exam frequently includes asset lifecycle closeout activities because they tie directly to financial reporting integrity.
Capital investments often undergo rigorous approval because they use significant budget allocations. Dynamics 365 Finance connects capital planning data with asset lifecycle management to reflect financial impact accurately. Budget planners must account for acquisition costs, maintenance outlook, and depreciation expense when forecasting future performance.
Strategy-driven planning requires collaboration between finance and operations. Real-time budget control prevents unauthorized capital spending, protecting liquidity and long-term value. Combining budget processes with asset governance strengthens enterprise investment security.
Candidates who master these integrated processes show readiness for real-world implementations and MB-310 scenario questions that evaluate multi-module understanding.
Predictive capabilities elevate budgeting beyond static estimates. Dynamics 365 Finance supports forecast modeling that evaluates past performance trends, market expectations, and spending scenarios. Forecasts help organizations prepare for upcoming demands and evaluate growth potential.
Scenario planning allows leaders to experiment with hiring, expansion, or asset replacement strategies. Real business challenges require flexibility and agility. Data-driven forecasting supports resilience by identifying opportunities before competitors respond.
Consultants who configure forecasting tools enable businesses to thrive in competitive environments. Exam topics often include analyzing forecast usage and aligning it with planning cycles.
Finance teams must maintain strong oversight, especially in budget obligations and high-value asset management. Dynamics 365 Finance includes workflows, approval hierarchies, and audit trails that capture evidence of financial behavior. These protections reduce fraud risk and strengthen compliance readiness.
Auditors gain confidence when records show controlled decision-making processes. Access restrictions ensure only authorized users complete sensitive tasks such as disposal posting or large budget reallocation. Businesses gain trust when controls align with corporate governance policies.
Candidates who understand internal control configuration demonstrate professional maturity that helps customers meet regulatory expectations.
Project success depends on clear communication with finance stakeholders. Each business has unique rules that affect how budget cycles and asset tracking operate. Consultants must learn operations before applying system configuration. Effective planning ensures that Dynamics 365 Finance reflects real workflows, not theoretical assumptions.
Training plays a major role in adoption. Finance users gain confidence when they understand how budgeting and asset modules automate familiar tasks and eliminate risk. Hands-on exercises reinforce learning for both exam candidates and customer organizations.
MB-310 certification indicates readiness to contribute to customer transformation goals with practical and scalable finance solutions.
Financial clarity defines a company’s ability to operate responsibly, satisfy stakeholders, and guide investment decisions. Leadership relies on actionable data, accurate reporting, and streamlined period-end activities to ensure that performance reflects real operational outcomes. Dynamics 365 Finance offers a powerful structure that integrates analytics, reporting, and compliance into the fabric of the financial system. Anyone aiming to pass the Microsoft Dynamics 365 MB-310 Exam must develop a deep understanding of how these features create trust in financial statements and sustain regulatory adherence.
Organizations no longer settle for slow and fragmented reporting processes. Real-time financial intelligence is now critical for survival and competitiveness. This article dives into period-end closing, financial reporting tools, Power BI integration, regulatory requirements, audit controls, and analytical capabilities. These concepts represent a core focus on the MB-310 exam, and mastering them gives consultants the confidence to support transformation projects that elevate operational transparency.
Dynamics 365 Finance empowers businesses to move away from spreadsheets and manual reconciliation and toward intelligent automation. Clean data and robust closing processes generate strong financial governance and pave the way for ongoing operational excellence. The journey through this final chapter in the series reinforces mastery of the finance solution and supports professional growth for every future certified consultant.
Financial reporting unveils an organization’s financial position and operational results in a structured and compliant format. Stakeholders rely on income statements, balance sheets, cash flow analysis, and other reports to evaluate performance. Dynamics 365 Finance enables accurate financial reporting by structuring accounting data into charts of accounts, financial dimensions, consolidation hierarchies, and ledger configuration.
Transaction data flows automatically into reporting structures. Financial dimensions categorize transactions by cost center, department, product line, or other important operational attributes that support precise organization-wide analysis. Consultants configuring reporting foundations must understand how each dimension influences analytics and financial accountability.
Ledger setups define fiscal calendars, currency representation, and legal compliance rules. These components shape the context of every report. The MB-310 Exam requires strong awareness of how reporting configuration affects business outcomes, ensuring that errors are avoided by planning structures properly from the beginning.
Companies need formal financial statements that follow accounting standards and create clarity for internal and external audiences. Dynamics 365 Finance historically relied on Management Reporter for building customizable reports such as profit and loss statements, balance sheets, and cash flow summaries. Although evolving alternatives exist through Power BI and financial reporting functionalities within the system, Management Reporter remains widely used in real-world deployments.
Report designers define row structures, column layouts, and reporting trees that allow statements to break down results by business unit or operational focus. Versions and drill-down functionality help finance leaders trace figures to source transactions. Audit trails become naturally embedded within financial visibility. MB-310 candidates must understand configuration for structured reporting and how it supports compliant financial communication.
Customization enables each organization to adapt reports to local and managerial standards. Integration ensures that posted transactions update results in real time, reducing manual intervention and improving reporting agility. Consultants enable strong communication through structured financial reporting, earning organizational trust.
Modern finance teams need accessible data that drives decision-making, not just static reports. Dynamics 365 Finance includes interactive workspaces and dashboards tailored to user roles. These interfaces display performance indicators relevant to accounts payable, cash management, fixed assets, revenue cycles, and cash forecasting.
Workspaces show real-time health of financial processes, alerting users to opportunities and concerns before they become larger issues. Consultants configure tiles, list views, and analytics that track metrics aligned with business goals. These dashboards promote efficient workload prioritization and streamline problem-solving.
Role-based analytics empower everyone from AP clerks to CFOs to take timely action supported by reliable data. MB-310 candidates demonstrate value by understanding how analytics improve financial coordination and operational excellence.
Power BI expands analytical capabilities far beyond transactional reporting. Through embedded dashboards and data connectivity, finance teams can explore trends, perform predictive analysis, and visualize performance insights dynamically. Interactive charts enable stakeholders to examine data from multiple perspectives with drill-through navigation and artificial intelligence features.
Financial directors benefit from advanced forecasting, variance analysis, and real-time cash flow visibility. Integrating Power BI with Dynamics 365 Finance enhances visibility into revenue streams, operational expenses, capital performance, and cost savings opportunities. These insights improve future planning and reduce the time required for leadership to make strategic decisions.
Exam preparation requires understanding Power BI workspaces, report embedding, security layers, and refresh behavior. Combining insights with operational data supports cross-functional alignment and contributes to strong governance.
Large organizations often operate subsidiaries and departments that function independently yet require unified reporting. Dynamics 365 Finance includes tools that support consolidation, foreign currency revaluation, and elimination of intercompany transactions. Consultants must configure consolidation hierarchies that bring together financial results across legal entities.
Currency exchange adjustments ensure that reports present realistic values that stakeholders can trust. Intercompany eliminations prevent duplicate revenue or expense reporting when transactions occur between affiliated entities. Legal entities remain compliant with local statutory requirements while the consolidated view represents executive oversight.
MB-310 candidates must show proficiency in managing multi-company financial structures, as real implementation work frequently requires these capabilities.
Organizations evaluate their financial performance through structured financial close activities. The closing cycle includes validation of transactions, account reconciliation, asset depreciation runs, accrual posting, deferral recognition, and settlement completion. Dynamics 365 Finance provides tools that help manage tasks and maintain accuracy throughout these workflows.
Financial close workspaces display assigned responsibilities, deadlines, and completion status across departments. Automated reconciliation and action tracking prevent delays that once caused financial stress. Posting controls freeze or limit posting periods when close activities are in progress. Consultants design process flows that maintain internal consistency and support auditors.
Strong closing operations eliminate guesswork and promote confidence in financial outputs. MB-310 exam questions often include close process scenarios because they represent the core stability of any financial system.
Accrual accounting ensures that revenue and expenses are recorded in periods to which they relate rather than when cash movement occurs. Dynamics 365 Finance automates accruals for costs that apply to multiple accounting periods. Deferrals postpone revenue recognition until conditions align with accounting standards.
Determining cutoff accuracy preserves fairness in reporting and assures auditors that figures reflect operational periods correctly. Automatic schedules reduce manual effort and avoid misstatement risk. Consultants confidently support finance teams by enabling automated adjustments that secure financial statements from compliance failure.
MB-310 preparation includes recognizing accrual challenges and configuring corrective processes within the system.
Reconciliation prevents discrepancies that create confusion and weaken reporting reliability. Ledger reconciliation tools confirm alignment of subledger balances with the general ledger. Popular reconciliation areas include accounts payable, revenue balances, bank accounts, and fixed assets.
Trial balance verification ensures all ledger accounts carry accurate values before finalizing closing entries. Any inconsistencies must be identified and resolved prior to issuing financial statements. The system provides user-friendly inquiry tools that track transaction sources and settlement status.
Clean ledgers demonstrate maturity and confidence in financial governance. Consultants preparing for MB-310 must identify appropriate tools and workflows to ensure robust reconciliation routines.
Corporate governance depends on protecting financial data from fraud, unauthorized access, and errors. Dynamics 365 Finance provides role-based security assignments that limit what each user can view or modify. Segregation of duties prevents users from gaining risky combinations of access rights that compromise compliance.
Industry regulations require traceable audit records. Audit trails capture changes to master data and transaction details. Electronic signatures and workflow approvals add layers of accountability in high-risk operations such as vendor payments or asset disposals.
Compliance leaders value trustworthy systems that reinforce financial integrity. MB-310 certification includes questions on security principles and internal control enforcement, highlighting their importance across financial operations.
Companies operating across global markets must comply with various tax regulations. Dynamics 365 Finance includes capabilities for VAT, sales tax, withholding tax, exemption rules, and electronic tax documentation requirements. Configuring calculation structures ensures accurate tax posting and reporting across local and international missions.
Regulatory reporting enables organizations to meet statutory filing obligations. Localization solutions help align with country-specific requirements. MB-310 candidates must understand how configuration decisions affect global tax compliance and reporting confidence. Global expansion introduces complexity. Consultants who master tax configuration support organizations that see compliance as a strategic asset rather than an operational burden.
Auditors demand transparency and consistency across financial records. Automated workflows and detailed documentation enable seamless audit reviews during period-end and year-end cycles. Accessible source information reduces audit workload and supports long-term data governance.
Finance teams rely on drill-down capabilities to explain financial outcomes without manual spreadsheets that introduce risks. System traceability improves credibility with auditors, shareholders, lenders, and regulatory boards. MB-310 exam preparation includes understanding features that support defensible reporting and clean regulatory operations.
Audit readiness ensures that finance organizations retain a strong reputation in competitive global environments.
Organizations thrive when financial insights guide strategic evolution. Business intelligence tools in Dynamics 365 Finance turn operational data into stories that reveal opportunities. Profitability studies, cost absorption analysis, working capital trends, and asset efficiency tracking fuel executive actions.
Consultants who activate actionable analytics create environments where leaders predict market shifts and respond swiftly. Identifying inefficiencies and unlocking improvements builds a reputation for excellence in digital finance operations.
Success in MB-310 demonstrates readiness to provide such capabilities as part of modern financial transformation initiatives.
Strong financial reporting begins with accurate data entry, dimension management, and continuous reconciliation. Finance departments benefit from clearly documented workflows that assign responsibility and maintain discipline across closing stages. Efficiency improves when organizations embrace automation and break reliance on manual oversight.
Training ensures finance users feel confident using analytical tools and dashboards. Continuous monitoring of reporting structures prevents data quality erosion. Consultants who guide companies toward strong financial culture create sustainable operational excellence.
Prepared MB-310 candidates understand that good configuration alone cannot guarantee success without collaboration, accountability, and ongoing improvement.
The journey through Microsoft Dynamics 365 Finance in preparation for the MB-310 Exam reveals how every financial process connects to a larger system of accuracy, control, and strategic intelligence. Budgeting safeguards planned spending while fixed asset management protects long-term investments. Accounts payable and receivable ensure healthy cash flow, and general ledger configuration maintains structural integrity in financial records. Reporting, analytics, and secure period-end close procedures demonstrate compliance and clarity to leadership, stakeholders, and auditors.
Every area you have explored throughout this series reflects the skills that real organizations expect from certified Dynamics 365 Finance professionals. True mastery does not come only from memorizing features but understanding why they matter and how they influence an organization’s financial stability. Confidence with workflows, approvals, automation, account structures, settlements, and reporting builds credibility for any consultant shaping modern digital finance solutions.
Preparing for MB-310 certification allows you to guide businesses toward better transparency, smarter operations, and sustainable financial growth. You gain the power to streamline processes, reduce manual risks, elevate reporting insights, and strengthen strategic decision-making across departments. This certification represents more than just a credential. It serves as proof of your ability to transform financial performance with cloud-driven innovation.
Continue practicing, exploring real scenarios, and reinforcing system knowledge. Each learning step sharpens your expertise and prepares you for leadership in the world of digital finance transformation. Your path to MB-310 success is now fully mapped. Move forward with confidence and unlock a career defined by knowledge, capability, and endless opportunity.
ExamSnap's Microsoft MB-310 Practice Test Questions and Exam Dumps, study guide, and video training course are complicated in premium bundle. The Exam Updated are monitored by Industry Leading IT Trainers with over 15 years of experience, Microsoft MB-310 Exam Dumps and Practice Test Questions cover all the Exam Objectives to make sure you pass your exam easily.
Purchase Individually



MB-310 Training Course

SPECIAL OFFER: GET 10% OFF
This is ONE TIME OFFER

A confirmation link will be sent to this email address to verify your login. *We value your privacy. We will not rent or sell your email address.
Download Free Demo of VCE Exam Simulator
Experience Avanset VCE Exam Simulator for yourself.
Simply submit your e-mail address below to get started with our interactive software demo of your free trial.