Use VCE Exam Simulator to open VCE files

100% Latest & Updated Microsoft Dynamics 365 MB-210 Practice Test Questions, Exam Dumps & Verified Answers!
30 Days Free Updates, Instant Download!
MB-210 Premium Bundle
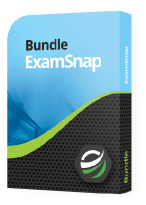
Microsoft MB-210 Practice Test Questions, Microsoft MB-210 Exam Dumps
With Examsnap's complete exam preparation package covering the Microsoft MB-210 Test Questions and answers, study guide, and video training course are included in the premium bundle. Microsoft MB-210 Exam Dumps and Practice Test Questions come in the VCE format to provide you with an exam testing environment and boosts your confidence Read More.
The Microsoft Certified: Dynamics 365 Sales Functional Consultant Associate certification is highly regarded in the IT industry. This credential is designed for professionals who want to demonstrate their expertise in implementing and managing Dynamics 365 Sales solutions. Earning this certification is more than just a title; it reflects the ability to improve business operations, optimize sales processes, and deliver measurable outcomes for organizations. In this article, we will explore the Microsoft MB-210 exam, its relevance, who should pursue it, and the advantages it brings to IT professionals and organizations alike.
The MB-210 exam focuses on evaluating a professional’s knowledge and skills related to Dynamics 365 Sales. It is specifically tailored for functional consultants who are responsible for configuring and managing sales applications, integrating services, and ensuring that business operations align with organizational goals. Candidates are expected to understand the full sales lifecycle, from managing leads and opportunities to analyzing sales data and improving customer engagement. The exam tests both theoretical knowledge and practical application, making it a comprehensive measure of a professional’s capabilities.
The exam typically contains between 40 to 60 questions. These questions can vary in format, including multiple-choice, case studies, active screen exercises, drag-and-drop tasks, hot area questions, short answers, and build-list scenarios. Candidates are given two hours to complete the exam, and a passing score of 700 out of 1000 is required to earn the certification. The fee for the exam is currently set at $165, making it an accessible investment for professionals aiming to enhance their career prospects.
The MB-210 certification is primarily aimed at functional consultants who work with Dynamics 365 Sales solutions. These professionals collaborate closely with stakeholders, subject matter experts, and other members of the IT and business teams. They are responsible for gathering and analyzing requirements, translating business needs into technical configurations, and implementing solutions that improve sales processes. Unlike developers or technical consultants, functional consultants focus on codeless extensibility, out-of-the-box features, and application-service integrations to deliver practical solutions without extensive programming.
Functional consultants also play a critical role in ensuring that organizations can achieve their revenue goals and strategic objectives through efficient use of Dynamics 365 Sales tools. They help standardize processes, automate routine tasks, and provide actionable insights from sales data. Because of these responsibilities, the MB-210 certification is ideal for professionals looking to validate their skills in a way that is recognized globally by employers and industry leaders.
Understanding the core responsibilities of a functional consultant helps clarify the relevance of the MB-210 certification. Functional consultants are expected to:
Analyze business requirements and design solutions that align with organizational objectives.
Configure and manage Dynamics 365 Sales applications, including entities, workflows, dashboards, and sales pipelines.
Ensure seamless integration between Dynamics 365 Sales and other business applications or services.
Collaborate with project managers, developers, and stakeholders to deliver scalable solutions.
Monitor and optimize sales processes by leveraging analytics, reporting, and automation tools.
These responsibilities demonstrate that the role of a functional consultant goes beyond simple configuration. It requires an understanding of business operations, technical knowledge of Dynamics 365 applications, and the ability to translate complex requirements into actionable solutions.
Earning the MB-210 certification provides several advantages for professionals and organizations. From an individual perspective, it validates your expertise in Dynamics 365 Sales and positions you as a qualified functional consultant. Employers recognize certified professionals as having verified skills, which can lead to better job opportunities, career growth, and higher salaries. Certification also demonstrates a commitment to professional development, showing that you are willing to invest time and effort into mastering your field.
For organizations, having certified consultants on the team ensures that projects are executed efficiently and effectively. Certified professionals are more likely to implement best practices, optimize sales processes, and maximize the return on investment from Dynamics 365 Sales solutions. This leads to increased productivity, better customer satisfaction, and improved business outcomes.
The MB-210 certification opens doors to numerous career opportunities in the IT and consulting sectors. Certified functional consultants can pursue roles such as Dynamics 365 Sales Consultant, CRM Functional Consultant, Business Analyst, Solution Specialist, or Project Consultant. These roles often come with responsibilities for system configuration, process improvement, and client-facing interactions, making them dynamic and impactful positions within an organization.
In addition, certification enhances employability in a competitive job market. Many organizations prefer or require certification when hiring for Dynamics 365 Sales-related roles. Professionals who hold the MB-210 certification are recognized for their ability to deliver results and implement solutions that drive sales performance. This recognition often translates into more attractive job offers and opportunities to work on high-profile projects.
Preparing for the MB-210 exam equips candidates with a wide range of practical skills that are valuable in the workplace. These include:
Understanding how to configure and manage core sales entities and data structures.
Learning to automate sales processes and apply business rules effectively.
Developing expertise in analyzing sales performance and generating actionable insights.
Gaining proficiency in integrating Dynamics 365 Sales with other Microsoft applications and third-party services.
Enhancing problem-solving abilities by applying knowledge to real-world scenarios.
These skills are not only essential for passing the exam but also for delivering tangible results in a professional setting. The preparation process ensures that candidates are well-rounded in both theory and practice, making them capable of handling complex business challenges.
While the MB-210 exam offers many benefits, candidates may face certain challenges during preparation. One of the primary challenges is the breadth of topics covered. The exam requires knowledge of configuration, core sales tables, additional tools and services, and integration points. Understanding all these areas thoroughly requires dedicated study and hands-on practice.
Another challenge is time management during the exam. With a mix of multiple-choice, case study, and interactive questions, candidates need to pace themselves carefully to complete all questions within the two-hour time frame. Practical experience and familiarity with exam-style questions are critical to overcoming this challenge.
Finally, staying updated with the latest features and updates in Dynamics 365 Sales is essential. Microsoft regularly releases updates to its applications, and candidates must ensure that their knowledge reflects the current functionality to succeed in the exam.
Effective preparation for the MB-210 exam involves a combination of structured learning, practical experience, and self-assessment. Some recommended strategies include:
Reviewing official Microsoft documentation and learning paths, which provide detailed explanations of exam topics.
Participating in instructor-led training sessions for hands-on practice and guidance from experienced professionals.
Exploring online tutorials, forums, and videos to reinforce concepts and learn practical tips from the community.
Using practice tests to simulate exam conditions, identify weak areas, and track progress.
Creating a study plan that allocates time for each syllabus topic, ensuring comprehensive coverage before the exam.
These strategies help candidates build confidence, improve retention, and apply their knowledge effectively during the exam.
Hands-on experience is one of the most critical aspects of preparing for the MB-210 exam. Practical exposure to Dynamics 365 Sales enables candidates to understand real-world scenarios, configure applications correctly, and troubleshoot issues efficiently. Setting up test environments, working with sample data, and exploring features such as dashboards, workflows, and sales pipelines helps reinforce learning and prepares candidates for interactive exam questions.
Hands-on practice also improves problem-solving skills. Candidates learn to apply theoretical knowledge to practical challenges, making them more adept at managing real business requirements. This experience is invaluable not only for the exam but also for professional roles in functional consulting.
A well-rounded preparation plan integrates multiple learning resources to cover all aspects of the exam. Official Microsoft learning paths provide structured content and clear guidance on exam objectives. Supplementing these with books, video tutorials, and community forums helps deepen understanding and expose candidates to diverse perspectives. Practice tests and scenario-based exercises serve as a bridge between theory and application, ensuring that candidates are exam-ready and confident in their skills.
The Microsoft Dynamics 365 Sales MB-210 exam is designed to assess the knowledge and skills of functional consultants working with Dynamics 365 Sales applications. This exam evaluates the candidate's ability to configure, manage, and optimize sales processes, ensuring alignment with organizational goals.
Understanding the exam structure, question types, and syllabus in detail is essential for thorough preparation and successful certification. In this article, we provide an in-depth analysis of the MB-210 exam and its core topics to help candidates approach their preparation strategically.
The MB-210 exam typically contains between 40 to 60 questions, which test both practical and theoretical understanding of Dynamics 365 Sales. Candidates have two hours to complete the exam and must score at least 700 out of 1000 to pass. The exam fee is currently $165, making it an accessible credential for professionals seeking to enhance their careers in functional consulting. The questions are designed to evaluate the ability to apply knowledge in real-world business scenarios, rather than simply recalling facts.
Exam questions are presented in a variety of formats, including multiple-choice, short answer, drag-and-drop, active screen, hot area, case study, and build-list types. This diversity requires candidates to demonstrate a range of skills, from conceptual understanding to practical application of Dynamics 365 Sales solutions. Understanding the structure of these questions and practicing similar formats can significantly improve confidence and performance during the actual exam.
Multiple-choice and best answer questions are common in the MB-210 exam. These questions test a candidate's ability to select the correct solution from a set of options based on a given scenario. Best answer questions often present multiple plausible solutions, requiring candidates to identify the one that most accurately meets business requirements.
To excel in this type of question, candidates must have a solid understanding of sales processes, Dynamics 365 configuration options, and system behavior. Reviewing official documentation, case studies, and practice scenarios helps candidates identify the correct choices and understand why other options are less suitable.
Active screen and drag-and-drop questions simulate real-life Dynamics 365 Sales interfaces. Candidates may be asked to perform specific actions, configure entities, or map workflows on a virtual screen. These interactive question types test the practical skills of candidates and their ability to navigate the application efficiently.
Hands-on experience with Dynamics 365 Sales is critical for mastering these questions. Candidates should practice performing configurations, creating workflows, customizing dashboards, and using sales tools in a test environment. This experience ensures familiarity with the system layout, menu options, and configuration steps, which is essential for completing interactive exam questions accurately and efficiently.
Case study questions provide a business scenario and ask candidates to analyze requirements, identify solutions, and apply Dynamics 365 Sales features appropriately. These questions evaluate higher-order thinking skills, including problem-solving, decision-making, and the ability to translate business requirements into functional configurations.
To succeed in case study questions, candidates must understand the sales process thoroughly, including lead management, opportunity tracking, account management, and sales reporting. Analyzing previous scenarios, reviewing best practices, and practicing mock case studies can significantly improve performance on this question type.
Short answer questions require concise and accurate responses, testing a candidate’s precise knowledge of Dynamics 365 Sales features. Build-list questions may ask candidates to sequence steps, categorize data, or match elements of sales processes. These formats assess both conceptual knowledge and attention to detail.
Practicing these question types helps candidates reinforce memory, improve speed, and ensure clarity in their responses. Reviewing configuration steps, workflow sequences, and entity relationships in Dynamics 365 Sales is essential for handling these questions confidently.
A thorough understanding of the MB-210 syllabus is crucial for exam success. The syllabus is divided into three main areas: perform configuration, manage core sales tables, and configure additional tools and services. Each topic has specific subtopics that candidates must master to demonstrate proficiency in Dynamics 365 Sales solutions.
The performance configuration topic covers the fundamental setup and customization of Dynamics 365 Sales applications. Candidates must be familiar with configuring sales entities, business rules, workflows, forms, and dashboards. Key areas include:
Setting up sales processes, including leads, opportunities, accounts, and contacts.
Configuring business units, teams, and security roles to manage access and permissions.
Customizing forms, views, and dashboards to meet organizational requirements.
Implementing workflows and business rules to automate routine tasks and ensure consistency.
Configuring product catalogs, pricing, and quotes for efficient sales management.
Performing configuration effectively requires hands-on practice and understanding of how each setting impacts the sales lifecycle. Candidates should focus on building practical skills that can be applied directly to real-world business scenarios.
The largest portion of the exam focuses on managing core sales tables. This topic is essential for understanding how data flows through Dynamics 365 Sales and how it impacts reporting, analytics, and business decisions. Key areas include:
Managing entities such as leads, opportunities, accounts, and contacts.
Maintaining data integrity by establishing relationships between entities and enforcing business rules.
Configuring views, charts, and dashboards to analyze sales performance and trends.
Implementing sales hierarchies and team structures to support organizational processes.
Utilizing analytics and reporting tools to monitor key performance indicators and identify areas for improvement.
Mastering core sales tables ensures candidates can effectively manage sales data and provide actionable insights for decision-making. Practice in real or simulated environments helps solidify these skills and prepares candidates for interactive exam questions.
The final portion of the syllabus covers additional tools and services that enhance Dynamics 365 Sales functionality. Candidates must understand how to integrate, configure, and utilize these tools to support business objectives. Key areas include:
Setting up and managing sales forecasting and goal management.
Integrating Dynamics 365 Sales with other Microsoft services, such as Power BI, Outlook, and Teams.
Configuring LinkedIn Sales Navigator and other third-party tools for enhanced sales engagement.
Implementing artificial intelligence features to improve sales predictions and insights.
Utilizing mobile applications and client portals for remote access and collaboration.
Understanding these additional tools and services demonstrates a candidate’s ability to extend the functionality of Dynamics 365 Sales and support organizational growth. Familiarity with integrations and advanced features can significantly enhance performance on both practical and scenario-based exam questions.
Effective time management is crucial for success in the MB-210 exam. Candidates must allocate sufficient time for each question type, considering the complexity of case studies and interactive questions. Practicing with timed mock exams helps develop pacing strategies and reduces anxiety during the actual test.
Candidates should approach the exam by first answering questions they are confident in and then revisiting more complex scenarios. This strategy ensures that all questions receive attention and that candidates maximize their scoring potential within the allotted time.
Hands-on practice is one of the most effective ways to prepare for the MB-210 exam. Setting up a Dynamics 365 Sales environment and working with real data allows candidates to explore configuration options, test workflows, and simulate business processes. This practical experience reinforces theoretical knowledge and provides confidence in handling interactive exam questions.
Candidates should focus on replicating real-world scenarios, including lead management, opportunity tracking, sales reporting, and integration with other tools. Practicing multiple scenarios helps develop problem-solving skills and ensures readiness for both knowledge-based and application-based questions.
While hands-on practice is essential, integrating multiple learning resources is also important. The official Microsoft learning paths provide structured guidance on all exam objectives. Supplementary materials such as video tutorials, books, forums, and community discussions help reinforce concepts and provide alternative perspectives.
Practice tests, in particular, are valuable tools for assessing knowledge and identifying weak areas. By simulating the exam environment and testing understanding across all syllabus topics, candidates can gauge readiness and focus on areas that need improvement. Combining official resources, supplementary materials, and hands-on practice creates a comprehensive preparation strategy for MB-210 success.
The Microsoft Dynamics 365 Sales MB-210 exam requires not only a solid understanding of the platform but also a strategic approach to preparation. Functional consultants seeking this certification must master configuration, core sales processes, and additional tools while developing the ability to apply their knowledge in real-world scenarios.
Effective preparation involves a combination of structured learning, hands-on practice, and self-assessment. In this article, we will explore preparation strategies, study resources, and tips to maximize success in the MB-210 exam.
Before beginning preparation, it is essential to understand the scope of the MB-210 exam. The exam covers three main domains: performing configuration, managing core sales tables, and configuring additional tools and services. Each domain contains specific subtopics, and mastery of each area is required to achieve a passing score. Candidates should also be aware of the different question types, such as multiple-choice, case studies, active screen, drag-and-drop, and build-list questions. Familiarity with the exam format helps candidates plan their study approach and prioritize areas that need more attention.
A structured study plan is critical for effective preparation. Candidates should begin by evaluating their current knowledge of Dynamics 365 Sales and identifying areas of strength and weakness. Based on this assessment, a study schedule can be developed to allocate sufficient time to each domain. It is recommended to break down the preparation into manageable segments, covering one topic at a time and revisiting challenging areas regularly.
A typical study plan may include daily or weekly study sessions, practice exercises, review of official documentation, and hands-on configuration tasks. Setting milestones and tracking progress ensures that preparation remains on schedule and provides motivation as candidates approach the exam date.
The official Microsoft learning paths and documentation are the primary resources for MB-210 preparation. These resources provide detailed explanations of exam objectives, step-by-step configuration guidance, and practical examples of using Dynamics 365 Sales in real business scenarios. Candidates should start with the official learning modules to establish a strong foundation in core concepts.
Microsoft also offers instructor-led training, which provides interactive sessions, practical exercises, and opportunities to ask questions. These courses can be especially helpful for candidates who prefer guided learning and benefit from the expertise of experienced instructors.
In addition to official resources, supplementary learning materials can enhance understanding and provide alternative perspectives. Books and eBooks on Dynamics 365 Sales, video tutorials, online forums, and community discussions offer practical tips, real-world examples, and insights from professionals who have taken the exam. These resources help reinforce knowledge, clarify complex topics, and provide exposure to different scenarios that may appear on the exam.
Candidates can also explore case studies and scenario-based exercises to practice applying concepts in realistic business contexts. This approach ensures that theoretical knowledge is complemented by practical understanding, which is essential for interactive and application-based exam questions.
Hands-on practice is one of the most effective ways to prepare for the MB-210 exam. Setting up a Dynamics 365 Sales environment and working with sample data allows candidates to configure entities, workflows, dashboards, and business rules. Practical experience helps reinforce learning and builds confidence in navigating the platform.
Lab exercises should focus on core exam topics, such as managing leads, opportunities, accounts, and contacts, configuring sales pipelines, and integrating with other Microsoft services. By simulating real-world business processes, candidates can develop problem-solving skills and become familiar with the steps required to complete interactive exam questions.
Practice tests play a critical role in MB-210 exam preparation. They provide candidates with the opportunity to assess knowledge, identify weak areas, and simulate the timing and pressure of the actual exam. Regular practice tests help candidates become familiar with question formats, improve speed and accuracy, and reinforce understanding of key concepts.
When using practice tests, it is important to review incorrect answers thoroughly and understand why the chosen solution was incorrect. This reflection helps reinforce learning and prevents repeating mistakes. Reliable practice test platforms offer updated questions that align with current exam objectives, ensuring that candidates are prepared for real exam scenarios.
Time management is essential during preparation and on exam day. Candidates should allocate sufficient time for each question type, considering that case studies and interactive questions may require more time to analyze and complete. Practicing with timed mock exams helps develop pacing strategies and reduces stress during the actual test.
During the exam, candidates should approach questions they are confident in first and then return to more challenging ones. This approach ensures that all questions receive attention and maximizes the overall score. Developing efficient strategies for reviewing, analyzing, and answering questions is a key component of exam readiness.
Configuration is a major domain in the MB-210 exam, and candidates must be proficient in setting up and customizing Dynamics 365 Sales. This includes configuring entities, business rules, workflows, forms, dashboards, and product catalogs. Candidates should focus on understanding how each configuration affects business processes and data flow.
Practical exercises should include scenarios such as creating lead-to-opportunity processes, setting up security roles and business units, and customizing forms and views for different teams. Mastering these tasks ensures that candidates can confidently handle related exam questions and apply their skills in real-world business environments.
Managing core sales tables is the largest portion of the MB-210 exam. Candidates must understand how entities such as leads, opportunities, accounts, and contacts interact and impact business operations. Key tasks include maintaining data integrity, establishing relationships between entities, configuring views and dashboards, and analyzing sales performance.
Hands-on practice is critical for mastering these tables. Candidates should explore entity relationships, create sample records, generate reports, and configure charts and dashboards. This practical understanding ensures that candidates can answer both theoretical and interactive questions effectively.
The MB-210 exam also tests knowledge of additional tools and services that enhance Dynamics 365 Sales functionality. Candidates should be familiar with goal management, sales forecasting, Power BI integration, LinkedIn Sales Navigator, artificial intelligence features, and mobile applications. Understanding how to configure and use these tools demonstrates the ability to extend the platform's functionality and support business objectives.
Practical exercises should include setting up sales goals, creating Power BI reports, and exploring AI-driven insights. Familiarity with these tools enhances exam performance and prepares candidates for real-world consulting roles.
Scenario-based learning is an effective strategy for MB-210 exam preparation. By working through realistic business scenarios, candidates learn to apply concepts, analyze requirements, and implement solutions in a structured way. This approach mirrors the case study and interactive questions on the exam, making it easier to transfer knowledge to the test environment.
Candidates can create their own scenarios or use online resources and practice exercises provided by training platforms. Scenario-based learning also reinforces critical thinking and problem-solving skills, which are essential for functional consulting roles.
Consistency is key to successful MB-210 exam preparation. Candidates should dedicate regular study sessions, practice configurations, and review learning materials systematically. Avoiding last-minute cramming and focusing on steady, continuous learning ensures better retention and understanding of concepts.
Tracking progress through checklists, practice tests, and milestones helps maintain motivation and ensures comprehensive coverage of the syllabus. Consistent practice and review build confidence and reduce exam anxiety, improving the likelihood of success.
Successful MB-210 preparation combines knowledge acquisition, hands-on practice, and self-assessment. Studying official materials and supplementary resources builds a solid foundation. Hands-on practice reinforces skills and provides real-world application experience. Regular practice tests and scenario-based exercises allow candidates to identify weak areas and improve performance.
This integrated approach ensures that candidates are prepared to handle all question types, manage time effectively, and apply their knowledge in practical situations. It also helps develop the confidence needed to approach the exam without hesitation.
Engaging with the Dynamics 365 community and connecting with peers can enhance preparation efforts. Online forums, discussion groups, and social media communities provide access to tips, resources, and shared experiences from other candidates. Peer support can clarify doubts, provide alternative learning methods, and motivate consistent study.
Collaborating with other learners through group study sessions or discussion platforms encourages knowledge sharing and provides exposure to diverse perspectives. Candidates can learn from the challenges and solutions of others, enriching their preparation strategy.
Practice tests are a powerful tool for candidates preparing for certification exams in the Dynamics 365 ecosystem. They help bridge the gap between theoretical knowledge and practical application, ensuring that learners can confidently apply concepts under exam conditions. While studying official resources is essential, integrating practice tests into a preparation strategy enhances retention, builds confidence, and identifies areas that need improvement. We explore how practice tests contribute to effective exam preparation, their benefits, and strategies for leveraging them successfully.
Practice tests allow candidates to simulate the conditions of a real exam. They replicate the types of questions and scenarios likely to appear, helping learners become familiar with formats such as multiple-choice, case studies, drag-and-drop exercises, and short answer questions. By attempting these questions in a timed environment, candidates can assess their readiness, identify gaps in knowledge, and develop effective strategies for tackling different question types.
Microsoft encourages the use of practice tests as a complement to official learning paths. These assessments help reinforce understanding of core sales processes, configuration techniques, and integration features within Dynamics 365. Candidates who incorporate practice tests into their preparation gain insights into both their strengths and areas requiring additional focus, improving overall exam performance.
One of the primary benefits of practice tests is their ability to enhance knowledge retention. Repeated exposure to exam-style questions reinforces learning and helps embed key concepts in memory. Unlike passive reading or watching tutorials, active engagement with practice questions requires learners to recall information and apply it to problem-solving scenarios.
For example, Microsoft’s Dynamics 365 Sales applications involve numerous configuration options, business rules, and entity relationships. Practice tests encourage candidates to think critically about how these features interact, improving understanding and long-term retention. The ability to recall information under pressure is a critical skill that can make the difference between passing and failing.
Practice tests provide a clear picture of a candidate’s strengths and weaknesses. By reviewing performance on individual questions and sections, learners can pinpoint areas that require further study. This targeted approach prevents wasted time on topics already mastered and allows candidates to focus their efforts on areas that need improvement.
Microsoft recommends analyzing incorrect answers carefully. Understanding why a particular answer was wrong, and reviewing the associated concept, ensures that mistakes are not repeated. Over time, this iterative process of testing and review leads to mastery of all exam domains.
Confidence plays a significant role in exam success. Practice tests simulate the pressure and timing of the real exam, helping candidates become comfortable with the format and pacing. This experience reduces anxiety on the day of the test, allowing learners to focus on applying their knowledge rather than worrying about unfamiliar question types or time constraints.
Regular use of practice tests also reinforces problem-solving skills. Candidates learn to read scenarios carefully, identify key information, and select the most appropriate solution. Microsoft emphasizes that functional consultants benefit from this practical approach because it mirrors real-world business challenges encountered when using Dynamics 365 Sales applications.
Practice tests complement hands-on learning by encouraging the application of concepts in realistic scenarios. Dynamics 365 Sales involves tasks such as configuring entities, managing leads and opportunities, setting up workflows, and integrating with other Microsoft services. Practice tests often present scenarios that require candidates to apply these skills, reinforcing their understanding and highlighting areas where additional practice may be needed.
By combining hands-on exercises with practice tests, learners develop a well-rounded skill set. They gain both theoretical knowledge and practical experience, which is essential for performing effectively as a functional consultant. This integrated approach ensures readiness for both the exam and real-world job responsibilities.
Practice tests allow candidates to use study time efficiently. Instead of revisiting all topics equally, learners can focus on areas where they score lower, ensuring that effort is spent strategically. Microsoft learning paths often recommend combining official documentation, tutorials, and practice tests to create a balanced preparation strategy that maximizes results in a limited time frame.
Additionally, practice tests can be repeated multiple times, allowing candidates to track progress over weeks or months. Observing improvement and identifying persistent gaps provides motivation and helps refine study plans.
Beyond knowledge, practice tests help candidates develop exam strategies. Timing is a crucial factor, and learning how to pace oneself through questions is essential. Candidates can practice answering easier questions first, leaving complex scenarios for later, or develop techniques for eliminating incorrect options quickly. These strategies increase efficiency and reduce the likelihood of errors under pressure.
Microsoft highlights the importance of strategic thinking for functional consultants. During exam preparation, practice tests teach candidates to analyze scenarios critically, identify relevant information, and apply logical reasoning to select the best solution. These skills are directly transferable to workplace scenarios, where consultants must configure solutions to meet business needs.
Not all practice tests are created equal. Using up-to-date and accurate resources is vital to ensure that preparation aligns with current exam objectives. Microsoft recommends relying on verified sources that reflect the latest version of Dynamics 365 Sales applications. Practice questions should cover all major domains, including configuration, sales processes, and integration tools.
Candidates should also seek resources that provide detailed explanations for each answer. Understanding the reasoning behind correct and incorrect answers deepens knowledge and reinforces learning. Reliable practice test platforms often include analytics and progress tracking, allowing learners to monitor improvement and adjust study plans accordingly.
Practice tests should not be used in isolation. They are most effective when integrated into a comprehensive preparation plan that includes studying official Microsoft documentation, watching tutorials, participating in hands-on labs, and engaging in scenario-based exercises. By combining these methods, candidates develop a holistic understanding of Dynamics 365 Sales and are well-prepared for both knowledge-based and practical exam questions.
A recommended approach is to start with foundational learning, gradually incorporate practice tests to assess understanding, and use subsequent test results to refine study focus. Regular cycles of learning, testing, and review help reinforce knowledge, build confidence, and ensure readiness for the exam.
Functional consultants need strong problem-solving abilities to address business challenges using Dynamics 365 Sales. Practice tests support the development of these skills by presenting realistic scenarios that require analytical thinking, decision-making, and application of configuration knowledge. Microsoft emphasizes that functional consultants who master these skills can implement efficient solutions, optimize sales processes, and deliver measurable business value.
Candidates who consistently practice problem-solving through test scenarios are better prepared to handle both complex exam questions and real-world consulting tasks. This preparation ensures that they can apply knowledge effectively and adapt to diverse business requirements.
Practice tests promote continuous learning by encouraging candidates to revisit concepts and improve over time. Even after multiple attempts, learners often discover new insights or refine their understanding of Dynamics 365 Sales features. Microsoft encourages a mindset of ongoing development, as functional consultants must stay updated with platform updates, best practices, and new tools.
By incorporating practice tests as a routine part of preparation, candidates maintain engagement with the material, reinforce learning, and ensure readiness for certification. This continuous learning mindset is essential for long-term success in a dynamic and evolving technology environment.
Finally, practice tests enhance exam confidence. Familiarity with question types, timing, and exam expectations reduces stress and allows candidates to focus on applying knowledge effectively. Confidence built through consistent practice contributes to better performance, higher accuracy, and increased likelihood of passing the exam.
Microsoft recognizes that confidence is closely tied to competence. By engaging with practice tests, candidates not only gain knowledge but also develop the self-assurance necessary to succeed under exam conditions. This confidence is a critical factor in achieving certification and advancing in a career as a functional consultant.
Earning a Microsoft certification in Dynamics 365 Sales provides significant career advantages for functional consultants. This credential validates expertise, demonstrates proficiency with Microsoft solutions, and enhances employability in a competitive market. Candidates who successfully pass the MB-210 exam gain recognition from employers, improve their earning potential, and acquire skills that are highly sought after in the IT industry. We explore the various career benefits, practical applications of verified skills, and strategies for leveraging certification to advance professional growth.
One of the primary advantages of certification is the recognition it provides. Microsoft is a global leader in business applications, and earning a certification from this company signals that a professional has met a high standard of knowledge and practical competence. Employers worldwide value Microsoft-certified functional consultants because they bring credibility and confidence to their roles.
Being certified also positions candidates as trusted advisors in their organizations. Clients and stakeholders are more likely to rely on professionals who have demonstrated verified skills in implementing and managing Microsoft Dynamics 365 Sales solutions. This recognition enhances career prospects, providing opportunities to work on high-profile projects and assume greater responsibilities.
Certification confirms that candidates possess verified skills in configuring, managing, and optimizing Dynamics 365 Sales. These skills go beyond theoretical knowledge, encompassing practical expertise in performing configurations, managing sales processes, integrating Microsoft tools, and generating actionable business insights.
Through preparation for the MB-210 exam, candidates gain a deep understanding of leads, opportunities, accounts, contacts, and core sales tables. They also acquire proficiency in workflows, dashboards, analytics, and automation. These verified skills make professionals capable of delivering value to organizations, improving efficiency, and supporting revenue growth. Microsoft emphasizes that functional consultants with strong practical skills are in high demand, as they can translate business requirements into effective solutions.
Holding a Microsoft certification often results in higher compensation compared to non-certified peers. Organizations recognize that certified professionals have invested time and effort in mastering essential tools and processes, which directly contributes to business success. As a result, certified consultants are often eligible for higher salaries, bonuses, and incentives.
In addition to direct financial benefits, certification opens the door to more advanced roles and consulting opportunities. Professionals who hold Microsoft credentials can negotiate for positions that involve leadership, project management, or strategic consulting, all of which offer increased earning potential. These benefits reinforce the value of investing in certification preparation.
Microsoft certifications are recognized internationally, providing candidates with the flexibility to pursue career opportunities across different regions and industries. Functional consultants who earn certification can work for multinational organizations, consultancies, or specialized Microsoft partners, expanding their career horizons.
Global recognition also enhances mobility, allowing professionals to transition between roles or relocate while maintaining their credibility. Employers around the world understand the rigorous standards associated with Microsoft certifications, making certified professionals highly desirable in the job market.
Certification equips candidates for advanced roles that require expertise in Dynamics 365 Sales. These positions may include senior functional consultant, solution architect, business analyst, or implementation specialist. Microsoft emphasizes that these roles demand both technical knowledge and the ability to apply solutions in real-world business scenarios.
Certified professionals are often entrusted with leading projects, designing workflows, and configuring solutions that impact multiple departments or business units. By demonstrating competence and verified skills, candidates position themselves as leaders within their teams, creating pathways for professional growth and career advancement.
Earning certification provides a deeper understanding of the Microsoft ecosystem, including tools like Power BI, Teams, Outlook, and LinkedIn Sales Navigator. This knowledge allows professionals to integrate Dynamics 365 Sales with other Microsoft applications, improving productivity and enabling comprehensive business solutions.
Candidates who understand the Microsoft ecosystem can optimize workflows, automate reporting, and provide actionable insights that enhance decision-making. These skills are highly valued by organizations, as they enable functional consultants to deliver solutions that align with overall business strategies.
Certification also opens opportunities for networking and community engagement. Microsoft-certified professionals gain access to forums, online communities, and events where they can connect with peers, share experiences, and stay updated on the latest platform developments. Engaging with the community helps professionals learn best practices, discover new features, and expand their professional network.
Networking with other Microsoft-certified individuals can lead to mentorship, collaboration on projects, and exposure to innovative solutions. These interactions strengthen a candidate’s professional reputation and support ongoing development within the Dynamics 365 ecosystem.
The process of earning certification encourages continuous learning and skill development. Microsoft regularly updates its Dynamics 365 applications, and certified professionals are expected to stay current with new features, best practices, and industry trends. Maintaining certification ensures that functional consultants remain competitive and capable of delivering solutions that meet evolving business requirements.
Continuous learning also promotes adaptability, enabling candidates to take on diverse projects, support digital transformation initiatives, and provide strategic insights. Microsoft emphasizes the importance of lifelong learning for functional consultants, as it ensures that their expertise remains relevant in a rapidly changing technological landscape.
Certification can play a central role in career planning and long-term professional growth. It provides a structured path for developing expertise, gaining practical experience, and achieving recognized milestones. Candidates can use their certification as a stepping stone to pursue additional Microsoft credentials, specialized certifications, or leadership training.
By strategically leveraging certification, professionals can position themselves for promotions, higher responsibility roles, and consulting opportunities. Organizations value certified employees who can lead initiatives, optimize processes, and deliver measurable outcomes, creating long-term career stability and growth.
The skills gained through preparation for the MB-210 exam have direct application in the workplace. Functional consultants can implement Dynamics 365 Sales solutions to streamline lead management, automate opportunity tracking, improve customer engagement, and optimize sales pipelines.
Using verified skills to address business challenges demonstrates competence and adds value to the organization. Microsoft emphasizes that practical application of knowledge is just as important as theoretical understanding. Certified professionals who can combine strategic thinking with technical expertise become indispensable assets to their teams.
Certification enhances opportunities for independent consulting and contract work. Organizations seeking temporary or project-based expertise often prefer Microsoft-certified consultants who can deliver results efficiently. Holding certification provides credibility and reassures clients that the consultant possesses the required knowledge and skills.
Consulting opportunities also expose professionals to diverse industries, business models, and sales processes. This experience enriches expertise, broadens perspectives, and enhances the ability to implement solutions tailored to specific organizational needs.
In a competitive IT landscape, holding a Microsoft certification differentiates candidates from others with similar experience. Employers recognize the rigor and commitment involved in earning certification, and certified professionals are often preferred for recruitment and promotion.
Certification demonstrates both proficiency and dedication to professional development. Microsoft-certified functional consultants are positioned to take on challenging projects, lead implementation efforts, and contribute to strategic decision-making, giving them a competitive edge in their careers.
To fully realize the benefits of certification, professionals should engage continuously with Microsoft tools, communities, and resources. Staying updated on new features, attending workshops, participating in webinars, and connecting with peers ensures that skills remain sharp and relevant.
Continuous engagement also prepares certified consultants to take on advanced certifications or specialization paths within the Microsoft ecosystem. This ongoing professional development supports long-term career growth and ensures sustained value in the workplace.
The Microsoft Dynamics 365 Sales MB-210 certification is a valuable credential for functional consultants seeking to advance their careers and demonstrate verified expertise. This certification validates a professional’s ability to configure, manage, and optimize Dynamics 365 Sales solutions, while also highlighting proficiency in core sales processes, integration, and analytical tools.
Preparation for this exam requires a structured approach, combining official Microsoft learning resources, supplementary materials, hands-on practice, and consistent use of practice tests. Understanding the exam structure, mastering configuration and sales tables, and familiarizing oneself with additional tools and services are essential steps to ensure readiness. Practice tests, in particular, provide opportunities to simulate real exam conditions, reinforce learning, and build confidence.
Achieving certification brings tangible career benefits, including recognition from Microsoft and employers, verified skills that can be applied in real-world scenarios, enhanced earning potential, and global career opportunities. Certified functional consultants gain credibility, are better positioned for advanced roles, and can leverage the Microsoft ecosystem to deliver impactful business solutions. Additionally, certification encourages continuous learning and engagement with professional communities, ensuring that skills remain current in a rapidly evolving technology landscape.
In summary, the MB-210 certification serves as both a benchmark of professional competence and a gateway to career growth. By committing to thorough preparation, embracing practical learning, and strategically leveraging verified skills, professionals can achieve certification success and unlock long-term opportunities in the field of Microsoft Dynamics 365 Sales.
ExamSnap's Microsoft MB-210 Practice Test Questions and Exam Dumps, study guide, and video training course are complicated in premium bundle. The Exam Updated are monitored by Industry Leading IT Trainers with over 15 years of experience, Microsoft MB-210 Exam Dumps and Practice Test Questions cover all the Exam Objectives to make sure you pass your exam easily.
Purchase Individually



MB-210 Training Course

SPECIAL OFFER: GET 10% OFF
This is ONE TIME OFFER

A confirmation link will be sent to this email address to verify your login. *We value your privacy. We will not rent or sell your email address.
Download Free Demo of VCE Exam Simulator
Experience Avanset VCE Exam Simulator for yourself.
Simply submit your e-mail address below to get started with our interactive software demo of your free trial.