Use VCE Exam Simulator to open VCE files

100% Latest & Updated Linux Foundation LFCS Practice Test Questions, Exam Dumps & Verified Answers!
30 Days Free Updates, Instant Download!
LFCS Premium Bundle
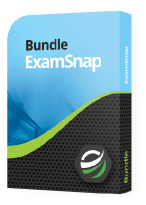
Linux Foundation LFCS Practice Test Questions, Linux Foundation LFCS Exam Dumps
With Examsnap's complete exam preparation package covering the Linux Foundation LFCS Test Questions and answers, study guide, and video training course are included in the premium bundle. Linux Foundation LFCS Exam Dumps and Practice Test Questions come in the VCE format to provide you with an exam testing environment and boosts your confidence Read More.
The Linux Foundation Certified System Administrator certification is one of the most recognized credentials for Linux professionals worldwide. It validates essential skills in system administration, including the ability to manage Linux systems, configure services, and troubleshoot common issues. For IT professionals, obtaining this certification demonstrates competence in core Linux system administration tasks and opens doors to a variety of career opportunities.
The demand for skilled Linux administrators has grown significantly as more organizations rely on Linux servers for cloud computing, web hosting, and enterprise solutions. By earning the LFCS certification, candidates gain not only technical credibility but also enhanced career prospects in positions such as system administrator, DevOps engineer, and infrastructure engineer.
The Linux Foundation offers multiple certification programs, each designed to meet the needs of different experience levels and roles within the IT industry. The LFCS is aimed at professionals who want to establish a strong foundation in Linux system administration. Unlike some certifications that focus primarily on theoretical knowledge, LFCS emphasizes practical skills. This ensures that candidates can apply what they learn directly in real-world environments.
The certification program covers a wide range of Linux distributions, including Ubuntu, CentOS, and openSUSE, allowing candidates to demonstrate proficiency in the environment most relevant to their professional work. This flexibility is a major advantage because it mirrors the diversity of Linux usage in enterprise and cloud environments.
The LFCS exam is performance-based, which means that candidates must complete tasks on a live Linux system rather than answering multiple-choice questions alone. This approach tests real-world skills and problem-solving abilities, ensuring that certified professionals can perform system administration tasks effectively.
The exam covers key areas of Linux system administration, including system configuration, networking, storage management, and security practices. Each domain has a weighted percentage of the exam, reflecting its importance in practical scenarios. Candidates are expected to demonstrate proficiency in handling services, managing users and groups, configuring file systems, and troubleshooting issues that arise in daily operations.
Time management is crucial during the LFCS exam. Candidates are given a set period to complete tasks, and the scoring system evaluates not only accuracy but also efficiency in completing practical exercises. By simulating real-world administrative challenges, the exam provides a comprehensive measure of a candidate’s capabilities.
The LFCS certification focuses on a variety of skills essential for system administrators. Understanding the full scope of these skills is important for effective preparation. Some of the core areas include:
Candidates must be able to install and configure Linux systems, manage packages, and maintain system services. This includes tasks such as installing software using package managers, starting and stopping services, and ensuring that system updates are applied correctly. Competence in system management ensures that administrators can maintain stability and reliability in production environments.
Managing users and groups is a fundamental responsibility of system administrators. The LFCS exam tests knowledge of creating, modifying, and removing user accounts, as well as assigning appropriate permissions. Candidates must understand access control mechanisms and be able to configure security settings that prevent unauthorized access to critical system resources.
Linux administrators must be skilled in working with file systems, partitions, and storage devices. The exam includes tasks such as creating and mounting file systems, configuring disk quotas, and managing file permissions. Understanding how to organize and secure data is crucial for maintaining system integrity and preventing data loss.
Networking skills are a significant component of the LFCS certification. Candidates are expected to configure network interfaces, troubleshoot connectivity issues, and manage services such as DNS and SSH. Proficiency in networking ensures that administrators can maintain communication between systems and secure data transfer across networks.
Security is a critical aspect of Linux system administration. The exam evaluates candidates’ ability to configure firewalls, implement authentication methods, and manage access control policies. Administrators must ensure that systems are protected from unauthorized access and vulnerabilities while maintaining usability for authorized users.
Understanding how to manage running processes and services is essential for maintaining system performance. LFCS candidates must be able to monitor system resources, start and stop processes, and configure services to run automatically. Effective process management helps prevent system downtime and ensures efficient use of resources.
One of the distinguishing features of the LFCS exam is its emphasis on practical skills. Unlike exams that rely heavily on theoretical knowledge, LFCS requires candidates to perform real administrative tasks on a Linux system. This hands-on approach ensures that certified professionals are capable of handling real-world challenges.
Practicing with live systems allows candidates to become familiar with the command line interface, file system navigation, and system configuration tools. Regular practice helps build confidence and reduces anxiety during the actual exam. Scenario-based exercises simulate the types of problems administrators encounter in daily operations, preparing candidates to respond effectively under time constraints.
Practice exams are an essential part of LFCS preparation. They provide a simulated testing environment where candidates can apply their knowledge and identify areas for improvement. By taking practice exams, candidates can experience the timing, question format, and practical challenges similar to the real test.
Using practice exams strategically involves reviewing results to identify weak areas and focusing on topics that require additional study. Repeated practice helps reinforce key concepts, improve speed, and develop problem-solving strategies. Candidates who engage in systematic practice are more likely to perform confidently and accurately during the actual LFCS exam.
LFCS certification is not only about passing an exam but also about preparing for real-world system administration roles. Many tasks on the exam are directly applicable to daily administrative duties, such as configuring services, managing users, and securing systems. By aligning study efforts with practical scenarios, candidates develop skills that are immediately useful in professional environments.
For example, configuring a web server or setting up SSH access during practice mirrors tasks administrators perform in enterprise settings. Understanding the practical application of these skills reinforces learning and enhances problem-solving abilities, ensuring that certification translates into job readiness.
Obtaining LFCS certification provides tangible benefits for career advancement. Employers recognize the credential as proof of practical Linux administration skills, making certified professionals more competitive in the job market. Certified administrators are often considered for higher-level roles, salary increases, and opportunities in cloud computing, DevOps, and enterprise IT environments.
In addition to career growth, LFCS certification instills confidence in candidates. Successfully passing the exam demonstrates mastery of critical system administration skills, reinforcing professional credibility and encouraging continuous learning. Many certified professionals report improved efficiency in managing systems and a greater ability to troubleshoot complex issues, further enhancing their value to employers.
Effective preparation for LFCS involves creating a structured study plan. Breaking down the syllabus into manageable sections allows candidates to focus on one topic at a time while ensuring comprehensive coverage of all exam objectives. Allocating time for hands-on practice, reviewing practice exams, and revisiting weak areas maximizes preparation efficiency.
A study plan should balance theoretical understanding with practical application. While knowing commands and concepts is important, the ability to perform tasks on a live system is critical for success. Consistent practice, coupled with review and self-assessment, ensures that candidates develop both knowledge and practical skills necessary to pass the LFCS exam.
In addition to hands-on practice, online resources play a key role in LFCS preparation. Training platforms, forums, and tutorials provide guidance, explanations, and additional exercises to reinforce learning. Accessing high-quality content from certified professionals ensures that candidates are studying relevant material and learning current best practices.
Online practice exams, in particular, allow candidates to experience a realistic testing environment. These platforms often provide timed exams, detailed solutions, and performance tracking, helping candidates measure progress and identify areas that require further study. By combining online resources with structured practice, candidates can optimize their preparation and increase the likelihood of success.
Familiarity with the exam environment is another critical aspect of preparation. LFCS is conducted on a live system, and candidates must navigate the interface, execute commands, and complete tasks under timed conditions. Understanding how the exam platform operates reduces anxiety and helps candidates focus on problem-solving rather than technical navigation.
Candidates should practice using the command line efficiently, managing file systems, and troubleshooting system issues within a simulated exam setting. Developing comfort with the exam environment allows candidates to concentrate on applying their knowledge effectively and completing tasks accurately.
A strong foundation in Linux system administration is essential for anyone preparing for the Linux Foundation Certified System Administrator exam. Understanding core Linux concepts and gaining hands-on experience ensures that candidates can manage real-world systems effectively. System administrators must be proficient in tasks such as managing users and groups, configuring networks, handling storage, and securing systems. Developing these skills early provides a solid platform for advanced learning and successful certification.
Mastering Linux fundamentals also improves efficiency in managing servers, troubleshooting issues, and maintaining system stability. By focusing on foundational knowledge, candidates reduce the learning curve for more complex topics and build confidence in performing administrative tasks. A structured approach to learning ensures that preparation aligns with the practical scenarios encountered in professional environments.
The Linux operating system is a powerful and flexible platform used widely in enterprise, cloud, and development environments. It consists of a kernel, system libraries, command line tools, and applications that work together to provide a stable computing environment. Understanding the architecture of Linux is essential for effective system administration.
The Linux kernel manages hardware resources, handles process scheduling, and provides essential services. System libraries enable applications to interact with the kernel, while command line tools allow administrators to control and configure the system. Familiarity with these components helps candidates understand how tasks are executed and how to troubleshoot issues effectively.
Linux uses a hierarchical file system structure, which organizes files and directories in a tree-like layout. The root directory, denoted by a forward slash (/), serves as the starting point, with all other directories branching from it. Key directories include /home for user files, /etc for configuration files, /var for variable data, and /usr for system applications.
Understanding the file system hierarchy is critical for system administration tasks such as configuring services, managing logs, and securing directories. Administrators must know where files are located, how to navigate directories efficiently, and how to manage permissions to maintain system integrity.
The command line interface is the primary tool for Linux system administration. Commands allow administrators to navigate directories, manage files, control processes, and configure services. Mastery of command line tools such as ls, cd, cp, mv, rm, and chmod is essential for performing routine tasks efficiently.
Shell scripting is another important aspect of command line usage. Writing scripts automates repetitive tasks, streamlines system management, and reduces the risk of human error. By practicing command line operations and creating scripts, candidates develop the confidence needed to handle practical LFCS exam scenarios.
User and group management is a fundamental responsibility of system administrators. Linux supports multiple users, each with unique permissions and access rights. Administrators must be able to create, modify, and remove user accounts, as well as configure group memberships and access controls.
Key commands for managing users include useradd, usermod, and userdel. For group management, commands such as groupadd, groupmod, and groupdel are used. Administrators must also understand file ownership, permission modes, and how to apply access control lists to secure system resources. Effective user and group management ensures system security and prevents unauthorized access.
Linux distributions use package management systems to install, update, and remove software. Package managers such as apt, yum, and zypper simplify software management and maintain system stability. Understanding how to search for packages, resolve dependencies, and manage repositories is critical for system administration.
Package management also includes keeping systems up to date with security patches and software updates. Administrators must plan and schedule updates to minimize downtime and ensure that systems remain secure. Proficiency with package management tools is essential for performing practical tasks on the LFCS exam.
Processes represent running programs on a Linux system, and managing them is a key administrative task. Administrators must monitor system performance, control processes, and ensure that critical services run efficiently. Commands such as ps, top, htop, kill, and systemctl are commonly used to manage processes and services.
Understanding process priorities, scheduling, and resource allocation is important for maintaining system responsiveness. Administrators should also be familiar with background and foreground process management, as well as service startup and shutdown procedures. Effective process management helps prevent system bottlenecks and ensures smooth operation.
Networking is a critical component of Linux system administration. Administrators must configure network interfaces, manage IP addresses, and troubleshoot connectivity issues. Basic knowledge of protocols such as TCP/IP, DNS, DHCP, and routing is essential for maintaining reliable communication between systems.
Key commands for networking include ifconfig, ip, ping, netstat, and traceroute. Administrators should also understand firewall configuration, network security, and service-specific networking, such as configuring SSH or HTTP servers. Networking proficiency enables administrators to ensure secure and efficient data transmission across the network.
Linux provides multiple options for managing storage, including partitions, file systems, and logical volumes. Administrators must understand how to create, mount, and manage file systems, configure disk quotas, and ensure data integrity. Commands such as fdisk, mkfs, mount, df, and du are essential for performing storage-related tasks.
Logical Volume Management (LVM) allows administrators to manage storage dynamically, providing flexibility for resizing partitions and managing storage pools. Backup strategies and disk monitoring are also critical components of storage management. Mastery of these tasks ensures data availability and system stability.
Securing Linux systems is a vital responsibility of system administrators. Understanding file permissions, ownership, and access control mechanisms is essential for protecting sensitive data. Linux uses read, write, and execute permissions, along with user, group, and other classifications, to control access.
Administrators should also implement security best practices such as configuring firewalls, enabling SELinux or AppArmor, and managing authentication methods. Regularly reviewing logs and monitoring system activity helps detect and prevent security breaches. Effective security management is a core skill tested on the LFCS exam.
Automation improves efficiency and reduces the risk of errors in system administration. Shell scripting allows administrators to automate repetitive tasks such as backups, software updates, and user management. Scripts can be executed manually or scheduled using cron jobs for regular maintenance.
Learning scripting basics, including variables, loops, conditionals, and functions, empowers administrators to streamline operations. Practicing shell scripting prepares candidates for exam tasks that require multiple-step operations and demonstrates practical skills to potential employers.
System administrators must be skilled in troubleshooting to maintain system reliability. Common issues include service failures, network connectivity problems, disk errors, and permission conflicts. Identifying the root cause and implementing effective solutions is critical for minimizing downtime.
Troubleshooting often involves analyzing logs, using diagnostic commands, and testing configurations. Developing a systematic approach ensures that administrators can resolve problems efficiently and prevent recurring issues. Hands-on experience with troubleshooting enhances readiness for both the LFCS exam and real-world administrative challenges.
Hands-on lab exercises are an essential part of building a strong foundation in Linux system administration. Candidates should practice tasks such as creating users, configuring networks, managing services, and securing systems. Reproducing real-world scenarios in a lab environment reinforces learning and builds confidence.
Lab exercises also help candidates become familiar with command syntax, system responses, and error handling. Regular practice prepares administrators for practical exam tasks and strengthens problem-solving abilities. By simulating day-to-day administrative challenges, candidates gain experience that translates directly to professional roles.
Effective preparation for the LFCS exam requires balancing theoretical knowledge with practical application. Understanding concepts such as file system hierarchy, process management, and networking is important, but the ability to perform tasks on a live system is what differentiates successful candidates.
Integrating theory with practice ensures that candidates are not only memorizing commands but also understanding when and how to use them. This approach builds confidence, reduces exam anxiety, and develops a mindset for solving complex administrative challenges efficiently.
Time management is a critical aspect of both preparation and the actual LFCS exam. Developing a study schedule that allocates time for reading, hands-on practice, and review ensures comprehensive coverage of exam topics. Regularly timed practice sessions help candidates learn to complete tasks efficiently under pressure.
During exam preparation, prioritizing areas of weakness while maintaining overall progress is important. Balancing practice with review and reflection allows candidates to maximize learning and reinforce skills that are most relevant for certification success.
Preparing for the Linux Foundation Certified System Administrator exam requires more than theoretical knowledge. Hands-on strategies are essential for mastering the practical skills tested in the certification. Candidates must become proficient in managing users, configuring services, troubleshooting issues, and performing administrative tasks on a live Linux system. Developing a systematic approach to practical learning helps candidates gain confidence and ensures readiness for real-world scenarios.
By incorporating hands-on strategies into a study plan, candidates can bridge the gap between understanding concepts and applying them effectively. Practical preparation not only improves exam performance but also equips administrators with the skills needed to handle daily operational challenges efficiently.
The LFCS exam emphasizes performance-based tasks, which means candidates must demonstrate their ability to execute real administrative operations. Relying solely on theory or memorization is insufficient. Practical learning allows candidates to experience system behavior firsthand, understand command outputs, and troubleshoot problems in real-time.
Hands-on practice helps reinforce learning by providing immediate feedback. When tasks are performed repeatedly, candidates develop muscle memory for common commands and procedures. This familiarity reduces errors, improves speed, and builds confidence during timed exam conditions.
Creating a personal lab environment is one of the most effective ways to practice for the LFCS exam. A lab can be set up using virtual machines, cloud instances, or dedicated physical systems. This environment allows candidates to experiment with different Linux distributions, configurations, and services without risking production systems.
A well-structured lab should include multiple distributions such as Ubuntu, CentOS, and openSUSE to mirror the flexibility offered in the exam. Administrators can practice tasks like package management, service configuration, user management, and networking. Reproducing real-world scenarios in a controlled environment prepares candidates for the practical challenges of the LFCS exam.
Practice exams simulate the conditions of the actual LFCS certification test. They help candidates evaluate their skills, identify weak areas, and track progress over time. Timed practice exams are particularly useful for developing speed and accuracy, which are critical during the real test.
When using practice exams, candidates should review incorrect answers thoroughly. Understanding why an answer was wrong and how to correct it reinforces learning. Multiple attempts at practice exams also expose candidates to a wide range of questions and scenarios, ensuring comprehensive preparation.
Scenario-based exercises are at the heart of LFCS exam preparation. These exercises present realistic administrative challenges that require candidates to apply their knowledge and problem-solving skills. Examples include configuring network interfaces, managing services, setting up firewalls, or troubleshooting file system errors.
By practicing scenario-based problems, candidates develop analytical thinking and decision-making abilities. They learn to assess situations, identify root causes, and implement effective solutions. Scenario-based preparation not only improves exam readiness but also builds practical expertise for real-world system administration.
Managing users and groups is a fundamental skill tested in the LFCS exam. Candidates should practice creating, modifying, and deleting users, configuring passwords, and assigning appropriate permissions. Group management, access control lists, and file ownership are also critical components.
System administrators must understand how to manage processes and services effectively. Hands-on practice should include starting, stopping, and monitoring services, configuring service auto-start, and troubleshooting service failures. Commands such as systemctl, ps, and top are essential tools for these tasks.
Networking tasks are often included in LFCS exams. Candidates should practice configuring IP addresses, managing network interfaces, testing connectivity, and troubleshooting routing issues. Understanding firewall configuration, SSH access, and DNS settings is also crucial for practical readiness.
Hands-on exercises should cover creating and managing partitions, mounting and unmounting file systems, configuring disk quotas, and using logical volume management. Practicing file and directory permissions ensures that candidates can manage storage securely and efficiently.
Security tasks include configuring firewalls, managing authentication methods, setting file permissions, and implementing access control policies. Practicing security-related tasks helps candidates ensure system integrity and prepares them for scenarios that require problem-solving under time constraints.
Effective time management is crucial when practicing for the LFCS exam. Candidates should simulate timed exam conditions to improve efficiency and reduce anxiety. Breaking down tasks into smaller steps and allocating specific time slots helps develop a structured approach to completing exercises.
Practicing with a timer also highlights areas where candidates may be slower or less confident. By identifying these weaknesses early, administrators can focus their efforts on improving speed and accuracy before the actual exam.
Keeping track of performance is an important part of hands-on preparation. Candidates should document completed tasks, time taken, errors encountered, and areas needing improvement. Performance tracking allows for systematic review and ensures that preparation covers all exam objectives.
Regular assessment helps identify trends in strengths and weaknesses. Candidates can adjust their practice strategy to focus on topics that require additional attention, ensuring balanced preparation and increased chances of success in the LFCS exam.
While hands-on practice is essential, combining it with theoretical understanding enhances learning. Candidates should review documentation, manuals, and official Linux guides alongside practical exercises. This approach ensures that administrators not only know how to execute tasks but also understand why commands and configurations work in specific ways.
Integrating theory with practice improves problem-solving skills and helps candidates tackle unexpected challenges during the exam. Understanding the rationale behind configurations allows administrators to adapt their approach to different scenarios and distributions.
Online platforms provide additional opportunities for hands-on preparation. Tutorials, videos, forums, and interactive labs offer guidance on practical tasks, tips for efficient command usage, and explanations for complex scenarios. Accessing high-quality resources ensures that candidates are learning relevant skills aligned with the LFCS exam objectives.
Practice exams offered online simulate the real exam environment, including timing and scenario-based tasks. These platforms often provide detailed feedback and performance analytics, helping candidates refine their approach and focus on areas that need improvement.
Repetition is key to building confidence in practical skills. Repeating administrative tasks in a controlled environment helps candidates memorize commands, understand system responses, and develop problem-solving strategies. The more tasks are practiced, the more natural they become, reducing stress during the exam.
Confidence gained through repeated practice extends beyond the exam. Certified administrators can approach real-world tasks with assurance, troubleshoot effectively, and implement solutions efficiently, which is highly valued by employers.
The LFCS exam may include tasks that candidates have not encountered before. Preparing for these situations requires adaptability and critical thinking. Practicing a variety of scenarios, experimenting with different distributions, and exploring less common system tasks helps candidates develop flexibility.
Exposure to unfamiliar scenarios also builds resilience. Candidates learn to analyze problems logically, experiment safely, and apply foundational knowledge to find solutions. This adaptability is essential for both the exam and real-world system administration roles.
Maintaining detailed notes and documentation during practice sessions is a valuable strategy. Recording commands, configurations, troubleshooting steps, and errors creates a personal reference that can be used for review. This practice reinforces learning and provides a resource for quick revision before the exam.
Documentation also helps candidates track patterns in errors and identify recurring challenges. By analyzing notes, administrators can refine their techniques, streamline procedures, and improve overall efficiency in handling practical tasks.
To maximize hands-on preparation, candidates should simulate real-world environments in their labs. This includes configuring networked systems, managing multiple users, setting up services, and implementing security policies. By recreating realistic scenarios, candidates gain experience in handling the complexities of actual administrative work.
Simulated environments also encourage experimentation. Candidates can test configurations, troubleshoot issues, and explore alternative solutions without risking production systems. This approach builds competence and prepares administrators for the unpredictable nature of live systems.
The LFCS exam covers multiple domains, including system management, networking, storage, security, and process management. Effective preparation requires balancing practice across all domains rather than focusing on a single area. Candidates should allocate time to weaker topics while maintaining proficiency in stronger areas.
Structured practice ensures comprehensive coverage of exam objectives and reduces the risk of being unprepared for certain tasks. By rotating focus across domains, administrators develop a well-rounded skill set that enhances both exam performance and practical competence.
Advanced system administration skills are essential for success in the Linux Foundation Certified System Administrator exam. While foundational knowledge prepares candidates for basic tasks, advanced techniques ensure efficient management, troubleshooting, and optimization of Linux systems. Mastering these skills not only improves exam readiness but also equips administrators to handle complex real-world scenarios.
The LFCS exam evaluates candidates’ ability to perform practical tasks under time constraints. Advanced techniques such as performance monitoring, automation, and security management give candidates an edge by demonstrating both expertise and problem-solving capabilities. Developing proficiency in these areas enhances confidence and efficiency when performing system administration tasks.
Monitoring system performance is critical for maintaining stability and ensuring optimal operation. Administrators should be familiar with tools such as top, htop, vmstat, iostat, and sar to monitor CPU, memory, disk, and network utilization. Understanding system resource consumption helps identify bottlenecks and optimize performance.
Performance tuning involves adjusting system parameters to improve efficiency. Techniques include modifying kernel parameters, managing process priorities with nice and renice, and configuring I/O scheduling. Administrators should also understand how to tune network settings and file system performance for high-demand environments.
Logs provide valuable information about system activity, errors, and security events. Advanced administrators must know how to analyze logs using commands such as journalctl, tail, grep, and less. System diagnostics involve interpreting logs, identifying patterns, and correlating events to troubleshoot problems effectively.
Regular log analysis helps prevent issues from escalating and ensures that systems operate reliably. Administrators should also implement log rotation and archiving to manage disk space and maintain a history of system activity for auditing purposes.
Networking is a critical aspect of advanced system administration. Administrators should be proficient in configuring network interfaces, managing routing tables, and implementing firewall rules using iptables or firewalld. Understanding TCP/IP protocols, subnetting, and DNS configuration is essential for network troubleshooting and optimization.
Security management includes configuring SSH, managing user authentication, and enforcing password policies. Administrators should also implement encryption, secure file transfers, and network access controls to protect sensitive data. Regular system audits and vulnerability assessments are important for maintaining a secure environment.
Firewalls are essential for protecting Linux systems from unauthorized access. Administrators must be familiar with configuring firewall rules to allow or block traffic based on protocols, ports, and IP addresses. Tools such as iptables, nftables, and firewalld provide flexibility for advanced rule management.
Access control involves setting permissions, managing user roles, and implementing authentication mechanisms. Understanding discretionary access control, mandatory access control, and security-enhanced Linux (SELinux) policies ensures that systems are both secure and compliant with organizational requirements.
Automation reduces manual effort and ensures consistency in system administration tasks. Shell scripting allows administrators to automate repetitive processes such as backups, software updates, and user management. Scripts can be scheduled using cron jobs or systemd timers for regular execution.
Advanced scripting involves using conditionals, loops, functions, and error handling to create robust solutions. Administrators can also leverage tools like awk, sed, and grep to process data efficiently. Automation improves productivity and reduces the likelihood of human error, which is critical in high-stakes environments and during exams.
Backup and recovery are essential for maintaining data integrity and system availability. Administrators must understand different backup methods, including full, incremental, and differential backups. Tools such as rsync, tar, and dump provide flexibility for creating and restoring backups.
Recovery planning involves testing backup procedures, verifying data integrity, and ensuring that critical systems can be restored quickly in case of failure. Practicing backup and recovery tasks prepares candidates for scenarios where system availability and data protection are evaluated.
Linux offers multiple options for managing storage, including partitions, logical volumes, and RAID configurations. Administrators should be proficient in configuring and managing these storage solutions to optimize performance and ensure redundancy.
Logical Volume Management (LVM) provides flexibility for resizing and organizing storage dynamically. RAID configurations improve data availability and performance by distributing data across multiple drives. Understanding advanced storage concepts helps administrators manage large-scale environments effectively.
Advanced system administration requires strong troubleshooting skills. Administrators must identify root causes of problems and implement effective solutions. Common challenges include service failures, network misconfigurations, disk errors, and performance degradation.
Troubleshooting involves systematic investigation using diagnostic tools, analyzing logs, and testing hypotheses. Developing a structured approach ensures efficient problem resolution, reduces downtime, and builds confidence in handling unexpected issues both in exams and real-world systems.
Optimizing system processes improves resource utilization and system responsiveness. Administrators should monitor running processes, identify resource-intensive tasks, and adjust priorities accordingly. Techniques include using nice and renice to manage CPU allocation and configuring limits with ulimit to prevent resource exhaustion.
Understanding how processes interact with system resources helps prevent conflicts and ensures smooth operation. Process optimization is critical for high-performance environments and is frequently tested in practical LFCS exam scenarios.
Advanced administrators must be proficient in configuring services and daemons to ensure they run reliably. Systemd is the standard init system for many Linux distributions, and administrators should understand unit files, service management commands, and dependency handling.
Tasks include enabling, starting, stopping, and restarting services, as well as configuring automatic startup. Proper service management ensures that critical applications are available when needed and contributes to overall system stability.
Managing networking services such as DNS, DHCP, FTP, and web servers is an essential skill. Administrators should be able to configure these services securely, troubleshoot connectivity issues, and ensure optimal performance.
Remote management using SSH, SCP, and SFTP allows administrators to access systems securely. Understanding key-based authentication, port management, and secure tunneling techniques ensures that remote operations are both effective and safe.
Security policies protect Linux systems from unauthorized access and vulnerabilities. Administrators should implement password policies, enforce file permissions, configure auditing, and monitor system activity.
Tools like auditd and ausearch provide insight into system events, helping administrators detect and respond to suspicious behavior. Implementing consistent security policies reduces risk and ensures compliance with organizational and industry standards.
Advanced system administration includes understanding kernel parameters and system configurations. Administrators should be familiar with tuning kernel options, configuring boot parameters, and optimizing system performance.
Tasks may involve adjusting network settings, memory management, or process scheduling to improve efficiency. Understanding kernel-level configuration allows administrators to tailor systems to specific workloads and maintain stability under varying conditions.
Ensuring high availability and redundancy is important for mission-critical systems. Administrators should understand clustering, load balancing, and failover mechanisms to maintain uninterrupted service.
Techniques include configuring redundant network interfaces, implementing RAID for storage, and deploying failover servers. Preparing for these advanced topics ensures that administrators can manage complex environments and meet organizational uptime requirements.
Advanced system administration is an ongoing process. Administrators should continuously monitor system performance, analyze trends, and implement improvements. Tools such as Nagios, Zabbix, and Prometheus provide comprehensive monitoring solutions.
Continuous improvement involves optimizing configurations, updating software, and refining processes to maintain security and performance. Developing a habit of monitoring and adjusting systems prepares candidates for real-world responsibilities and enhances readiness for the LFCS exam.
The final stage of Linux Foundation Certified System Administrator preparation focuses on strategies for exam day success and leveraging the certification for career advancement. While technical skills and hands-on experience are essential, understanding how to approach the exam, manage time, and handle stress is equally important. LFCS certification not only validates practical Linux system administration skills but also enhances career prospects and opens doors to higher-paying opportunities.
Candidates who combine technical proficiency with effective exam strategies are more likely to succeed. Additionally, understanding how to use the certification to advance professionally ensures that the effort invested in preparation translates into tangible benefits.
Effective preparation for exam day begins well before the scheduled test. Candidates should review all exam objectives, practice key tasks, and ensure that foundational skills are solid. A structured review schedule in the days leading up to the exam helps reinforce memory and build confidence.
Physical and mental preparation is equally important. Adequate rest, proper nutrition, and stress management techniques contribute to focus and performance during the exam. Arriving early and familiarizing oneself with the exam interface reduces anxiety and allows candidates to concentrate fully on completing tasks.
For online exams, the testing environment plays a significant role in performance. Candidates should choose a quiet, distraction-free space with reliable internet connectivity and appropriate hardware. Ensuring that the system used for the exam is fully functional and compatible with the exam platform minimizes technical interruptions.
Organizing tools, references, and notes in advance allows candidates to access necessary resources quickly. Familiarity with the exam interface, including navigation, command input, and submission procedures, reduces the risk of mistakes due to unfamiliarity with the testing system.
The LFCS exam is performance-based, requiring candidates to complete practical tasks on a live Linux system. Understanding the exam format helps candidates prioritize tasks and manage time effectively. Tasks may include system configuration, user management, network troubleshooting, service management, and security implementation.
Each task is scored based on accuracy, completeness, and efficiency. Candidates should read instructions carefully, verify configurations, and test solutions before moving to the next task. Familiarity with the format and scoring methodology allows for strategic planning during the exam.
Time management is critical in completing all tasks within the allotted period. Candidates should allocate time based on task complexity and their comfort level with each domain. Starting with familiar or high-confidence tasks can build momentum and reduce stress.
Using timers during practice sessions helps candidates gauge how long each type of task typically takes. Developing a consistent workflow for reading instructions, executing commands, and verifying results improves efficiency and ensures that no tasks are left incomplete.
Scenario-based tasks require analytical thinking and practical application of skills. Candidates should approach these questions by carefully analyzing the scenario, identifying objectives, and planning steps before executing commands. Breaking down complex problems into smaller steps reduces errors and enhances problem-solving efficiency.
Testing configurations and verifying results is essential. Candidates should double-check permissions, network settings, and service statuses to ensure that solutions meet requirements. A systematic approach to scenario-based tasks increases accuracy and maximizes scores.
Unexpected issues may arise during the exam, such as misconfigurations, command errors, or service failures. Effective troubleshooting requires calmness, logical thinking, and methodical testing. Candidates should leverage foundational knowledge and practice experience to identify root causes and implement solutions quickly.
Developing troubleshooting strategies during preparation, such as checking logs, verifying command syntax, and testing configurations, helps candidates handle problems efficiently under timed conditions. Confidence in problem-solving reduces stress and contributes to overall exam performance.
Experience gained from practice exams is invaluable on the real test day. Candidates who have simulated timed conditions, scenario-based tasks, and random question orders are better prepared to manage pressure. Reviewing past practice exams highlights common mistakes and reinforces correct procedures.
Repetition and familiarity with practice exams also build speed and accuracy. Candidates can apply lessons learned from previous attempts, improving confidence and reducing the likelihood of errors during the actual LFCS exam.
After completing the exam, reflecting on performance is an important step in professional development. Regardless of the outcome, candidates can identify strengths, areas for improvement, and lessons learned. This reflection enhances preparation for future certifications and contributes to ongoing skill development.
Documenting solutions, reviewing challenging tasks, and noting alternative approaches create a personal reference for continuous improvement. Post-exam reflection fosters a mindset of learning from experience and strengthens practical expertise.
LFCS certification validates practical Linux system administration skills and demonstrates professional competence. Certified administrators are often recognized as more capable candidates for system administrator, DevOps engineer, and infrastructure engineer roles. Employers value the combination of theoretical knowledge and practical proficiency that the certification represents.
The certification also enhances credibility, signaling to managers and clients that the individual has met industry-recognized standards. This recognition often leads to promotions, salary increases, and opportunities to work on more complex or higher-profile projects.
Certification provides a platform for networking with other Linux professionals and organizations. LFCS holders gain access to communities, forums, and events where knowledge is shared, and career opportunities are discovered. Engaging with peers and mentors helps administrators stay updated with trends, best practices, and emerging technologies.
Networking also allows certified professionals to showcase their skills and connect with potential employers. Building relationships within the Linux community can lead to consulting projects, freelance opportunities, and collaboration on large-scale infrastructure initiatives.
Achieving LFCS certification is an important milestone, but ongoing education ensures long-term success. System administrators should stay current with Linux updates, emerging technologies, and evolving best practices. Advanced certifications, specialized training, and real-world experience contribute to sustained career growth.
Continuous learning also prepares administrators for leadership roles, cloud computing responsibilities, and DevOps practices. By building on LFCS skills, professionals can expand their expertise and maintain relevance in an increasingly competitive job market.
LFCS certification can serve as a stepping stone to advanced Linux certifications, such as Linux Foundation Certified Engineer (LFCE) or specialized security and cloud-focused credentials. These advanced roles require deeper knowledge of networking, automation, high availability, and system optimization.
Pursuing advanced roles enhances career prospects and demonstrates commitment to professional development. Administrators who combine LFCS skills with advanced certifications are well-positioned for leadership positions, complex infrastructure projects, and strategic IT initiatives.
Certification often correlates with higher salary potential. Employers recognize the value of skilled Linux administrators who can manage systems efficiently, troubleshoot issues effectively, and implement security measures. LFCS certification provides evidence of practical capabilities, increasing the likelihood of competitive compensation.
In addition to direct salary benefits, certified professionals may receive bonuses, promotions, or additional responsibilities that further enhance career growth. Investing time and effort in LFCS preparation can yield significant long-term financial rewards.
Beyond technical knowledge, LFCS certification instills confidence in administrators. Successfully completing the exam validates the ability to perform critical system administration tasks under real-world conditions. This confidence extends to professional work, enabling administrators to handle challenging situations, make informed decisions, and contribute meaningfully to organizational goals.
Confidence also improves efficiency, decision-making, and communication within IT teams. Certified professionals are better equipped to mentor junior administrators, lead projects, and implement best practices, creating a positive impact on overall organizational performance.
LFCS certification prepares candidates for practical system administration responsibilities, including user management, service configuration, security enforcement, and performance optimization. The combination of hands-on skills, advanced techniques, and exam experience ensures that administrators are capable of managing production environments effectively.
Real-world readiness includes troubleshooting unpredictable issues, maintaining system uptime, and implementing scalable solutions. By practicing these responsibilities before and during exam preparation, candidates transition seamlessly from certification to professional practice.
Maintaining the relevance and value of LFCS certification involves staying updated with industry trends and Linux advancements. Continuous practice, professional development, and participation in community activities ensure that skills remain current. Administrators should also periodically review system administration practices to adapt to evolving technologies.
Certification holders who actively maintain and build upon their skills increase their marketability and sustain long-term career benefits. Employers value professionals who demonstrate ongoing commitment to learning and technical excellence.
The Linux Foundation Certified System Administrator certification is a comprehensive and practical credential that validates essential Linux system administration skills. Through understanding the exam objectives, building a strong foundational knowledge, practicing hands-on strategies, mastering advanced techniques, and preparing effectively for exam day, candidates can approach the LFCS exam with confidence and competence.
The journey to LFCS certification emphasizes more than just memorizing commands; it focuses on applying knowledge in real-world scenarios, troubleshooting issues, and optimizing system performance. Candidates who dedicate time to structured practice, scenario-based problem solving, and continuous learning develop the skills required not only to pass the exam but also to excel in professional Linux administration roles.
Achieving LFCS certification opens doors to career advancement, higher earning potential, and recognition within the IT community. Certified professionals gain credibility, practical expertise, and the confidence to manage complex systems efficiently. Furthermore, LFCS serves as a foundation for pursuing advanced Linux certifications, expanding professional opportunities in cloud computing, DevOps, and enterprise IT infrastructure.
Ultimately, success in the LFCS exam reflects a combination of knowledge, practical experience, and strategic preparation. By embracing a hands-on approach, continuously refining skills, and staying engaged with evolving Linux technologies, candidates can leverage the LFCS certification to achieve long-term career growth, professional excellence, and a lasting impact in the field of Linux system administration.
ExamSnap's Linux Foundation LFCS Practice Test Questions and Exam Dumps, study guide, and video training course are complicated in premium bundle. The Exam Updated are monitored by Industry Leading IT Trainers with over 15 years of experience, Linux Foundation LFCS Exam Dumps and Practice Test Questions cover all the Exam Objectives to make sure you pass your exam easily.
Purchase Individually



LFCS Training Course

SPECIAL OFFER: GET 10% OFF
This is ONE TIME OFFER

A confirmation link will be sent to this email address to verify your login. *We value your privacy. We will not rent or sell your email address.
Download Free Demo of VCE Exam Simulator
Experience Avanset VCE Exam Simulator for yourself.
Simply submit your e-mail address below to get started with our interactive software demo of your free trial.