Use VCE Exam Simulator to open VCE files

100% Latest & Updated Juniper JN0-103 Practice Test Questions, Exam Dumps & Verified Answers!
30 Days Free Updates, Instant Download!
JN0-103 Premium Bundle
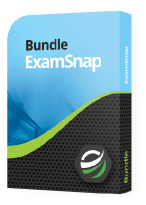
Juniper JN0-103 Practice Test Questions, Juniper JN0-103 Exam Dumps
With Examsnap's complete exam preparation package covering the Juniper JN0-103 Practice Test Questions and answers, study guide, and video training course are included in the premium bundle. Juniper JN0-103 Exam Dumps and Practice Test Questions come in the VCE format to provide you with an exam testing environment and boosts your confidence Read More.
The Juniper JN0-103 exam is one of the foundational certifications offered by Juniper Networks, designed to evaluate a candidate’s understanding of networking concepts as well as the Juniper Junos operating system. Networking has become the backbone of modern enterprise IT infrastructure, and organizations increasingly rely on network engineers who possess a solid combination of theoretical knowledge and hands-on experience. By obtaining the JNCIA-Junos certification, candidates demonstrate their ability to configure, manage, and monitor Junos devices effectively, which is essential for building a successful career in networking.
This certification is recognized globally and serves as a benchmark for entry-level network professionals. It covers a wide range of topics including routing and switching, IP addressing, subnetting, and basic Junos OS operations. The knowledge and skills gained while preparing for the exam not only make candidates proficient in using Junos devices but also prepare them for advanced certifications within the Juniper framework. Networking professionals who earn this certification are better equipped to meet the demands of enterprise environments where reliability, scalability, and security are paramount.
The JN0-103 exam provides a solid foundation for individuals entering the networking field. Freshers, in particular, benefit from this certification as it offers a structured approach to learning fundamental networking concepts and Junos system operations. Experienced professionals can use the exam to validate existing knowledge and enhance their credentials, demonstrating competence to employers and clients alike. The exam emphasizes practical skills, ensuring that candidates are capable of applying theoretical knowledge in real-world scenarios.
The Juniper JN0-103 exam is structured to assess both basic networking knowledge and Junos OS proficiency. While it is considered an entry-level certification, it is comprehensive enough to provide a robust understanding of core networking functions. The exam covers several key areas, including network fundamentals, Junos operating system concepts, configuration and management, routing basics, firewall filters, and operational monitoring. Candidates are expected to understand these topics well enough to deploy basic Junos services and manage network infrastructure efficiently.
Network fundamentals form the foundation of the exam. Candidates must be familiar with concepts such as IP addressing, subnetting, and the basics of routing and switching. Understanding how networks function at a fundamental level is crucial for configuring Junos devices correctly. The exam also emphasizes the importance of Junos OS architecture, including its processes, user interfaces, and command-line operations. This knowledge allows candidates to navigate and manage devices effectively.
In addition to theoretical knowledge, the exam tests practical skills. Candidates should be capable of configuring interfaces, setting up routing protocols, applying firewall filters, and performing operational monitoring tasks. Understanding routing policies and security measures ensures that network traffic flows correctly and safely across the infrastructure. The exam also assesses the ability to troubleshoot and resolve common networking issues using Junos commands and diagnostic tools.
The JN0-103 certification is aimed primarily at network professionals who are new to networking or have limited experience with Junos devices. It is suitable for freshers who are seeking to establish a career in networking, as well as for IT professionals looking to validate and formalize their existing knowledge. By obtaining the certification, candidates demonstrate their commitment to professional growth and readiness to handle real-world network challenges.
Freshers benefit from the certification because it provides a structured path for learning essential networking skills. It introduces core concepts such as routing, switching, and IP addressing, while also familiarizing candidates with the Junos operating system. This foundation allows them to gain confidence and prepares them for advanced certifications or specialized networking roles.
For experienced IT professionals, the JN0-103 exam serves as a means of validating existing skills. Certification ensures that they possess a recognized level of expertise in configuring and managing Junos devices. Employers value certified professionals because they can efficiently handle network configuration, troubleshooting, and maintenance tasks without extensive additional training. The JNCIA-Junos certification also opens doors to advanced Juniper certifications, such as specialist or professional-level credentials, which require associate-level knowledge as a prerequisite.
The Juniper JN0-103 exam evaluates a comprehensive set of skills that are essential for network engineers working with Junos devices. These skills ensure that certified professionals are capable of performing key networking tasks in enterprise environments. The core areas covered in the exam include networking fundamentals, Junos OS basics, user interfaces, routing foundation, routing policies and firewall filters, Junos configuration, and operational monitoring and maintenance.
Networking fundamentals include understanding IP addressing schemes, subnetting, and the basics of routing and switching. Candidates must be able to analyze network requirements and apply appropriate configurations. They should also understand how different network devices communicate and how traffic flows across a network. A strong foundation in these areas allows professionals to troubleshoot problems efficiently and maintain network stability.
Junos OS basics are critical for candidates to navigate the operating system effectively. This includes understanding the system architecture, command-line interface, configuration hierarchy, and operational modes. Familiarity with Junos commands and features enables candidates to perform configuration and monitoring tasks accurately. User interfaces, including both CLI and GUI options, are tested to ensure that candidates can interact with the system in multiple ways.
Routing foundations cover protocols and concepts necessary for network communication. Candidates are tested on basic routing protocols, how routes are propagated, and the role of routing tables in determining network paths. Routing policies and firewall filters are equally important, as they help control traffic flow and ensure network security. Candidates must understand how to define and apply policies to manage network traffic effectively.
Junos configuration basics involve applying knowledge of the operating system to set up interfaces, configure protocols, and manage device settings. Operational monitoring and maintenance require candidates to monitor network performance, identify potential issues, and perform troubleshooting tasks. Mastery of these skills ensures that certified professionals can maintain network reliability and security.
The Juniper JN0-103 certification holds significant value for individuals pursuing a career in networking. As network infrastructures become increasingly sophisticated, the demand for skilled engineers who can configure, monitor, and troubleshoot Junos devices continues to rise. The certification serves as a formal acknowledgment of technical competence, making certified professionals more attractive to employers and clients.
Employers recognize the certification as proof that candidates possess both theoretical knowledge and practical skills. Certified professionals are expected to manage network devices efficiently, implement security measures, and maintain optimal network performance. In addition, obtaining the JN0-103 credential positions candidates for promotions, higher-paying roles, and opportunities to work on complex network projects.
The certification also serves as a foundation for advanced Juniper credentials. Professionals who wish to specialize in areas such as routing, security, or data center networking often begin with the JNCIA-Junos certification. It ensures that candidates have a solid grasp of essential networking concepts before pursuing more advanced topics. This structured progression not only enhances professional knowledge but also increases the likelihood of success in higher-level certification exams.
Another significant advantage of the JN0-103 certification is its global recognition. Network engineers worldwide value the credential as a standard measure of networking proficiency. It demonstrates that candidates are capable of working with Junos devices and managing network infrastructure effectively in diverse enterprise environments. By achieving this certification, professionals establish themselves as knowledgeable, reliable, and competent contributors to any IT team.
Effective preparation for the JN0-103 exam requires a combination of study resources, hands-on practice, and consistent self-assessment. Candidates should begin by reviewing official study guides and reference materials that cover all exam topics in detail. Comprehensive books, such as the Juniper Networks Certified Internet Associate Study Guide by Joseph M. Soricelli, provide both theoretical explanations and practical exercises. These guides allow candidates to apply learned concepts in a simulated lab environment, which is essential for mastering configuration and troubleshooting tasks.
Hands-on experience is a crucial component of preparation. Setting up a virtual or physical lab environment allows candidates to practice interface configuration, routing protocol implementation, and policy application. Experiencing real-world scenarios in a controlled environment helps build confidence and ensures that candidates can handle practical tasks during the exam.
Practice tests are another valuable tool for exam readiness. They simulate the actual testing conditions, including timed questions and question formats similar to those on the JN0-103 exam. Regularly taking practice exams helps candidates identify areas of weakness and track progress over time. Analyzing incorrect answers and revisiting those topics ensures a deeper understanding of challenging concepts.
Creating a structured study schedule is essential for efficient preparation. Candidates should allocate time for each topic based on difficulty and familiarity, allowing for thorough review and practice. Joining online study communities or discussion forums can provide additional support, allowing candidates to share experiences, ask questions, and learn from peers. Active participation in these communities reinforces understanding and facilitates knowledge retention.
Achieving success in the Juniper JN0-103 exam requires careful planning, structured preparation, and a combination of theoretical and practical study. While the exam is considered entry-level, it covers a broad range of topics, including networking fundamentals, Junos operating system features, routing and switching, firewall policies, and operational monitoring. Effective preparation ensures that candidates can confidently answer questions, perform practical tasks, and demonstrate competence in configuring and managing Junos devices.
Preparation begins with understanding the exam structure, objectives, and content. The JN0-103 exam is designed to test knowledge of both networking concepts and Junos OS functionality. Candidates are expected to demonstrate proficiency in basic routing and switching, IP addressing, subnetting, firewall policies, Junos configuration, and network troubleshooting. Familiarity with these concepts enables candidates to perform tasks that are commonly encountered in enterprise environments.
A clear understanding of the exam objectives is critical to effective preparation. The JN0-103 exam covers several domains, each designed to assess specific skills. Networking fundamentals are a significant part of the exam, testing candidates on IP addressing, subnetting, and basic routing and switching concepts. Candidates must understand how devices communicate within a network and how data flows across different network segments.
Junos OS basics are another essential domain. Candidates must be familiar with the system architecture, command-line interface, configuration hierarchy, and operational modes. Knowledge of user interfaces, including both CLI and graphical interfaces, is tested to ensure candidates can manage devices using multiple methods. Familiarity with Junos commands and syntax is vital for successful configuration and troubleshooting.
Routing foundations and routing policies form the core of networking proficiency. Candidates are expected to understand basic routing protocols, how routes are propagated, and the function of routing tables. They must also be capable of configuring routing policies and firewall filters to manage traffic flow and ensure network security. These skills are essential for maintaining stable and secure network operations.
Junos configuration and operational monitoring are equally important. Candidates must know how to configure interfaces, apply routing protocols, and implement firewall policies. Operational monitoring involves verifying system status, identifying potential issues, and troubleshooting problems using Junos tools and commands. Mastery of these tasks ensures that certified professionals can maintain optimal network performance in real-world environments.
Using reliable study resources is a cornerstone of effective preparation. While there are numerous books and online materials available, it is important to focus on resources that provide accurate, up-to-date information. Official study guides, such as the Juniper Networks Certified Internet Associate Study Guide by Joseph M. Soricelli, offer comprehensive coverage of all exam objectives. These guides not only explain theoretical concepts but also provide practical exercises to reinforce learning.
The study guide covers essential topics such as networking fundamentals, Junos OS features, routing and switching, firewall policies, and operational monitoring. It also includes lab exercises and examples that allow candidates to apply knowledge in simulated environments. Practical exercises are especially valuable because they help candidates gain hands-on experience and develop problem-solving skills that are tested in the exam.
In addition to books, Juniper’s official documentation and online resources provide detailed explanations of device configuration, operational commands, and best practices. Candidates can use these resources to clarify concepts, review syntax, and understand the real-world applications of Junos features. Combining multiple reference materials ensures comprehensive coverage and deeper understanding of the exam content.
Hands-on experience is critical for success in the JN0-103 exam. Setting up a lab environment, whether virtual or physical, allows candidates to practice configuration, troubleshooting, and monitoring tasks. A lab provides a controlled space where candidates can experiment with different configurations, test network setups, and gain confidence in performing operational tasks.
In a virtual lab, candidates can use network simulators or emulators to replicate Junos devices and network topologies. Virtual labs are cost-effective, flexible, and allow repeated practice without the risk of damaging real equipment. Candidates can practice configuring interfaces, applying routing protocols, implementing firewall filters, and monitoring system performance. This experience ensures familiarity with the commands, processes, and troubleshooting techniques used in the exam.
For those with access to physical devices, a real lab environment provides additional benefits. Working with actual Junos devices helps candidates understand device behavior, observe network traffic in real time, and troubleshoot issues as they arise. Physical labs reinforce learning and provide practical insights that are valuable both for the exam and for real-world networking tasks.
Practice exams are an essential part of JN0-103 preparation. They simulate the actual test environment, including timed questions, question formats, and the types of scenarios that candidates may encounter. Taking practice tests allows candidates to evaluate their knowledge, identify weaknesses, and focus on areas that require additional study.
Regular practice with sample exams also helps candidates develop test-taking strategies. It familiarizes them with the pacing of the exam, improves time management skills, and reduces anxiety on the actual test day. Reviewing incorrect answers provides insight into gaps in understanding and highlights topics that need reinforcement.
Online platforms offering practice tests can be particularly useful. They provide customizable tests that mimic real exam conditions and allow candidates to track their progress over time. Consistent practice combined with review of reference materials ensures a well-rounded preparation approach that addresses both theoretical knowledge and practical application.
A structured study schedule is critical for managing preparation effectively. Candidates should allocate sufficient time for each exam domain, focusing on both strengths and areas that need improvement. A study schedule ensures systematic coverage of all topics, reduces last-minute cramming, and promotes consistent learning.
Each study session should target specific objectives. For example, one session may focus on networking fundamentals, including IP addressing and subnetting, while another session may cover Junos OS configuration and operational commands. Regular review sessions help reinforce knowledge and consolidate learning. Incorporating hands-on lab practice into the schedule further enhances understanding and retention.
Setting realistic goals and timelines also contributes to efficient preparation. Candidates should assess their familiarity with each topic and adjust the study plan accordingly. Allocating additional time to challenging areas ensures thorough preparation and increases the likelihood of success in the exam.
Engaging with online communities, forums, and discussion groups provides additional support during exam preparation. These platforms allow candidates to interact with peers, ask questions, and share experiences. Discussions about configuration scenarios, troubleshooting techniques, and exam strategies can clarify concepts and provide practical insights.
Communities also offer opportunities for collaborative learning. Candidates can participate in group study sessions, share lab exercises, and test each other’s knowledge. Explaining concepts to others reinforces understanding and enhances retention. Learning in a community environment helps candidates gain diverse perspectives and exposes them to problem-solving approaches they may not have considered.
Success in the JN0-103 exam depends on the effective combination of theoretical knowledge and practical skills. Candidates must understand networking concepts and Junos OS features while being able to apply this knowledge in real-world scenarios. Using reference materials, lab practice, and practice tests together ensures a balanced preparation approach.
Theoretical study provides the foundation for understanding networking principles, configuration requirements, and operational procedures. Lab practice translates theory into actionable skills, allowing candidates to perform tasks such as configuring interfaces, applying routing protocols, and implementing firewall filters. Practice exams evaluate readiness and identify gaps in knowledge, enabling focused review and reinforcement.
Consistent practice is essential for building confidence and ensuring readiness for the JN0-103 exam. Repeatedly performing configuration tasks, troubleshooting scenarios, and operational monitoring exercises reinforces learning and improves proficiency. Confidence grows as candidates become familiar with Junos commands, system behavior, and network scenarios.
Reviewing mistakes and analyzing errors from practice tests helps candidates understand the reasoning behind correct answers and avoid repeating errors. Confidence combined with comprehensive knowledge ensures that candidates can approach the exam with a calm and focused mindset, increasing the likelihood of achieving a high score.
Integrating exam objectives into daily study routines ensures steady progress and thorough coverage of topics. Candidates can create checklists, track completed objectives, and monitor their understanding of each domain. Regularly revisiting objectives prevents knowledge gaps and reinforces key concepts over time.
Daily integration of exam objectives also promotes long-term retention. By consistently reviewing networking fundamentals, Junos OS features, routing policies, firewall filters, and operational monitoring, candidates internalize concepts and develop a practical understanding that can be applied both during the exam and in professional scenarios.
Visual aids, such as diagrams, flowcharts, and network topologies, enhance comprehension of complex concepts. Candidates can use visual representations to understand IP addressing schemes, routing protocols, firewall rules, and network configurations. Diagrams provide a clear overview of relationships between devices, network segments, and traffic flow.
Creating personal diagrams and visual summaries of exam objectives reinforces memory retention and facilitates quick review. Visual aids complement textual study materials, providing multiple ways to grasp and recall information. This approach is particularly useful for visual learners and helps simplify challenging concepts.
Monitoring progress is an important aspect of exam preparation. Candidates should periodically assess their understanding of each domain, track practice test scores, and adjust study strategies accordingly. Identifying areas of weakness allows targeted review and ensures efficient use of study time.
Adjusting strategies based on performance promotes continuous improvement. Candidates can focus on challenging topics, increase lab practice, or revisit reference materials to strengthen knowledge. A flexible preparation plan accommodates individual learning styles and ensures that candidates are fully prepared for the exam.
The Juniper JN0-103 JNCIA-Junos certification requires candidates to develop both foundational knowledge and advanced skills in network configuration, operational monitoring, and troubleshooting. Emphasizes advanced strategies, practical application, and deeper understanding of Junos OS concepts. Candidates must be able to configure Junos devices, implement security policies, and monitor system performance effectively to succeed in the exam and in professional networking roles.
Advanced preparation requires integrating theory, lab exercises, practice exams, and structured review into a comprehensive study plan. Candidates who combine these approaches can master the complexities of routing protocols, firewall policies, and operational commands while also improving problem-solving skills. Understanding advanced concepts ensures that certified professionals can handle both the exam and real-world networking challenges efficiently.
The Junos operating system is central to the JN0-103 exam. Candidates must have a deep understanding of its architecture, processes, and command structure. Mastering Junos OS allows candidates to configure devices accurately, monitor performance, and troubleshoot effectively.
Junos is built on a modular architecture that separates the control plane, data plane, and management plane. Understanding how these components interact is essential for configuring and maintaining devices. The control plane handles routing decisions and protocol processing, while the data plane forwards packets based on routing tables. The management plane provides administrative access via command-line interfaces, graphical interfaces, or network management tools.
Candidates should familiarize themselves with Junos processes, including background tasks, system daemons, and routing protocol modules. Recognizing how processes communicate and operate helps in identifying system issues and understanding configuration behaviors. This knowledge forms the foundation for advanced configuration and troubleshooting.
The JN0-103 exam tests knowledge of user interfaces, particularly the command-line interface (CLI). Candidates must navigate configuration and operational modes efficiently, understand hierarchical configuration structures, and use operational commands to monitor system performance.
Practical CLI skills include configuring interfaces, verifying routing protocols, applying firewall filters, and troubleshooting network issues. Candidates should also understand command syntax, autocompletion features, and how to use help functions to retrieve command information. Familiarity with CLI operations enables faster problem-solving and improves exam performance.
Junos configuration follows a hierarchical model, where system settings are organized into nested levels. Candidates must understand how to navigate this hierarchy, make persistent changes, and commit configurations correctly. Knowledge of configuration inheritance, default settings, and rollback features is essential for managing complex network setups.
Hands-on practice with configuration hierarchy allows candidates to apply changes safely, test modifications in a lab environment, and understand the impact of each command on the system. Mastery of configuration hierarchy also prepares candidates for troubleshooting misconfigurations and resolving network issues effectively.
While basic networking concepts are covered in earlier preparation, advanced understanding of IP addressing, routing, and switching is crucial for the JN0-103 exam. Candidates should be comfortable with subnetting, route selection, traffic flow analysis, and network troubleshooting.
Candidates must have a comprehensive understanding of IP addressing, including IPv4 and IPv6, subnetting, and supernetting. Advanced preparation includes calculating subnet masks, determining network and broadcast addresses, and understanding address allocation strategies. Familiarity with IP addressing concepts ensures accurate device configuration and efficient network management.
Practicing subnetting in a lab environment reinforces learning and helps candidates apply theory in real-world scenarios. Advanced exercises can include configuring interfaces with multiple subnets, implementing VLANs, and understanding the relationship between subnets and routing tables.
The JN0-103 exam emphasizes basic routing protocols, including RIP, OSPF, and static routing. Candidates should understand protocol operations, metric calculation, route advertisement, and convergence behavior. Advanced preparation includes analyzing routing tables, identifying optimal paths, and configuring protocols for efficient traffic forwarding.
Understanding routing protocols in detail allows candidates to troubleshoot issues such as route flapping, suboptimal routing, or incorrect metric assignments. Lab practice should include configuring multiple routing protocols, verifying route propagation, and testing failover scenarios to ensure network reliability.
Switching fundamentals, including VLANs, spanning tree protocol (STP), and interface configuration, are also essential. Candidates must understand how to switch forward frames, prevent loops, and isolate traffic using VLANs. Advanced study involves configuring VLANs across multiple switches, implementing STP to prevent loops, and troubleshooting connectivity issues.
Hands-on lab exercises reinforce switching concepts by allowing candidates to simulate enterprise network environments, configure multiple devices, and verify connectivity between hosts. This practical knowledge is crucial for successfully completing both the exam and real-world network deployments.
A significant portion of the JN0-103 exam focuses on routing policies and firewall filters. Candidates must understand how to manage traffic flow, implement security measures, and control access between network segments.
Routing policies allow administrators to manipulate routes, filter specific routes, and influence route selection. Candidates should understand policy structure, match conditions, action statements, and policy application points. Advanced preparation includes writing and testing policies in a lab environment to ensure desired routing behavior.
Knowledge of routing policies is crucial for scenarios involving route redistribution, traffic engineering, and inter-domain routing. Candidates should practice creating policies to modify attributes such as metrics, next-hop addresses, and route preference to influence network behavior.
Firewall filters control traffic flow at the interface level. Candidates should understand how to define filter terms, match conditions, actions, and apply filters to interfaces. Advanced practice includes testing filters to block or permit traffic, analyzing logs, and verifying policy effectiveness.
Understanding firewall filters is essential for maintaining network security and ensuring that traffic adheres to organizational policies. Candidates should also study how filters interact with routing policies and how to troubleshoot misconfigurations that affect traffic flow.
Effective network operation requires continuous monitoring and maintenance. The JN0-103 exam tests candidates on their ability to use Junos operational commands, verify system health, and troubleshoot issues.
Candidates should be familiar with commands to check interface status, routing tables, CPU and memory usage, and system logs. Understanding these operational commands allows professionals to detect issues proactively and maintain optimal performance.
Lab exercises should include scenarios where candidates simulate high traffic, interface failures, or misconfigurations. Monitoring responses to these events helps candidates understand system behavior and develop troubleshooting skills.
Troubleshooting is an essential skill for network engineers. Candidates should learn systematic approaches to identify, diagnose, and resolve network problems. This includes analyzing logs, verifying configurations, checking connectivity, and isolating faulty devices or interfaces.
Hands-on practice in lab environments helps candidates develop critical thinking and problem-solving abilities. Troubleshooting exercises should include routing errors, misapplied firewall filters, and connectivity issues between multiple devices.
Regular practice exams and simulation exercises prepare candidates for the format, timing, and complexity of the JN0-103 exam. Simulated exams allow candidates to apply theoretical knowledge, perform lab exercises, and practice time management.
Practice exams help identify weak areas, reinforce understanding, and improve confidence. Candidates can review mistakes, revisit challenging topics, and refine problem-solving strategies. Consistent practice ensures that knowledge is applied effectively under exam conditions.
Candidates should customize simulations to replicate enterprise network environments. This includes configuring multiple devices, applying routing policies, testing firewall filters, and monitoring system performance. Simulations provide realistic scenarios that enhance readiness and practical experience.
Combining multiple learning methods maximizes preparation efficiency. Candidates should integrate reference materials, lab exercises, practice exams, visual aids, and community interactions into a comprehensive study plan.
Using study guides, official documentation, and updated books ensures coverage of all exam objectives. Candidates should focus on detailed explanations, configuration examples, and practical exercises.
Hands-on experience in virtual or physical labs reinforces theoretical knowledge and builds operational skills.
Engaging with peers in forums, discussion groups, or study sessions provides additional insights, clarifies doubts, and enhances learning through collaboration.
Consistent study habits, effective time management, and disciplined practice are essential for success. Candidates should create daily or weekly study schedules, allocate time for challenging topics, and ensure balanced coverage of all exam domains.
The Juniper JN0-103 JNCIA-Junos certification is a crucial step for networking professionals aiming to validate their knowledge of Junos OS and networking fundamentals. While previous parts focused on understanding exam objectives, lab practice, and advanced concepts, it emphasizes exam strategies, final preparation techniques, and approaches to maximize performance on exam day. A structured strategy helps candidates manage time, avoid common pitfalls, and approach each question with confidence.
A well-structured study plan is essential for organizing preparation and ensuring comprehensive coverage of all exam topics. Candidates should divide study sessions into distinct areas based on the exam objectives, balancing theory, practical exercises, and practice tests.
Not all topics carry equal weight on the exam, so candidates should prioritize based on difficulty and familiarity. Networking fundamentals, Junos OS architecture, routing protocols, firewall filters, and operational monitoring should receive significant attention. Understanding these areas thoroughly allows candidates to handle a majority of exam questions with confidence.
Creating a consistent schedule helps manage time efficiently. Candidates should allocate daily or weekly blocks for studying, ensuring that each topic is reviewed multiple times. Alternating between theoretical study, lab exercises, and practice tests maintains engagement and promotes retention.
Breaking preparation into milestones allows candidates to track progress and maintain motivation. Milestones may include completing reference materials, finishing lab exercises, taking practice tests, or mastering specific concepts such as routing policies or firewall configuration. Regularly achieving milestones builds confidence and provides a sense of accomplishment.
Hands-on lab exercises are a critical component of final exam preparation. They allow candidates to apply theoretical knowledge, practice configuration, and troubleshoot in a controlled environment.
Candidates should practice configuring interfaces, applying IP addresses, and implementing routing protocols such as RIP, OSPF, and static routing. Exercises should include verifying connectivity, monitoring routing tables, and troubleshooting routing issues. This ensures familiarity with operational commands and configuration syntax.
Firewall filters are a major part of the JN0-103 exam. Candidates should practice creating and applying filters, testing traffic flow, and verifying policy effectiveness. Understanding the interaction between firewall filters and routing policies is essential for maintaining secure and efficient networks.
Operational monitoring and troubleshooting exercises help candidates develop problem-solving skills. Tasks should include checking interface status, verifying system logs, monitoring CPU and memory usage, and identifying misconfigurations. Practicing these tasks in a lab environment builds confidence in handling real-world network issues.
Practice exams are essential for gauging readiness and improving exam performance. They help candidates simulate test conditions, develop time management skills, and identify areas needing further review.
Candidates should take timed practice exams under conditions similar to the actual test. This includes limiting external resources, adhering to time limits, and avoiding interruptions. Simulating exam conditions reduces anxiety and helps candidates develop pacing strategies.
After completing practice exams, candidates should review incorrect answers and revisit related concepts. Analyzing mistakes helps identify knowledge gaps, reinforces understanding, and reduces the likelihood of repeating errors on the actual exam.
Effective time management during the exam is crucial. Candidates should allocate time based on question complexity, answering easier questions first and marking difficult ones for review. Balancing time across all questions ensures completion without unnecessary stress.
Understanding common mistakes can help candidates approach the exam strategically and minimize errors. Awareness of these pitfalls allows candidates to focus on accuracy, comprehension, and application.
One common mistake is misinterpreting questions due to complex wording or assumptions. Candidates should read each question carefully, identify key requirements, and ensure they understand the scenario before selecting an answer.
In configuration-based questions, missing small details such as IP addresses, interface names, or policy terms can lead to incorrect answers. Practicing detailed lab exercises helps candidates internalize common configurations and reduces errors.
Focusing too much on minor topics while neglecting major exam objectives can result in lower scores. Candidates should refer to the official exam objectives, ensuring balanced preparation that covers all tested areas.
Rushing through questions due to poor time management can lead to mistakes. Practicing timed exams and developing a question-by-question pacing strategy helps candidates allocate sufficient time to each question while avoiding unnecessary delays.
Visual aids enhance comprehension and retention of complex concepts. Candidates can create diagrams, flowcharts, and tables to summarize exam topics, illustrate network topologies, or track routing and firewall policies.
Drawing network diagrams helps visualize device relationships, IP addressing schemes, and routing paths. Diagrams can also illustrate VLAN configurations, firewall filter applications, and troubleshooting scenarios.
Organizing information into tables or charts aids memory retention and facilitates quick review. Candidates can summarize routing protocol attributes, firewall filter terms, and operational commands for easier recall during practice sessions.
Flashcards are effective for memorizing commands, protocol characteristics, and configuration syntax. Candidates can create physical or digital flashcards for review during short study sessions or breaks, reinforcing key concepts over time.
Online resources and communities provide additional support, knowledge sharing, and guidance during final exam preparation.
Networking forums and study groups allow candidates to ask questions, share experiences, and clarify doubts. Participating in discussions reinforces understanding and exposes candidates to diverse perspectives on network design and configuration.
Video tutorials provide visual demonstrations of configuration, routing, and monitoring tasks. Watching experienced professionals perform lab exercises helps candidates understand practical application and adopt best practices.
Online practice portals offer customizable exams, timed simulations, and detailed performance analytics. Candidates can adjust difficulty levels, focus on weak areas, and track progress over time, enhancing readiness for the actual exam.
Successful preparation for the JN0-103 exam requires integrating multiple study approaches into a cohesive routine. Candidates should balance theoretical study, hands-on lab exercises, practice exams, and periodic review sessions.
Candidates should focus on understanding networking fundamentals, Junos OS architecture, routing protocols, firewall filters, and operational monitoring. In-depth study provides a solid foundation for practical application and problem-solving.
Lab exercises reinforce theoretical knowledge and allow candidates to test configurations, simulate network scenarios, and troubleshoot issues. Hands-on practice ensures familiarity with operational commands and enhances confidence.
Regular review of study materials, practice exams, and lab exercises strengthens retention. Self-assessment helps candidates identify weak areas, revisit challenging concepts, and ensure comprehensive preparation.
Confidence is key to performing well on the JN0-103 exam. Candidates should cultivate familiarity with the exam format, practice under timed conditions, and develop a systematic approach to solving questions.
Understanding the types of questions, timing, and scoring methods helps candidates approach the exam strategically. Familiarity reduces uncertainty and allows for focused attention on content rather than process.
Simulated exams reduce anxiety by replicating the testing environment. Practicing under realistic conditions helps candidates manage time, make decisions confidently, and respond to unfamiliar scenarios effectively.
Maintaining a positive mindset and focus is essential. Candidates should approach the exam with confidence, trust in their preparation, and a calm, methodical approach to each question.
Final preparation involves revisiting essential topics, reviewing configurations, and ensuring familiarity with operational commands. Candidates should focus on areas with high exam weight, including networking fundamentals, Junos OS operations, routing protocols, firewall policies, and troubleshooting techniques.
Candidates should practice configuring interfaces, routing protocols, and firewall filters. Repeated exercises ensure proficiency and reduce the likelihood of errors during the exam.
Familiarity with operational commands is critical for troubleshooting and network maintenance. Candidates should review commands to check interfaces, monitor system health, and verify routing tables.
Scenario-based questions test candidates’ ability to apply knowledge in practical contexts. Practicing these scenarios helps candidates analyze requirements, choose appropriate configurations, and solve problems systematically.
The Juniper JN0-103 JNCIA-Junos certification is a valuable credential for networking professionals, serving as a foundation for advanced certifications and providing recognition of skills in Junos OS and networking fundamentals. We focus on leveraging the certification to advance a career, applying knowledge in professional environments, and preparing for higher-level Juniper certifications. Candidates who successfully integrate theoretical knowledge and practical skills into their daily work can maximize the value of this certification.
The JN0-103 certification validates a candidate's expertise in routing, switching, and Junos OS operations, making it a widely recognized credential in the IT industry. Networking professionals can gain both credibility and career opportunities by earning this certification.
Certification demonstrates to employers and peers that a candidate possesses verified knowledge of networking fundamentals and Junos OS functionality. This credibility can increase trust in professional abilities, improve job prospects, and open doors to new roles in network administration, support, or engineering.
Many organizations require or prefer certified professionals for networking roles. With JNCIA-Junos certification, candidates qualify for positions involving network configuration, monitoring, and troubleshooting in enterprise and service provider environments. The certification is often a prerequisite for higher-level Juniper roles or advanced networking positions.
Certified professionals often command higher salaries than non-certified peers. By demonstrating verified skills, candidates may negotiate better compensation packages or qualify for promotions and specialized roles in networking teams.
Practical application of JN0-103 knowledge ensures that certification translates into tangible benefits. Candidates can implement Junos OS skills and networking fundamentals in professional settings, contributing to network efficiency, security, and reliability.
Certified professionals can confidently configure routers, switches, and other network devices running Junos OS. This includes applying IP addressing, implementing routing protocols, and configuring interfaces. Mastery of configuration tasks ensures that network infrastructure operates smoothly and adapts to evolving requirements.
Knowledge of firewall filters and routing policies allows certified professionals to enhance network security. Applying these skills in real-world environments helps control traffic flow, protect sensitive information, and maintain compliance with organizational policies.
Operational monitoring and troubleshooting skills gained from JN0-103 preparation enable professionals to identify issues proactively. By analyzing system logs, verifying configurations, and monitoring performance metrics, certified professionals maintain network stability and prevent outages.
JNCIA-Junos certified professionals can implement routing and switching best practices to optimize traffic flow. Skills in VLAN configuration, route selection, and interface management help maintain efficient and reliable networks that meet organizational needs.
The JN0-103 certification serves as a stepping stone to higher-level Juniper certifications, such as the Juniper Specialist, Professional, and Expert levels. Candidates can build upon foundational knowledge to pursue more complex topics and specialized skills.
Specialist certifications focus on specific areas, such as security, automation, or advanced routing. Candidates with JN0-103 certification already possess the basic knowledge required, enabling them to study specialized concepts more efficiently.
Professional-level certifications test advanced networking skills, including complex routing scenarios, network design, and security implementation. Candidates can leverage JNCIA-Junos knowledge as a foundation for mastering these advanced topics.
Expert-level certifications represent the highest level of Juniper expertise. Preparation for these certifications requires deep understanding of Junos OS, enterprise network design, automation, and troubleshooting. Starting with JN0-103 ensures a strong foundation for pursuing these rigorous certifications.
Certified professionals can enhance their day-to-day work by applying JN0-103 knowledge effectively. Integration of certification skills increases productivity, improves network reliability, and supports organizational objectives.
Using knowledge of Junos OS configuration hierarchy, interface setup, and routing protocols allows professionals to implement standardized configurations across multiple devices. Standardization reduces errors, simplifies management, and ensures consistent network performance.
Certified professionals often work closely with network teams, sharing knowledge and best practices. Familiarity with Junos OS and networking fundamentals enables effective collaboration, problem-solving, and mentoring of junior team members.
By applying industry best practices learned through JN0-103 preparation, professionals can optimize network performance, improve security, and maintain efficient operations. This includes structured configuration management, regular monitoring, and proactive troubleshooting.
Certification is the beginning of a continuous learning journey. Networking technologies evolve rapidly, and professionals must update their skills to stay relevant in the industry.
Juniper frequently updates Junos OS features, routing protocols, and network management tools. Certified professionals should follow official Juniper documentation, attend webinars, and participate in training to remain current with technological developments.
Building on foundational knowledge, professionals can explore advanced topics such as network automation, SDN (Software Defined Networking), cloud integration, and security architecture. Expanding expertise ensures continued career growth and readiness for future certifications.
Participation in professional communities, discussion forums, and networking groups provides access to practical insights, real-world problem-solving experiences, and mentorship opportunities. Learning from peers and experts accelerates skill development and exposes professionals to industry trends.
The JN0-103 certification can play a strategic role in career planning. Professionals can leverage the credential to identify career paths, set goals, and align professional development with industry demands.
Certification allows professionals to explore roles in network administration, operations, support, security, and design. Understanding potential career paths helps align skill development with long-term objectives.
Certified professionals can set clear, achievable goals for advancing in their careers. This may include pursuing higher-level certifications, specializing in security or automation, or assuming leadership roles in network engineering teams.
Earning and applying certification provides tangible evidence of skill development. Professionals can measure progress by taking on complex projects, mentoring colleagues, and demonstrating expertise in real-world network environments.
The knowledge gained from JN0-103 is applicable in both enterprise and service provider environments. Understanding network fundamentals, Junos OS operations, and configuration practices allows professionals to contribute effectively to diverse networking scenarios.
In enterprise networks, JNCIA-Junos certified professionals can configure routers and switches, implement VLANs, monitor performance, and troubleshoot connectivity issues. These skills help maintain efficient, secure, and reliable networks that support business operations.
In service provider environments, professionals apply Junos OS knowledge to manage large-scale routing, traffic engineering, and security policies. Understanding routing protocols, firewall filters, and operational monitoring ensures high availability and optimal performance for customers.
The JN0-103 certification emphasizes not only theoretical knowledge but also practical problem-solving abilities. Applying this skill set in professional environments improves network reliability, reduces downtime, and enhances overall operational efficiency.
Certified professionals can analyze network topologies, verify configurations, and identify causes of connectivity problems. Using systematic troubleshooting approaches minimizes impact on users and improves network stability.
Understanding configuration hierarchy, routing policies, and firewall filters allows professionals to identify and resolve conflicts quickly. Effective resolution ensures proper traffic flow and secure network operations.
Applying operational monitoring skills enables professionals to detect potential issues before they escalate. Regular monitoring, log analysis, and configuration audits help maintain optimal network performance.
Networking technologies continue to evolve, with trends such as automation, cloud integration, and software-defined networking shaping the industry. JNCIA-Junos certified professionals are well-positioned to adapt and excel in emerging areas.
Automation tools, scripting, and programmable network devices are increasingly important. Understanding Junos OS and foundational networking allows professionals to implement automation solutions efficiently.
Knowledge of routing, switching, and Junos OS configuration supports integration with cloud-based infrastructure. Certified professionals can design and manage hybrid networks connecting on-premises and cloud environments.
Familiarity with Junos OS and network principles enables professionals to participate in SDN initiatives, optimizing network management, traffic control, and operational efficiency.
The JN0-103 certification serves as a cornerstone for a structured career roadmap. Professionals can leverage the certification to pursue progressive certifications, specialize in technical areas, and assume leadership positions.
Starting with JN0-103, professionals can advance to Specialist, Professional, and Expert-level certifications, systematically enhancing expertise and career potential.
Certified professionals can specialize in areas such as network security, automation, or advanced routing. Specialization increases value in the job market and supports long-term career growth.
By applying certification knowledge in professional environments, individuals can transition into leadership or mentorship roles, guiding teams, developing training programs, and contributing to strategic network initiatives.
The Juniper JN0-103 JNCIA-Junos certification is a foundational credential that validates essential networking knowledge and proficiency with the Junos operating system. Through comprehensive preparation, including understanding networking fundamentals, mastering Junos OS concepts, practicing configuration, implementing routing protocols, applying firewall filters, and honing operational monitoring skills, candidates can gain both the technical competence and confidence needed to succeed in the exam and professional networking roles.
Earning the JN0-103 certification provides more than just exam recognition. It enhances professional credibility, opens doors to a wider range of career opportunities, and increases earning potential. Beyond the immediate benefits, it serves as a stepping stone for advanced Juniper certifications, enabling a structured career path toward specialist, professional, and expert-level credentials. Candidates who integrate certification knowledge into their daily work by standardizing configurations, improving collaboration, and implementing best practices can directly impact network reliability, security, and efficiency.
Continuous learning and adaptation are key to long-term success. Networking technologies evolve rapidly, and professionals must stay current with Juniper updates, automation trends, cloud networking, and software-defined networking to remain competitive. Participating in professional communities, engaging with peers, and exploring specialized certifications ensures ongoing skill development and career growth.
Ultimately, the JN0-103 JNCIA-Junos certification equips professionals with the knowledge, practical skills, and confidence to manage and optimize network environments, solve complex problems, and advance in their networking careers. By following a structured study plan, leveraging lab exercises and practice tests, and applying learned skills in real-world settings, candidates can maximize the benefits of the certification, achieve exam success, and establish a strong foundation for future professional growth in the dynamic field of networking.
ExamSnap's Juniper JN0-103 Practice Test Questions and Exam Dumps, study guide, and video training course are complicated in premium bundle. The Exam Updated are monitored by Industry Leading IT Trainers with over 15 years of experience, Juniper JN0-103 Exam Dumps and Practice Test Questions cover all the Exam Objectives to make sure you pass your exam easily.
Purchase Individually



JN0-103 Training Course

SPECIAL OFFER: GET 10% OFF
This is ONE TIME OFFER

A confirmation link will be sent to this email address to verify your login. *We value your privacy. We will not rent or sell your email address.
Download Free Demo of VCE Exam Simulator
Experience Avanset VCE Exam Simulator for yourself.
Simply submit your e-mail address below to get started with our interactive software demo of your free trial.