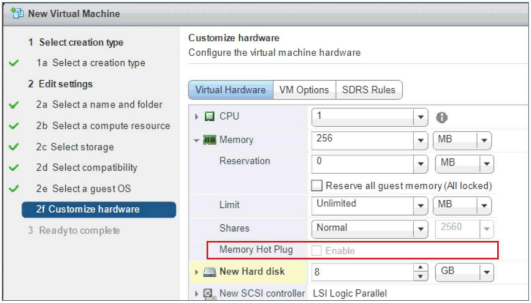Use VCE Exam Simulator to open VCE files

2V0-21.19 EXAM OBJECTIVES COVERED IN THIS CHAPTER:
Section 1 - VMware vSphere Architectures and Technologies
Section 4 - Installing, Configuring, and Setting Up a VMware vSphere Solution
Section 5 - Performance-tuning and Optimizing a VMware vSphere Solution
Section 7 - Administrative and Operational Tasks in a VMware vSphere Solution
Running virtual machines is the main objective of a vSphere environment. While the VMware vSphere 6.7 Foundations Exam 2019 covers creating virtual machines, it doesn't address advanced information and options that are covered, along with Content Library and Converter tools, on the VMware Certified Professional exam.
This chapter will include a more in-depth discussion of the configuration files that make up virtual machines and exist behind the GUI and how changes to the virtual machine are reflected in those files. I will also address some advanced topics around virtual processor configuration, optional virtual hardware, and the effect USB devices can have in an environment.
The second part of this chapter will go into detail around content libraries, a vSphere-integrated method of sharing VM and vApp templates and other files across vSphere environments. A central repository of VMs encourages consistency and compliance in the environment and improves efficiencies when templates don't have to be manually created in or copied to environments.
Finally, I will address a method of creating virtual machines using the Converter tool. While primarily used for Physical-to-Virtual (P2V) migration, the tool could also be used to import virtual machines, and there are a variety of options around managing the migration process. Although the frequency of P2V conversions has been in sharp decline as virtualization has become a vital part of the modern datacenter, Converter is still a useful tool.
Virtual machines primarily consist of a .vmx configuration file and a boot device, which is normally a pair of files: a .vmdk configuration file and a flat.vmdk data file. While the .vmdk files are the virtual hard drive presented to the virtual machine, the .vmx file holds all of the configuration information for the VM-such as CPU and memory and network configuration. The .vmx file is a plaintext file and can be manually edited if needed.
One of the key settings for a virtual machine is the operating system, which controls the default settings for the virtual machine (including default storage and network controllers), the minimum and maximum for various settings, and which virtual machine features are available for the virtual machine. If you cannot set a specific value for a virtual machine, check the operating system setting. Other limiting factors for VM values include host hardware and virtual machine hardware version. Examples of these limitations are shown in Figure 11.1, Figure 11.2 , Figure 11.3, and Figure 11.4.
These are examples of limitations set by the OS selected, VM hardware version, and host configuration and do not represent a comprehensive list.
When a virtual machine is edited in the GUI, the .vmx file for that VM is modified to match. A VM with hardware version 8, one vCPU, and 48 MB of RAM is shown in Figure 11.5.
The partial .vmx file for the VM is shown in Figure 11.6. I have removed most of the lines from the file to illustrate the basics-the hardware version of the VM, the memory configured, the hard drive (.vmdk) filename, the name of the VM, and the guest OS selected. The number of CPUs is not shown as the setting is not always present if there is just one vCPU.
The hardware version for the virtual machine has been upgraded to 13 (the version compatible with vSphere 6.5 and above), the RAM increased to 64 MB, and a second vCPU added. The updated VM is shown in Figure 11.7.
The .vmx file now shows the changes. The virtualHW.version is now 13, memSize is 64, and the numvcpus setting has been added with a value of 2, as shown in Figure 11.8.
When adding multiple vCPUs to a virtual machine, you have the option of presenting multiple cores per processor to the guest. This can come in handy if your guest OS or application licensing has processor/core requirements. A virtual machine with four vCPUs is shown in Figure 11.9 along with the available cores per socket options. With four vCPUs set for the virtual machine, you have the options of presenting the guest with one CPU with four cores, two CPUs with two cores each, or four CPUs with one core each. You set this by choosing how many cores each CPU will have.
Changing the core count adds a new setting, cpuid.coresPerSocket, to the .vmx file, as shown in Figure 11.10.
When a hard drive is added to a virtual machine, the .vmx file of the VM is updated with the location of the .vmdk configuration file and the virtual controller presented to the VM for local storage access. Figure 11.11 shows the GUI view and a partial .vmx file for a virtual machine with the LSI Logic SAS controller and one hard drive.
The .vmdk configuration file will include geometry information and the location of the binary -flat.vmdk file as shown in Figure 11.12.
If a snapshot is taken of the virtual machine, the VM's .vmx file is updated with the .vmdk location of the current snapshot location, Win2K16-01a-000001.vmdk (Figure 11.13).
A new .vmdk pair is created that consists of a .vmdk configuration file and a -sparse.vmdk file (see Figure 11.14). The -sparse file holds changes that the virtual machines writes to its hard drive after the snapshots are committed to the new -flat.vmdk. While a -flat.vmdk file can be thin or thick provisioned, the -sparse file is always thin provisioned.
The snapshot .vmdk file includes a link to the “parent” .vmdk configuration file as shown in Figure 11.15.
When the snapshot is removed, the changes from the -sparse file are written to the -flat file, the -sparse and its .vmdk are removed, and the virtual machine's .vmx file is updated to point to the .vmdk for the -flat file.
There are quite a few advanced options available from the virtual machine settings window that are available to resolve compatibility issues, provide guest operating systems with greater insight into host resources, and make it easier to manage large environments.
There are a few advanced CPU settings, as shown in Figure 11.16, that affect the features available to guest vCPUs. These features are normally changed at the behest of application vendor support or VMware support to resolve or avoid issues.
CPUID Mask This setting toggles the guest's ability to use AMD's NX or Intel's XD feature set.
CPUID Mask > Advanced This will open the CPU Identification Mask window where you can create specific mask strings. Before Enhanced vMotion Compatibility (EVC) was available, this was used to ensure vMotion compatibility between hosts with different CPUs.
Hardware Virtualization Exposes CPU virtualization to the guest. Usually used to nest hypervisors.
Scheduling Affinity Allows you to specify which CPU core or hyperthread the guest vCPUs will use.
CPU/MMU Virtualization A host can provide CPU and Memory Management Unit (MMU) virtualization using software and/or hardware, which can be set here or left on automatic.
In Figure 11.17 we see the video card options available for virtual machines. While the defaults are sufficient for most workloads, you may need to make changes for specialty VMs.
Specify Custom Settings This setting defaults to Specify Custom Settings but you could set it to Auto-detect Settings. This has the effect of setting a cap on the video resources used by VMs. In automatic mode, the video memory can increase dramatically if the connected resource has multiple high-resolution screens.
3D Graphics Enable this setting to allow your virtual machine additional video resources for 3D.
3D Renderer This setting can be set to Automatic, Software, or Hardware. If you choose Hardware, your host must have a compatible GPU. If Hardware is set, your virtual machine can only vMotion to hosts with hardware GPU. On Automatic, virtual machines can vMotion between hosts with and without GPUs.
3D Memory This setting defaults to 256 MB once 3D Graphics is enabled, but it can be changed to fit your needs.
Note that these options are separate from the capabilities of units like the NVIDIA Grid vGPU, which shows up in virtual machines as a separate PCI device as shown in Figure 11.18.
Moving to the VM Options tab, there are a few sections to look into, starting with General Options and VMware Remote Console Options, which are shown in Figure 11.19.
VM Working Location This sets the location of the temporary files such as .vswp plus the .vmem and .vmsn snapshot files. You can change this by adding the workingdir value to the .vmx file. Snapshot VMDKs are created in the same directory as the parent VMDK.
Guest OS and Guest OS Version These set the primary OS and version for the guest installed on the virtual machine. These settings only affect how vSphere treats the guest.
You can install any OS on the virtual machine. However, you will need to verify that the default VM hardware and settings are compatible with the guest you install.
Guest OS Lock With a Windows guest, the guest desktop will be locked each time a user closes the VM console.
Maximum Number of Sessions You can limit the number of vSphere consoles open to a virtual machine at one time.
Additional options for virtual machines include the VMware Tools options (Figure 11.20) that set how the host will relate to the VMware Tools suite installed on the guest.
Run VMware Tools Scripts VMware Tools includes scripts for each power change that can perform tasks such as release or renew an IP or respond to OS queries about shutting down.
Time While virtual machines always get the time from the host at startup, you can set them to periodically get time updates from the host via VMware Tools. This is most useful for isolated or security VMs that have their network traffic restricted.
Figure 11.21 shows the available Boot Options settings for a VM that can change how a guest OS boots as well as ways to get into the VM BIOS settings.
Firmware The default is BIOS, but you can select the new Extensible Firmware Interface (EFI) boot mode if your operating system supports it.
Boot Delay This sets a delay (in milliseconds) between power-on and booting the guest OS. This setting is useful if you want to change VM BIOS settings or select a boot device at startup
Secure Boot This setting enables UEFI secure boot, which requires the boot components of the VM to be signed. It also requires the EFI setting under Firmware.
Force BIOS Setup Starts the virtual machine into the BIOS or EFI setup at the next power-on.
Failed Boot Recovery Useful if your storage takes longer to bring up than your hosts, this setting will retry a boot attempt after a set delay if the storage is not available.
The Advanced section of VM Options (Figure 11.22) includes ways to set where a VM's swap file is, indirect editing of the VMX file, and how DRS affects the VM.
Swap File Location By default, all virtual machine files are in the same directory, selected when the VM was created. You can set the default location of the swap file for VMs at the cluster or host level or on a per-virtual-machine basis. You can also configure VMs to try to use the host settings and use the default directory if needed.
Edit Configuration This will pull up a window where you can view and edit many of the settings in the VM's .vmx file. Not all settings are available, and if you add commands directly to the file, they will likely not show up here.
Latency Sensitivity Setting a VM's latency sensitivity to High will create a soft affinity rule in DRS (if DRS is configured), which will reduce the likelihood that the VM will be moved. VMware suggests that a VM with Latency set to High should have the maximum CPU reservation set and will not power on unless all memory is reserved.
You can give a virtual machine greater control and access to hardware on your host using DirectPath I/O, a VMware technology designed to give VMs direct access to hardware devices. If your host is equipped with a DirectPath I/O compatible network card or other PCI card, you can configure the host to allow DirectPath I/O access from virtual machines. From the virtual machine, you can then add the card directly to the VM. In most cases, this will prevent vMotion from working for that virtual machine; however, the Cisco USC platform allows vMotion if you have the Cisco UCS Virtual Machine Fabric Extender (VM-FEX) distributed switch.
VMware vSphere supports Single Root I/O Virtualization (SR-IOV) for compatible Peripheral Component Interconnect Express (PCIe) devices. This allows virtual machines to bypass the VMkernel to reduce latency and CPU load. As with DirectPath I/O, you need to configure the host to allow SR-IOV before adding the appropriate SRIOV component (a passthrough adapter) to the virtual machine.
While SR-IOV and DirectPath I/O are similar, SR-IOV allows sharing of the hardware with multiple virtual machines.
You can present USB devices to virtual machines using either a client redirection (see Figure 11.23) or a virtual connection to the USB devices on the host as shown in Figure 11.24.
Virtual machines connected to USB resources on a host can still be vMotioned to a different host, assuming the USB device was enabled for vMotion when it was added to the host. See Figure 11.25 for the configuration message for a host-connected USB device enabled for vMotion.
You should disable VMware Distributed Power Management (DPM) for any host with a shared USB device to prevent DPM from powering off that host.
EXERCISE 11.1 Reconfigure an existing virtual machine
Requires a vCenter server, ESXI host, and powered-of virtual machine with one vCPU and no snapshots.
Open the settings for the virtual machine.
Add a total of four vCPUs and configure the guest to see four cores.
Open an SSH session to the host and examine the .vmx file for the virtual machine. Verify the numvcpus and cupid.coresPerSocket settings
Verify that the .vmx file points to a <vm name>.vmdk file and make a note of the filename.
Take a snapshot of the virtual machine. Verify that the .vmx has a new entry for the VMDK file:
Content libraries are very useful central repositories for vSphererelated objects such as virtual machine templates and ISO files. Once one content library is created, other vCenter servers can subscribe to it, which allows them to access the files shared by that library. As shown in Figure 11.26, Content library management is accessed from the Home menu in the web client.
Once you have supplied a name for the library, you need to decide if this vCenter server will manage the files itself (a local library) or if it will subscribe to a library managed by a separate vCenter server. See Figure 11.27.
A local library has the option of being published for other vCenter servers to access it-and if it will be published, you can choose to optimize the catalog, which compresses the files immediately, allowing streams to be faster over HTTP and lower CPU utilization when streaming. This is intended for environments where Enhanced Linked Mode (where multiple vCenter servers are connected into one domain) is not used. As shown by the alert in Figure 11.28, optimized catalogs cannot be used to deploy virtual machines by the hosting vCenter server. You can also not “unoptimize” a catalog. It would need to be deleted and re-created.
When a catalog is published, you have the option of setting a password as shown in Figure 11.29. The password will need to be set for a subscribing vCenter server.
When configuring local storage (see Figure 11.30), note that SMB only works with Windows-installed vCenter servers. While a VCSA server will allow you to choose SMB, it will never connect to the share and will use local storage on the appliance for the library.
As shown in Figure 11.31, a subscribed library can download all content or only keep metadata for objects and download content as needed. This setting defaults to downloading all, but it can be set when the library is created or at any time later.
Keeping only the metadata results in greatly reduced network traffic and local storage, but attempting to use the objects will result in an error such as the one shown in Figure 11.32 when a VM is attempting to deploy using a library template that has not been synchronized.
To resolve, you need to find the object in the library and select Synchronize Item as shown in Figure 11.33.
Another option also shown in Figure 11.31 is the ability to turn off automatic synchronizations. This will prevent the subscribed library from receiving changes and can be useful to reduce the network traffic if many synchronized files are being added or updated.
When files need to be deployed from a catalog to an ESXi host, there are two modes: direct copy and streaming.
Direct copy mode-File copy from one host to another, used if the hosts are connected to the same vCenter server and the destination host doesn't have direct access to the datastore holding the files. This is also used for subscribed libraries where the vCenter servers are using Enhanced Linked Mode.
Streaming mode-HTTP file transfer used when Enhanced Linked Mode is not configured or when the library is hosted on an NFS or SMB share. This involves compressing and decompressing the files on the fly to improve transfer speeds.
While the Content Library's Transfer Service will initiate and monitor each of these file transfers, the data flow only directly involves the vCenter server when the library is hosted on an NFS or SMB share.
As shown in Figure 11.34, there are a series of privileges associated with the Content Library function in vCenter, and vCenter has a sample role created to make use of them.
While this sample role would be useful to allow a user to manage the content library, it must be set at the vCenter level in the inventory, and the user will receive access to all of the libraries configured on that vCenter server.
EXERCISE 11.2 Create a subscribed content catalog
Requires two vCenter servers with one host each.
On one vCenter server, launch the Create a New Content Library Wizard.
Give the new content library a name:
Select Local Content Library with Publish Externally and Enable Authentication. Enter and confirm a password.
Select a datastore and finish the wizard.
Open the settings for the new library.
Copy the link for the published library.
On the second vCenter server, create a new content library with a local name.
Set the library to be subscribed and paste the link. Enable authentication and enter the password.
Select a datastore and complete the wizard.
VMware Converter Standalone is a free utility from VMware for converting physical machines to virtual machines and from other virtual machine formats. Careful planning is required as not all virtual machines are good candidates for conversion. Database servers such as SQL and Active Directory often work better using a vendorspecified migration process. Note also that the vendor might not support a P2V migration.
During the migration you should carefully evaluate the resources used by the physical machine and how that should translate to the virtual world. Just because the physical machine has 16 cores and 256 GB of RAM does not mean it requires all of those resources for proper functionality. You should monitor the source machine prior to migration and “rightsize” it during the migration.
The Importance of Rightsizing
While helping a company move to virtualization, I found a physical server that was managing the physical security of the building. Specifically, it managed the door locks and security cards. The server had two dual-core processors and 24 GB of RAM and was continuously pegged at 100 percent CPU. With a little research, I noticed that only two cores were ever in use, but it still did not seem to be a good candidate for P2V with the CPU usage.
After talking to the vendor and experimenting anyway, it turned out that the application simply used all CPU cycles available to it. In the end, the converted VM had two vCPUs, 6 GB of RAM, and a CPU limit of 2 GHz and ran fine for years.
NOTE
While the exam will focus on converting physical machines, you should be aware that Converter will convert running Windows or Linux virtual machines on any VMware hypervisor, Hyper-V, Red Hat KVM, or RHEL XEN, as long as the VM is not using a paravirtualized kernel.
Converter can use powered-off VMware virtual machines as a source, but the converted VM will have hardware version 11. If the VM is on a newer version, it will be downgraded and any post- version 11 features will be removed.
VMware Converter can also migrate powered-off Hyper-V virtual machines; see the documentation for the specific list of host/VM combinations supported.
VMware Converter can migrate powered-on Windows or Linux servers (including those running as AWS EC2 instances) and can also migrate powered-off VMware or Hyper-V virtual machines; see the documentation for the specific list of host/VM combinations supported for virtual machine conversions.
During installation, you are prompted to select a setup type-either Local or Client-Server (See Figure 11.35)
Converter has three installable components: server, agent, and client. The server does the actual work, the agent is installed on Windows machines to perform tasks such as quiescing, and the client is the GUI interface to the server. Choosing a local install places all of these components on the machine on which you are running the installer. Choosing Client-Server allows you to place the server and client components on one server and the agent on a different server. The Client-Server install is required to convert powered-on Linux machines as the Converter server will only install on Windows.
Once Converter has been installed, the client will allow you to launch the Converter Standalone client, as shown in Figure 11.36.
Whereas the Convert Machine button will take a running server and create a virtual machine copy of it, the Configure Machine button will take an existing VMware virtual machine and make changes to it. Existing vSphere or Workstation virtual machines can have VMware tools installed or Windows customization edited. You can also use the tool to get a virtual machine to boot properly with the Reconfigure Destination Virtual Machine option. This option will try some known repair methods for common issues to get the virtual machine to boot.
Clicking the Convert button will launch the Conversion wizard and allow you to select the source. If you select Powered On and a Linux remote source or a Windows server you have not installed the agent on, you will be prompted whether or not to automatically uninstall the agent after the conversion is complete, as shown in Figure 11.37.
After the source has been chosen and connected (if remote), you are prompted to set the destination. For a VMware infrastructure virtual machine, you will need to enter either vCenter or ESXi credentials and set the inventory and storage options for the virtual machine. If you are not choosing vSphere as a destination, you need to select the hosting product and set the destination directory.
Once the destination has been set, you can edit the options for the virtual machine. These options include storage, devices, networks, services, and advanced options.
For storage options, you can choose to resize the existing disks as shown in Figure 11.38. There are three copy types for the Data Copy Type option:
Select volumes to copy-This is the only option for poweredon servers and will let you select and resize volumes and change the cluster size.
Copy all disks and maintain layout-This is the default for powered-off servers and copies the disks with no changes.
Linked Clone-Only available for vSphere source and destination, this creates a linked clone of the source virtual machine instead of a full copy of the virtual machine.
In Figure 11.38, the C: partition of the destination has been increased to 120 GB and the cluster size has been changed to the default size for the datastore (cluster). However, as this is different from the cluster size of the source, the copy mechanism has been changed to file instead of block. While block copy is faster, you cannot change the cluster size using block copy. Notice that the .vmx file location is listed (the datastore esx-01a-LOCAL in this instance) and there is a Destination Datastore drop-down (iSCSI-Datastore2 is selected here). You can use the drop-down list to change where the VMDKs will be placed during the conversion.
The Devices section will let you rightsize the memory and CPU of the destination VM, including choosing cores per CPU. As shown in Figure 11.39 , you can also change the default storage controller; however, this is not recommended as other controllers might not have drivers installed in the OS.
You can also change the number of network adapters, what networks they connect to, and whether they will be connected at the end of the conversion. If you are not planning on powering off the source virtual machine after the conversion, you should consider disabling the NICs on the destination so the IP address will not conflict.
The Services section (Figure 11.40) allows you to stop services before the migration and set service startup options on the destination. Some options for this would be disabling database services before a migration and disabling services for physical components such as an uninterruptible power supply.
The last section for virtual machine settings is for the advanced options. Here you can enable synchronization-where after the initial copy, Converter will copy any changes since the copy started. Note that there are a few things that will prevent syncing, including resizing NTFS volumes or changing the cluster size.
Once you have the settings configured for how the destination machine will be configured, you can set throttling, as shown in Figure 11.41 .
CPU throttling will affect the priority of the running conversion process and only affects powered-on Windows machines. The network throttling affects the bandwidth used to the destination ESXi host for VMware Infrastructure jobs.
EXERCISE 11.3 Convert a physical server to a vSphere virtual machine
Requires a physical Windows server and a vCenter server with a host. Assumes you have downloaded the Converter application to the Windows server.
Install the Converter application on the Windows server.
Choose Local Installation when prompted.
Launch the client after installation is complete.
Select Convert Machine.
Choose Powered On and This Local Machine.
Choose VMware Infrastructure Virtual Machine and enter the credentials for the vCenter server.
Select the virtual machine name and choose an inventory location for the converted virtual machine.
Choose the resource location for the virtual machine along with the datastore and version for the virtual machine hardware.
Verify that the storage information is correct and make any changes needed.
Make any other changes needed for the VM such as reduced CPU or memory. Set the appropriate network configuration also.
Verify that the choices are correct and click Finish to start converting the system.
Running virtual machines is the main focus of any vSphere environment. Ensuring that virtual machines are created with the right options improves the reliability and efficiency of the environment and makes Day 2 operations easier. Knowing what options set defaults and add limitations is also important for understanding how virtual machines work, and understanding how virtual machine configuration files are structured makes troubleshooting easier.
Using the Content Library also improves efficiencies and reliability in the environment by both reducing duplicate work and ensuring that your virtual machines all start from the same known-good point. Using the subscription method also allows environments that are not fully meshed to still share resources in a read-only fashion.
The VMware Converter tool has been around for many years and is still useful for physical-to-virtual conversion. New features have been added, allowing it to work with third-party platforms and perform updates to VMware VMs.
Understand how VMX and VMDK files work. A virtual machine exists in the inventory as an object but sits on a datastore as a collection of files. The VMX file contains all of the virtual machine settings shown in the GUI and can be manually edited for advanced settings.
Know which VMX values correspond to which GUI options. Have a basic understanding of the most commonly used values, especially memory, CPU, and VMDK.
Understand CPU settings for a virtual machine. The ability to set the number of cores per processor presented to a virtual machine can help with licensing or OS limitations. Hiding NX/DX or setting the MMU might be needed for specific guests. CPU affinity lets you choose which physical cores to run on.
Know DirectPath I/O vs. SR-IOV. While both allow improved access to physical hardware for virtual machines, DirectPath I/O allows one VM to access the hardware device and SR-IOV can allow multiple VMs to access the hardware.
Understand the content library. Creating a library of files (templates or any file) on a vCenter server for access from the local hosts or publishing to remote vCenters results in a central repository of shared information. The library can be shared to vCenters that are not connected using Enhanced Linked Mode-and you can set a password on the share to secure it.
Know how VMware Converter Standalone works. Converter will convert powered-on physical machines or virtual machines to VMware virtual machines. There are limitations to know-like powered Linux machines need a Windows server running the server process. Know options such as the disk modes and file/block mode and understand throttling.
What are the minimum files needed to power on a virtual machine? (Choose three.)
What core options are available if you are creating a VM with four CPUs on a host with eight logical processors?
What could restrict the number of CPUs an administrator can set on a VM?
What value might an administrator need to add to a .vmx file to change the number of CPUs a virtual machine has?
Which files contain the data written to a virtual machine? (Choose two.)
A virtual machine was created with one thin hard drive and one thick provisioned hard drive. If a snapshot is taken of the VM, how many thin provisioned disks will be referenced in the .vmx file?
An administrator would like to modify an existing VM (see the following screen shot) to present one socket with eight cores to the guest OS. Which setting needs to be changed first?
What is required before 3D Renderer can be set to Software for a new virtual machine??
A developer has requested 4k display support for a virtual machine. What setting will accomplish that?
Refer to the following screen shot. In what directory are the snapshot VMDKs stored for the virtual machine in the exhibit?
What setting could best help an administrator choose an ISO image for a onetime boot?
What setting could best help an administrator require manual intervention after a guest restart?
What settings could best help an administrator prevent a rootkit virus from starting a VM? (Choose two.)
What setting creates a DRS rule for the virtual machine?
What setting will prevent virtual machines from being deployed from a catalog?
What storage type should not be selected for a content library on a VCSA appliance?
What could resolve the error shown in the following screen shot? (Choose two.)
What steps can resolve the error shown in the following screen shot? (Choose two.)
What could resolve the error shown in the following screen shot?
What could resolve the issue shown in the following screen shot?

Top Training Courses











LIMITED OFFER: GET 30% Discount
This is ONE TIME OFFER

A confirmation link will be sent to this email address to verify your login. *We value your privacy. We will not rent or sell your email address.
Download Free Demo of VCE Exam Simulator
Experience Avanset VCE Exam Simulator for yourself.
Simply submit your e-mail address below to get started with our interactive software demo of your free trial.