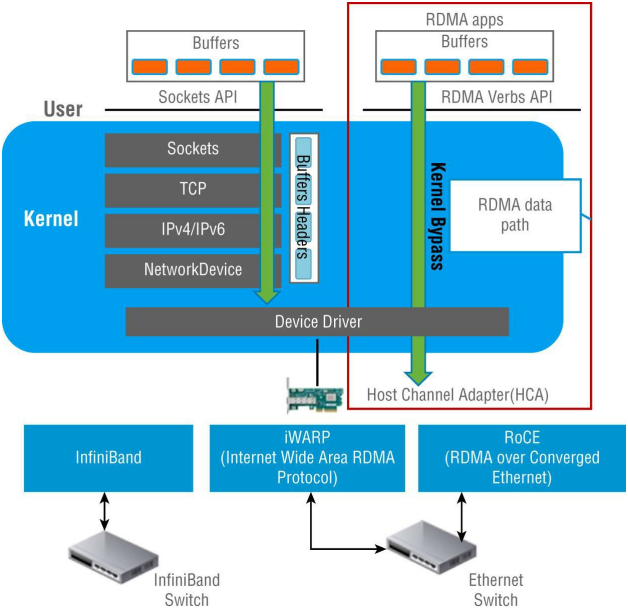Use VCE Exam Simulator to open VCE files

2V0-21.19 EXAM OBJECTIVES COVERED IN THIS CHAPTER:
VMware Products and Solutions
Installing, Configuring, and Setting Up a VMware vSphere Solution
Performance-Tuning and Optimizing a VMware vSphere Solution
Administrative and Operational Tasks in a VMware vSphere Solution
VMware is continually updating all of the different components that make up vSphere. The ESXi hypervisors to vCenter management and all of the various subsystems continually receive bug fixes, enhancements, and new features. Major updates to the ecosystem are released as new versions (the last being 6.0, released in 2015), with “sub” or “point” releases containing important updates and enhancements released more often
In addition to the version and point releases, VMware also releases “Updates,” which tend to be mostly bug fixes but do often contain an extra or enhanced feature or two.
While keeping your environment up-to-date is important from a security standpoint, more critically for the purpose of this book is to ensure that you are studying the correct version of vSphere. The 2V0- 21.19 exam at the time of this writing covers vSphere 6.7 U1. If you are going to download the binaries to install a practice environment, or are researching exam topics in the official documentation, make sure you are referencing the correct version and update number.
In this chapter, we will go over the latest updates and changes in vSphere 6.7 U1.
Environments are primarily managed day to day by graphical tools. While command-line tools and APIs are in widespread use, they are typically for one-off or automated solutions. For VMware vSphere environments, there are several graphical utilities you might use, from the host console (DCUI, or Direct Console User Interface) to the ESXi host's HTML5 web client.
Prior to vSphere 6.5, primary management of the vSphere environment was managed by a Flash-based Flex client called the VMware vSphere Web Client. However, with the decline and fall of Flash as a development platform, VMware started working on an HTML5 client, using the new Clarity framework. Initially released as a fling (one of VMware's unsupported free tools) in March 2016, by vSphere 6.7 U1 this new client has almost achieved feature parity with the Flex client-and in fact some of the new features can only be accessed in the HTML5 client.
As shown in Figure 1.1 and Figure 1.2, the clients can be easily differentiated, yet the new client doesn't radically change the user interface. Note that while both clients are included with vSphere 6.7, this will be the last release that includes the Flex client.
While traditionally the VMware certification exams have tried to avoid
“where is this setting in the GUI?” -type questions, with a new client
being transitioned, it is possible some will show up. For starters, the
new client is accessed by a different URL. Where the Flex client is still
at https://
You might have noticed in Figure 1.1 and Figure 1.2 that the home screen for the HTML5 client has performance information instead of icons for possible tasks (such as VM Storage Policies). Most of the tasks can be found under the same Navigator section. For instance, VM Customization Manager can be found under Policies and Profiles, although it has been renamed VM Customization Specifications as shown in Figure 1.3.
However, System Configuration has changed. While it is still under the Administration section and shows all available vCenter servers (as shown in Figure 1.4), it no longer displays the full list of vCenter services as shown in Figure 1.5.
The list of services has been moved to the VAMI console, which can be accessed by clicking the hyperlinked name of the vCenter server as shown in Figure 1.6.
By clicking on the vCenter server, you can log into the updated VCSA management console, which has the list of services as shown in Figure 1.7 .
Right-Sizing a Practice Environment
A more subtle tweak of the HTML5 interface is the health display. While Figure 1.4 shows that my vcsa-01a appliance has a “Good” status, the new client in Figure 1.6 shows that it's “Degraded.” What gives? Turns out the HTML5 client noticed I dialed back the RAM provisioned to the VCSA appliance.
If you are creating a nested environment for practice, you might want to manipulate the available RAM or CPUs to minimize the impact to your host system. This sometimes results in issues like upgrades failing when their checks show reduced RAM or random flags like this one. While perfectly fine in a demo environment, you will want to stick to the documented settings for a production environment, which for VCSA means only use the GUI to make changes to CPU/RAM.
One of the features not yet moved into the HTML5 client is the Virtual Flash configuration, as seen in Figure 1.8. If you wish to configure or manage Virtual Flash you'll need to use the Flex client.
In the Update Manager section of this chapter, we'll talk about the limited Update Manager features available in the HTML5 client.
For automation or access through other tools, VMware provides software development kits (SDKs), command-line tools (such as PowerCLI), and application programming interfaces (APIs). While there are some changes to the PowerCLI for 6.7, they are beyond the requirements of the VCP-level exams. However, VMware has referred to the new SDKs and APIs in blog posts and release notes and those could be considered fair game for the exam.
For in-depth documentation, visit www.vmware.com/support/pubs/sdk_pubs.html. To download the SDKs and explore the APIs, head over to code.vmware.com/sdks.
These updated SDKs were listed in the vSphere 6.7 release blog:
The management platform for vSphere-VMware's vCenter server- has received some important changes for 6.7 and received further changes for U1. The topologies allowed for vCenter have undergone several changes with each release, along with different methods for changing topologies, and this is a prime topic for exam questions.
The Platform Services Controller (PSC) component of vSphere manages the Single Sign-On (SSO) domain for the environment. It can be installed embedded on the same Windows server or VCSA appliance as vCenter, or externally on a separate appliance or Windows sever.
In previous versions, the external deployment version was required for Enhanced Linked Mode, where multiple vCenter servers can be managed from the same client UI. However, the embedded version now works with Enhanced Linked Mode and the external deployment is no longer recommended. VMware has stated that in a future release, the external PSC will no longer be supported, and new tools have been released to modify existing vCenter topologies to the recommended, embedded deployment.
First, VMware offers a vSphere Topology and Upgrade Planning Tool, which can be found at vspherecentral.vmeware.com; it will ask a series of questions before recommending a deployment topology with documentation links.
For existing deployments, you can migrate (VMware calls it “converge”) from an external to an embedded PSC by using the new convergence tool, vcsa-util, available on the VCSA 6.7 U1 ISO as shown in Figure 1.9. There are Windows, Linux, and MacOS versions of the tool, and note that it is not available on the Windows-based vCenter Server ISO.
In addition to migrating a PSC from external to embedded, the tool can also decommission an external PSC. Either method requires a JSON template as shown in Figure 1.10. You should modify the sample JSON template for your environment, then submit that template when you run the vcsa-util tool.
Another tool included on the ISO is cmsso-util, which allows you to manipulate vCenter/PSC relationships, including consolidating or splitting vSphere domains. Using the tool you can complete the following tasks:
The cmsso-util tool can be run from VCSA or from C:Program FilesVMwarevCenter Serverbin on a Windows-based vCenter server.
With vSphere 6.7 U1, Update Manager gets a new look in the vSphere Client; however, the VM update functionality has not been ported, so updating VM hardware and VMware Tools still requires the Flex client.
As shown in Figure 1.11, Update Manager ships with two baselines (Non-Critical Host Patches and Critical Host Patches) and one group that combines those two baselines (All Updates).
While the HTML5 client doesn't yet include the functionality to manage baselines for VMs, you can still view and edit the VM remediation settings as seen in Figure 1.12.
EXERCISE 1.1 Create a baseline and scan a host for compliance.
Requires a vCenter server with a datacenter created, one ESXi host, and the ISO for ESXi 6.7 U1.
In Update Manager, Click Import to launch the import dialog.
Locate the ISO to begin uploading.
Click New Baseline to launch the wizard.
Enter a name for the baseline.
Select the ISO you uploaded.
Verify the settings and click Finish.
Open the Updates tab for your host and click Attach.
Select the new baseline you created and click Attach.
From the Overview section, click Check Compliance.
Note that it might take a few minutes for the Host Compliance to update. Assuming your host is not 6.7 U1, the host should report a noncompliant baseline.
The new-to-6.7 Quick Boot feature of ESXi ties into Update Manager. With Quick Boot, only the ESXi kernel is restarted when patches and updates are installed. Since the hardware, BIOS, and subsequent hardware checks are bypassed, rebooting ESXi is much faster.
You can see if your 6.7 hosts are compatible with Quick Boot in the Overview section of the Update Manager tab for the host, as shown in Figure 1.13.
You can disable Quick Boot, but only in the Update Manager UI of the Flex client, as shown in Figure 1.14
There is also a command-line script available on 6.7 hosts to check Quick Boot compatibility. The script will also list any incompatibilities if Quick Boot cannot be enabled.
[root@esx-02a:~]
/usr/lib/vmware/loadesx/bin/loadESXCheckCompat.pyCongratulation -
your system is compatible with loadESX
Per VMware KB article 52477, the following issues are among those that could prevent Quick Boot from being enabled:
Quick Boot is disabled in the Update Manager UI.
Several different storage components are either updated or brand-new for vSphere 6.7 and 6.7 U1. There is support for new hardware, a new way to see extremely high I/O, and several vSAN updates. While studying vSAN outside this book, make sure you are reading only up to U1 as VMware is continually adding new features and enhancements for vSAN.
As costs come down and performance improves, the line between long-term storage, what used to be a spinning hard drive, and shortterm storage (RAM) becomes closer. For the highest computing speeds, the closer you are to the CPU, the faster the storage should be; however, the faster the storage, the more expensive it is. The sticks of RAM in your server might cost 10 times more per GB than the solidstate drives that are holding the virtual machines.
While solid-state drives (SDDs) and the NVM Express (NVMe) interface have made long-term storage blazing fast, there is a new hardware family known as Persistent Memory (PMem) that takes the dynamic random access memory (DRAM) technology used for the system memory and adds battery backup and capacitors to ensure data is not lost during power cycles.
NOTE
PMem is also called Non-Volatile Memory (NVM), or NVDIMM, and is the same technology as Intel's Optane, if you have seen references to that on desktop and laptop computers.
A 6.7 ESXi host will automatically create a PMem datastore if it detects compatible PMem hardware. VMs can use PMem either as Virtual Persistent Memory (vPEM) or as a Virtual Persistent Memory Disk (vPMemDisk).
Newer operating systems that are PMem-aware and built on VMs with hardware version 14 and above can be configured with vPMem. With vPMem, applications can reference the storage in byte addressable random mode, which allows more granular use of the PMem storage.
Any operating systems can leverage vPMemDisk, which will show up in the guest as a virtual SCSI device.
PMem does have some drawbacks. For starters, a VM leveraging vPMem can only be migrated to a host with PMem (you can migrate a VM with vPMemDisk to a host without PMem, but you'll lose the performance benefits). If you want to shut down a host with PMem, you'll need to migrate off all VMs utilizing PMem, even if they are powered off. You also lose snapshot and HA support for VMs with PMem configured.
Another technology released with 6.5 and updated with 6.7 is Remote Direct Memory Access, or RDMA. RDMA improves network performance between hosts (for SMP-FT, NFS, and iSCSI traffic) or between virtual machines for use cases such as high-performance computing or big data applications.
RDMA improves I/O for virtual machines through the use of paravirtualized network adapters (PVRDMAs). With a PVRDMA configured, the ESXi kernel's network stack is bypassed and the VM can talk directly to another VM configured with PVRDMA on the same host or directly to the hardware of the host if the remote VM is on a different host. See Figure 1.15.
While RDMA supports network technologies such as iWARP, Infiniband, and RoCE, VMware only supports RoCE (RDMA over Converged Ethernet). There are three transport nodes: memcpy (when two VMs are on the same host), TCP (between hosts without host channel adapters), and RDMA for hosts with host channel adapters.
To take advantage of RDMA for your host’s iSCSI connectivity, you will need to configure an iSCSI Extensions for RDMA (iSER) adapter. With an iSER adapter and RDMA-compatible NICs, you can see a significant performance boost for host storage traffic. You can enable iSER from the host's command line with the esxcli command:
esxcli rdma iser add
Once the adapter has been enabled, you configure and manage it just like a normal iSCSI adapter.
While many of the vSAN updates for 6.7 and 6.7 U1 are more “optimizations” and enhancements, there are a couple of features that could show up on the VCP exam, including new Microsoft cluster support, new device and security features, plus some new network features.
Setting up vSAN is easier now as there is a quickstart wizard for cluster creation, as seen in Figure 1.16.
Once you add hosts to a cluster, the quickstart guide will validate them for the services you have chosen for the cluster (HA, DRS, vSAN), as shown in Figure 1.17.
You can also use quickstart to add hosts to an existing cluster.
Another optimization with 6.7 is Adaptive Resync. This mechanism will balance the I/O requests between the four vSAN I/O queues (VM, Namespace, Resync, and Metadata). As the name implies, it’s primarily to balance Resync I/O. During times of heavy VM I/O, when the hosts experience congestion, Adaptive Resync will prioritize VM traffic to ensure that resources perform optimally. When VM I/O is low, it will ensure that Resync traffic performs optimally.
Adaptive Resync looks at bandwidth congestion (a constant stream of data regarding each I/O's bandwidth) and backpressure congestion, which involves the queue length of each I/O class. With these inputs, the scheduler will balance the load, allowing maximum usage for each I/O class when there is no contention and limiting Resync I/O requests when there is contention.
To help storage efficiency, vSAN now fully supports TRIM/UNMAP commands sent by a guest OS. These commands (TRIM for ATA drives and UNMAP for SCSI) are used by the guest OS to indicate blocks of storage no longer in use. When vSAN receives the command, it can free up the underlying storage referenced by the guest. This can greatly improve the available storage in your vSAN cluster, especially for guests that have considerable disk usage.
With 6.7, vSAN now supports Microsoft's Windows Server Failover Clustering (WSFC). WSFC is available in Windows Server 2016 and 2019 and uses network connectivity to cluster multiple Windows servers together to improve availability and scalability. This is supported under vSAN by creating iSCSI targets and pointing the Windows guest software iSCSI adapter to those targets.
The final updates to mention for vSAN is the support for 4K Native Devices and FIPS 140-2 Level 1 Validation. 4K (or 4Kn) drives have a sector size of 4096 bytes, much larger than the 512-byte sector size of traditional drives (called 512n drives). Between sectors on a drive is a sector gap, and each sector needs room for an error correction code (ECC). With a larger sector size, the number of gaps is reduced, saving space for data.
Previously vSphere and vSAN supported 4K drives in emulated mode (512e), which helps with the space issue but comes with a performance hit compared to native 4K devices.
With vSphere 6.7, the VM Kernel Cryptographic Module used by vSAN's encryption setting has passed FIPS 140-2 validation. This is mostly important in the government datacenters that require solutions to carry this certification level. With the new validation, partners can build vSAN-based solutions that are FIPS certified to ensure that the highest standards of encryption are met.
The FIPS validation mentioned in the last section makes a good segue into VM encryption, as the same VM Kernel Cryptographic Module that is used by vSAN is also leveraged by the virtual machine encryption feature. In addition to the new FIPS certification for VMs at rest, there is an enhancement of a feature introduced in vSphere 6.5 -Encrypted vMotion. Intended to protect VMs as they transition between hosts, with 6.7 it also protects VMs as they transition between datacenters, including to and from VMware on AWS.
Encrypted vMotion can be enabled on a per-VM basis from the VM Options menu as shown in Figure 1.18.
The choices for Encrypted vMotion are Disabled, Opportunistic (where encryption will be used if the destination host offers it), and Required (where the vMotion will fail if the host cannot support encrypted vMotion). While this was available with vSphere 6.5, with 6.7 you can use Encrypted vMotion between vCenter instances. However, this Cross-vCenter Encrypted vMotion currently is only available if your VM is not itself encrypted.
Another key security update is the support for Trusted Platform Module (TPM) version 2.0 hardware devices. These devices improve ESXi host integrity by leveraging Secure Boot to ensure that the running kernel and processes have not been tampered with. Additionally, the TPM 2.0 hardware can be provided as vTPM devices to guests that are compatible to ensure the integrity of their processes.
See VMware's vSphere 6.7 Security Guide for in-depth information on TPM 2.0 and how it is used.
One final security note looks back to the earlier section on topology and UI updates for VCSA. If you are repointing vCenter servers and migrating SSO domains, note that local users and groups will not be migrated to the destination. Using local users and groups is not a recommended practice, but some deployments utilize them.
There is a new VM hardware version for 6.7 (version 14) along with changes to the Content Library and a new EVC setting. These are not backward compatible, so keep that in mind if you run a mixed-version environment.
Hardware version 14 is required to enable some of the features we have discussed, such as vTPM and vPMem/NVDIMM, as well as the new EVC setting we'll discuss later on. See Figure 1.19 for the new device options for hardware version 14.
The Content Library can now be accessed from within the HTML5 client, and virtual machines can now be stored as either Open Virtualization Format (OVF) or VM templates, as shown in Figure 1.20 . Note that VM templates can only be stored in local libraries that are not shared externally.
When vApps are uploaded to a Content Library, they will be stored as OVFs. New to vSphere 6.7, OVA files uploaded to a Content Library will be stored as an OVF, as shown in Figure 1.21. ISOs and other files will still show up in the Other Types tab in the Content Library UI.
EXERCISE 1.2 Create a local Content Library in the HTML5 client and upload an OVA.
Requires a vCenter server with a datacenter created, an ESXi host with storage, and an OVA file.
Select Content Libraries in the HTML5 client.
Click the plus sign to launch the New Content Library wizard.
Enter a name for the library and click Next.
Leave the default Local Content Library selected and click
Select a storage location and click Next.
Verify the settings and click Finish.
From the Actions menu, select Import Item to launch the Import Wizard.
Select Local File, browse for the OVA file, and click Import.
Verify that the file exists in the Templates tab of the library
EXERCISE 1.3 Clone a virtual machine to a template in a local Content Library and deploy a new VM from the template.
Requires a vCenter server with a datacenter, ESXi host, and local Content Library.
Select the virtual machine to upload to the Content Library. Right-click the virtual machine and select Clone as Template to Library.
In the Clone Wizard, make sure VM Template is selected and click Next.
Select the local library and click Next.
Select a compute resource and click Next.
Select a storage location and click Next.
Verify the settings and click Finish.
From the Templates tab of the Content Library, right-click the new template and select New VM from This Template.
Enter a name for the virtual machine and a folder and then click Next.
Select a compute resource and click Next.
Review the template details and click Next.
Select the storage and click Next.
Select the network and click Next.
Reviews the settings and click Finish to deploy the VM.
VMware's vMotion technology allows a running virtual machine to be migrated between hosts. vMotion has had its improvements over the years, and now you can migrate running virtual machines up to your datacenter on VMware Cloud on AWS.
This ability isn't completely carefree, however. A guest OS tends to assume that the CPU instruction set available to it at boot time will continue to be available to it. A running VM that suddenly loses the ability to run some CPU instructions will not be a running VM for long. While one solution is to ensure that all of your hosts have the exact same CPU (or at least the same family), as datacenters grow and change that requirement becomes impossible to achieve.
Thus the debut of Enhanced vMotion Compatibility, or EVC, which can specify the CPU instruction set available to a host. By setting the EVC level to the oldest/least possible CPU that your ESXi hosts are running on, you can ensure that the VMs can migrate freely around your datacenter.
However, with stretched clusters, hybrid clouds like IBM offers, and of course VMware Cloud on AWS, a more granular approach is needed, one that allows the EVC setting on a per-VM basis.
Per-VM ECV is a setting available with VM hardware version 14 and is enabled in the Configure tab of the virtual machine, as shown in Figure 1.22.
VMware is constantly improving its software. New releases provide stability and security and bring new features and enhancements to existing features-which turn into great material for exam questions.
The improvements to vSphere with 6.7 and 6.7 U1 include more functionality in the HTML5 client, changes to vCenter and the vCenter Appliance, feature enhancements, and new hardware support for the vSphere storage. There are also new security features as well as updates to virtual machines and the Content Library.
You should work with each of these new features and functions to build familiarity before taking the exam.
Understand vCenter topology changes. The external PSC is being deprecated. It's still supported but not for much longer. The push is to migrate to embedded PSCs using the new command-line tools to modify the topology. Embedded PSCs now support hybrid linked mode.
Be familiar with Update Manager and its requirements. Update Manager is available in the HTML5 client, but only for host updates. You still need the Flex client for VMware Tools and hardware updates.
Understand Quick Boot. The new Quick Boot feature works with Update Manager to restart the kernel only when updates are applied, rapidly improving restart time. However, PCI pass-through and other configurations can disable Quick Boot.
Understand Persistent Memory and how VMs can use it. The new PMem hardware allows virtual machines access to very fast storage that persists on restarts. VMs can be configured with NonVolatile DIMM (NVDIMM) virtual hardware if the guest allows it, or a hard drive can be created on the PMem hardware for the VM's usage as a vPMemDisk.
Know RDMA and the iSER adapter. RDMA provides for highspeed access either for a host to reach storage or for VM-to-VM traffic if the guest and application support it. For hosts to leverage iSCSI across RDMA, you need to configure the iSER adapter.
Understand Windows Server Failover Clustering (WSFC) support . With vSphere 6.7 U1, support is provided for vSAN iSCSI targets to support Microsoft's Windows Server Failover Clustering (WSFC) configuration. The Windows guests will connect to the iSCSI targets using a software iSCSI initiator.
Understand the Content Library updates. The Content Library can now import OVAs as OVFs and hold VM templates along with OVF templates.
Where can VCSA service management be found?
What task still requires the Flex client?
Which software development kit includes the vSphere Storage Management SDK?
What vSphere topology supports Enhanced Linked Mode and is recommended by VMware for new deployments?
What can help plan your vCenter topology?
What tool is available to convert or migrate external PSCs to embedded PSCs?
Which tool will help you consolidate SSO domains?
If your host does not show Quick Boot compatibility, what tool can report on Quick Boot incompatibilities?
What feature of ESXi can dramatically improve the time it takes to update a server?
What new feature can be enabled on legacy operating systems to improve storage speed?
What must you enable on each ESXi host to make use of iSCSI across RDMA?
What new feature of vSAN can help VM I/O traffic be prioritized during times of contention?
What feature allows guests to help drive storage efficiency?
What is required for vSAN to support Microsoft's Windows Server Failover Clustering (WSFC)?
What storage technology provides the best performance and efficiency?
What security hardware will ensure guest boot integrity?
What VM hardware version is required for NVDIMM?
What format are OVA files stored in for a vSphere 6.7 Content Library?
What formats are available for virtual machines stored in a vSphere 6.7 Content Library? (Choose two.)
What virtual machine option can improve portability in a large diverse environment?

Top Training Courses











LIMITED OFFER: GET 30% Discount
This is ONE TIME OFFER

A confirmation link will be sent to this email address to verify your login. *We value your privacy. We will not rent or sell your email address.
Download Free Demo of VCE Exam Simulator
Experience Avanset VCE Exam Simulator for yourself.
Simply submit your e-mail address below to get started with our interactive software demo of your free trial.