Use VCE Exam Simulator to open VCE files

100% Latest & Updated Salesforce Certified Platform App Builder Practice Test Questions, Exam Dumps & Verified Answers!
30 Days Free Updates, Instant Download!
Certified Platform App Builder Premium Bundle
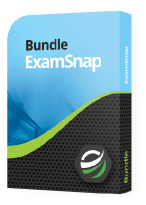
Download Free Certified Platform App Builder Exam Questions
| File Name | Size | Download | Votes | |
|---|---|---|---|---|
File Name salesforce.pass4sures.certified platform app builder.v2025-01-26.by.mason.286q.vce |
Size 2.67 MB |
Download 97 |
Votes 1 |
|
File Name salesforce.test-king.certified platform app builder.v2021-07-30.by.molly.262q.vce |
Size 320.55 KB |
Download 1362 |
Votes 1 |
|
File Name salesforce.testking.certified platform app builder.v2021-07-13.by.jack.232q.vce |
Size 279.37 KB |
Download 1378 |
Votes 1 |
|
File Name salesforce.passcertification.certified platform app builder.v2021-06-15.by.julian.213q.vce |
Size 249.05 KB |
Download 1419 |
Votes 1 |
|
File Name salesforce.actualtests.certified platform app builder.v2021-02-12.by.juan.223q.vce |
Size 260.72 KB |
Download 1538 |
Votes 2 |
Salesforce Certified Platform App Builder Practice Test Questions, Salesforce Certified Platform App Builder Exam Dumps
With Examsnap's complete exam preparation package covering the Salesforce Certified Platform App Builder Practice Test Questions and answers, study guide, and video training course are included in the premium bundle. Salesforce Certified Platform App Builder Exam Dumps and Practice Test Questions come in the VCE format to provide you with an exam testing environment and boosts your confidence Read More.
Understanding custom objects So once again, I'm in the Object Manager experience, which is accessed by searching for Object in the search field here and selecting Object Manager. And we previously discussed the standard objects that are available in Salesforce. And currently, there are no custom objects in my Salesforce instance. And so I want to go ahead and create my first custom object. And you can follow along and do this on your own. org in the next lecture. We're going to be going more in depth into creating a custom object, but to be able to understand custom objects, I need to create one. So to create a custom object and a lightning experience,you click the Create button and select Custom Object. And that brings up the new custom object screen. And there's a note here that permissions for this object are disabled for all profiles by default. You can enable object permissions and permissionsets by editing custom profiles. So I'm going to click Don't show this message again. We'll be getting into permission sets and profiles later. And so for the label, this custom object that I'm creating is one that we're going to be using extensively in our first app that we're going to build. The app that we're going to build is an IMDb clone. IMDb is the Internet Movie Database, which is where you can go to check information about movies and TV shows. And I felt like it was a good example that you may be familiar with as far as a database has an object-oriented architecture underneath it. So we're going to try to repurpose the same kind of thinking that's behind the IMDb app, but in Salesforce. And so we need to create some custom objects in order to create our own IMDb-clone app. So this custom object I'm going to be creating is called Production. The idea behind the Production Custom Object is that we're going to have different types of productions in our app. Mostly, that would be movies. It could also be TV shows. And then as well, IMDb has recently added games or video games as another type of production. And so we're calling this aproduction for our custom object. And we also need to specify a plural label as we create this custom object. And then it does not start with the vowel sound. So we're going to leave that unchecked. The object name is used when referencing the object via the API. And so we're going to leave the objectname as the default, which is filled in based on what we put as the label. So the label is what users will see. The API name is behind the scenes. What this will look like if you're doing coding So I want to add a description. And then, for now, I'm going to leave the context-sensitive help setting to the standard, which is to open the standard Salesforce.com Help and Training window. You can customise this further to create visual forcepages for specific objects so that when someone clicksHelp on an object, you could have a visualforce page associated with it. You do that by clicking here and then selecting the content name. We have not created any VisualForce pages that are accessible as help, so there's nothing available from the content name. So I want to leave the standard help and training window that Salesforce provides. Then we need to enter a record name, label, and format, and this has to do with the name field on the object. And so we are going to leave this production name as the default and we'll be talking a lot more about these various fields and the relationships between objects later. But for now, the main thing is we're just creating this custom object. The data type is text and that's the record name. We could do an autonumber field and then you could specify the auto number, display format, and starting number. And here's an example and more help with what this link is. But I'm going to do text and that way you end users, whoever your end users are that are using this app, can enter in the name of the production, whether it's a movie, a TV show or a game. Our app is going to be where we're going to be watching some movies, some TV shows, and some games. We're not necessarily going to integrate this with IMDb and pull in a tonne of production data around these different productions, but we will at least give you the ability to enter in information around whatever movies or video games or TV shows that you wish to replicate in Salesforce. I always just select these as a standard practise because some of these selections can only be made at this point of the object's creation and I can never keep track of which ones can or can't be enabled post creation. So I just check everything, knowing that I can uncheck it later just to be safe. And so do the same for the optional features. Just check everything, the object classification as well,leave those checked and then the deployment status. Since we're just in training here and this is not a production instance, I'm going to go ahead and go with this being in the deployed status. Once you're in an enterprise environment or workplace environment, developing apps on the Salesforceplatform as you're developing, you're probably going to be in a sandbox. So it's okay to have that in a deployed status in the sandbox. But for whatever reason, you don't have a sandbox available and you're actually doing active development production, which is a bad idea. You can set this to end development. That way, users in your organisation can't see the object until you set it to deployed. But we're going to go ahead and set this object that we're creating called Production to deployed so that we can see it in our instance and not have any visibility issues later on. As well, the search status is enabled when this setting is enabled. Your users can find records of this object type when they search. You can click learn more for more help, but I'm just going to allow search and then there's object creation options. This is available only when a custom object is first created. These are the things that I was thinking of when I was mentioning that I couldn't recall what was available or not available upon creation. Salesforce has very recently made this more clear by highlighting this section as a note upon this only being available when the custom object is first created. That would be the notes and attachments related listto the default page layout and then launching a new custom tab wizard after saving this custom object. So we're going to select Launch new custom tab wizard as well. And then we're going to save this in order to launch the custom tab wizard. So now you notice the screen updates to the tabs screen for this new custom object tab. So this is the associated tab for this custom object, and it's important that you create a tab for this because later you can associate these tabs with an application. And so an application in Salesforce is a series of tabs, and these tabs represent different standard or custom objects. And so in the end, by the end of this course, we're going to have an app in our app launcher, in our app drop down that will say IMDb Clone, and we want this particular custom object tab to be accessible. And so the object defaults to the production custom object that we just created. And then we've got to select a tab style. This is a required field and it's blank right now. So we're going to click on this to bring up a list of possible tabs that we can select. Bearing in mind it's a movie, a TV show or a game. We need to ideally find a tab that fits that sort of theme. And the main thing with these tabs is that there are different images associated with these tabs, and you'll see how this comes into play later on. But for now, I'm just going to select this TV wide screen because that seems to be kind of allencompassing for a movie, TV show, or a game. Then you can also choose a home pagecustom link to show as a splash page. The first time users click on this tab There's nothing available for that. We've not set up anything around that. We're going to leave that at none. You can enter a short description for the tab and this would come into play if you were viewing all your tabs and wanted to figure out, OK, what this object or this custom object represents. Once you're done entering the description for the Custom Object tab, click Next. And before I do that, I want to highlight that we're in step one of three. This is a wizard-based process that Salesforce uses in order to step you through the different steps of creating a custom object tab. So by clicking Next, we're now on step two of three in this process of creating the Custom Object tab. So we can add this tab visibility to profiles. We could either apply one tab visibility to all profiles and have that be default on or notice once I click Default Off that the tab visibility below here is going to update all profiles to be default off. That's a quick way to turn this off for the majority of your users based on their profile. And then you could apply different tab visibility for each profile. So now these tab visibility selections become active, and you can turn the tabvisibility on or off for specific profiles. And so I'm going to select it's default on for the system administrator for this custom marketing profile. I'm going to make that default on as well. I want to speak about Tab Hidden. Tab hidden means that people in this particular profile, which I just selected at random, force.com Free User, I'm making this tab hidden from people that have that profile. And what that means is that they're not able to access the tab for productions at all. It's hidden from them. For these people that have settings in their profile, default off means that the tab is not on by default for them, but they can get to the tab. If they click on the all tabs selection and view all the tabs, they can then find it. So once we're done setting the tab visibility per profile, click Next. And then as far as adding this tab to any custom apps, we're not going to include that in very many custom apps. Right now, I am going to include it in the Sales app. Eventually, we will create an app called IMDb Clone. What that means is, like right now, we're in the Sales app. Do you see this in the upper left corner? And so I want to make this tab available in the app that we're currently in. And then later on in this course, we will add this tab to a new app that we create much later on, called the IMDb Clone. So we click "save." So now we are in the production of custom objects. So, if we return to the Object Manager and scroll down. We see that we have the ProductionCustom Object and we see the APIname as Production Underscore Underscore C. That is two underscore characters and then the letter C. That is how Salesforce denotes custom objects in the API is that it adds an underscore underscore at the end of the API name. Then here's the description that we entered previously, the date it was created, and then these checkmarks are the specifications that it's been deployed rather than in development, and that it's a custom object. So then once again, I have the check marks. Here. It is now a custom object. In my Salesforce instance, I can click the down arrow to edit that custom object. But before we round this out and then move into the next lecture, I want to show you what the custom object looks like in Salesforce Classic. So if I switch to Salesforce Classic and, as a reminder, to get to a custom object in Classic, you want to go to the create menu because we created an object, a custom object called production. And so I click on the Objects link and we now see the one custom object called production. We see that it's deployed and we know it's a custom object because it's in the custom objects list. So next we're going to be doing a helpfulpractice activity where we create additional custom objects. This will enable us to start rounding out more of our IMDb clone apps. So stay tuned as we build additional custom objects together.
Okay, in this lecture we're going to create custom objects for our IMDb clone app. And then also, I wanted to make you aware that I'm going to make some text-based instructions on the steps that we do in this particular lecture available in the Resources section of this lecture, so that you can just watch and then follow along later if you'd like,by printing out or reviewing the text notes for the different custom objects and then including that as well. I'm going to have instructions on how to create this production custom object that we just created in the previous lecture. So we've got the production custom objectcreated and then I also need to create a couple of other custom objects. And so I'm going to do the first one here in Salesforce Classic and then the second one in Lightning Experience. So, once again as a reminder to get this custom object screen, you would go to the Create menu under Build and click on Objects. And then to create a new custom object, you click on New Custom Object or you could click Schema Builder. I'll show you later on in this course how to create objects and fields via the Schema Builder and set up relationships between those objects. But for now, we're going to stick with the new Custom Object button. And so for this custom object, we're creating a custom object called Person. And the idea behind this is that this is an actual person that appears either in a TV show,a movie or in a video game. It could be an actor, it could be a producer, it could be voiceover talent, it could be a sound mixer, gaffer, key grip, et cetera. We'll get into what are known as "production positions" and that would be tied into this person in the next object that we create in this lecture. But for now, dealing with this person needs to decide what the plural label is. And so that would be people, and it does not start with a vowel sound. So we'll leave this checkbox unchecked. The object name will leave the default of "person" based on what we entered for the label. Then the description. I entered a description so I can refer to it later or other people can refer to it later. We have set up access in our Salesforce instance. So then we'll keep the context-sensitive help setting the default and then we'll leave the record name default to person name and the data type to text. We're going to select all the optional features, as well as all the default object classification settings. We're going to leave the set to Deployed, we're going to allow Search and we are going to select Add Notes and attachments related list to the default page layout and we're going to launch a new custom tab wizard and click Save. And now we're in the tab wizard that we saw previously for the object of person, we're going to select a tab style, and I selected the People tab style. We're not going to do a splash page, and we're going to enter a description. Then I click next. And then I'm going to apply the tab visibility. I'm going to click Default off with this firstradio button and then I'm going to apply Differential Visibility for a couple of additional profiles. So I'm going to do a default for the custom marketing profile and a default for my own system administrator profile. And then click next. And then you may feel like you're going too fast if this is all new to you, which is fine. I did, you know, run through this briefly in the previous lecture. And then also as a reminder, check the resources section of this lecture for a text-based step-by-step walkthrough of what we're doing here. And then include this tab and any custom apps. For now, I'm just going to include this in the sales tab, which is the app that we're currently on. And then I am also going to leave this check to append tabs to the existing personal customizations and click Save. So now I've got my own personal custom object. And you see the details of the custom object definition detail. And so you can see the API name here with the appended underscore underscore C. At the end of that, you can see the designations of the things that I've allowed and then the standard fields. And we'll be getting into standard fields in the next lecture. Some of the standard fields that are automatically created whenever you create a custom object are created by a system type of field. That's a lookup to the user account and then the last modified. That's also a lookup field to the user object and then the owner field. This would be the owner of this record and that would be looked up by either a user or a queue. And then the person's name; that's the thename field for this custom object. It is a data type of text, and that meansthat there's an 80 character limit, and this can be revised the API name since this is a standard field. All of these are standard fields. There's no underscore underscore C. We will be going into custom fields later on in the subsequent lecture. And then, as well as other related lists. These are the ones that I selected to be enabled. And then as well as some other things that you can do that we'll get into later on, Our validation rules, triggers, page layouts, field sets, compact layouts, search layouts, buttons, links, and actions, record types, and some of the sharing settings And then as well, down here on the custom object,you have object limits, and so there aren't questions on the exam necessarily as far as how many custom fields can you have on a custom object. But I have actually hit up against this limit of 500 custom fields on an object. As you start to create custom fields, and we'll do that in later lectures, you'll see these numbers increase. So now we need to create another custom object in order to start to flesh out our IMDb app more fully. So we created a personal custom object. And so if I go back to the customobjects list here in Classic, we see we have the Person Custom Object and the Production Custom Object, and those are both in the deployed status. Now I'm going to switch to LightningExperience to create the third custom object. And this is to reiterate or to repeat how to create a custom object in Lighting Experience. And that would be through the Object Manager. And so, clicking the Gear icon, clicking Set UpHome, and then you can either scroll to try to find it, and that would be under Objectsand Fields, or it would be Object Manager. Or you can search for Object Manager in the search. So we see in the Object Manager the standard objects, but we should now see two custom objects, those being for people and production. Those are the two custom objects that we've created. And so now we're going to create a third custom object. And this one is called "Production Position." If you recall, I was mentioning the different types of production positions that people could fulfil in a production. That could be an actor; it could be a cinematographer; composer; director; lighting; et cetera. And so this next custom object that we're getting ready to create has to do with the production position. So we click the Create button in the top right of the Object Manager and Lighting Experience. And then we click Custom Object in order to open the new Custom Object screen. So far as the layout of entering in the customobject is concerned, this looks very similar to the Salesforce Classica, the only difference being how to get there. So for this one, we are going to label this a Custom Object Production Position. This is our first custom object that contains a two-word label. So watch what happens when I tab out of this field. You'll notice here down below in the objectname, it defaulted to the production underscore position. That's for the API name. And there can be no spaces in the API name. So Salesforce, by default, when there's a multiple word label with spaces interspersed, will replace the spaces with an underscore. So for the plural label, I need to specify what that should look like. And this one, as well, does not start with a vowel sound. So I'm going to leave this unchecked. And now I'm going to provide a helpful description so that other developers, admins, or people who have access to setup and are accessing this particular object through the Object Manager will know what this object has been created for and what purpose it serves for this description. I typed a fairly lengthy description, and this is for our future reference in terms of giving us a glimpse of what's to come and reminding us of why this object was created and how it'll be structured in the schema. So I'm going to go ahead and read this so that you can hopefully understand what we're getting into here with the production position. So it says that this object is used in order to designate what position a person has fulfilled in a production. This will be a junction object providing a many-to-many relationship between the person and production custom objects. And so we will get into many many relationships, which are called Junction Objects in Salesforce and will definitely be on the Platform App Builder certificationexam later on in this course. But I wanted to go ahead and specify the description and have this be a placeholder to kind of etch into our memory that the production position will sit between the person and the production and connect those in a minute to many relationships. So that will make more sense later when we deal with Junction Objects. But for now, we've got our description in place for the production position customobject that we're currently creating. We're going to keep the context sensitive help, the standard salesforce help, and training. We're going to just leave the defaults again for the record name and the data type. So that'll be the production position name for the name field. For this object, we are going to allow all the optional features for now and all the object classifications. We're going to leave it set to deploy. We are going to allow search, and we are going to add notes and attachments, and we're going to launch the new custom tab wizard after saving this custom object, which is now. So this is our third custom object that we've just created, and now we're creating the Custom Objects tab for production position. These are people's positions that they played in a production. Sometimes it's hard to decide exactly what to choose, and there's sometimes not a really good icon that you can select, so sometimes I just pick one at random and change it later. So for now, I'm just going to select the Gears tab for lack of a better idea. And then I'm going to enter a description for the tab and then click next to go to step two of three. And then as well, I'm going to do the same sort of thing as far as defaulting off for allprofiles and then system Administrator and custom marketing profile. I'm going to apply different tab visibility for those. So, with the customer marketing profile turned on and the system administrator turned on, click next. And then I'm going to include this tab now in the Sales application and then click Save. And so now we have our production position. So to review: In this particular lecture, we did revisit the first custom object that we created, which was production. We then created the Person Custom Object in Salesforce Classic and then, finally, the production positioncustom Object in Lighting and Experience. And so now that we've created several, several customobjects, we will next be addressing standard fields, which you will see exemplified here in the fields and relationships on this custom object that we just created. And then I spoke to them previously. So stay tuned as we get into understanding standard fields.
Understanding standard fields So we ended up on the fields and relationships of this custom object that we created in the previous lecture. And so you can actually toggle this displayenlightening experience to show or hide different sections in a custom object before the standard fields. And I spoke about these briefly in the previous lecture; they were created by lastmodified by owner and production position name. And this is the name field where we specified the label. So the label is what the user sees. The field name would be the API name that is used more behind the scenes and encoded. And then as well, you've got the different datatype designations of either lookups to the user or lookups to a user or group for owner. Then there's the tax data type, with an 80-character limit on the name field. You can get more details on that field by clicking on it. And this is where you go into setting field level security and viewing field accessibility. We will get more in depth on those items later on in this course, but if we want to go back to the production position custom object, you just click there. And so you'll notice these related lists as well. So on the details screen we've got the description that I entered in and some of the settings. And I can either scroll down to find what I'm looking for or at the top of the page here in Lighting Experience, the different related lists are clickable. There are also numeric values to show you how many records there are for each of these related lists there are.So there's one page layout, for instance,for a custom object, and that just happens by default when we create it. We can create additional page layouts,there are different search layouts, buttons, and links, and then there are object limits. And so we can click on the fields and relationships since we're talking about standard fields and C are four. But we don't see any custom fields on this custom object. And we know that because we see in the API names, there's none with the underscore underscore C. So, any custom objects you create by default will not have custom fields added automatically. You'll have to create those. And we'll actually be getting into creating custom fields later. And the next lecture is Understanding Custom Fields. But I wanted to show you some of the standard fields around other objects. So this is what will be kind of universal when you first create a custom object as far as the custom fields that are associated with it. But I wanted to show you that there are some custom fields by default in standardobjects when you first sign up for and log into a free Salesforce developer account. So, if I go to the accounts object, you see that I have no recently viewed accounts. You can change the ListView by going to all accounts. And so then I want to show you some of the actual records. This is the data in the Salesforce instance,not the metadata, which is the behind-the-scenes fields and objects, but the actual data records that these represent are Burlington Textiles, Dickinson Plc, etc. These are fictional accounts that Salesforce provides to all redeveloper accounts that come standard, giving you some data to work with. And so I want to click on one of these to show you some of these fields on an account. And so a lot of these are available through the Details tab on an account, and some of these are standard, and some of these are custom fields. I wanted to show you from the end user perspective. And then we'll go on the back end and look at the metadata through the Object Manager. And so on the account we've got, some of the standard fields would be the accountOwner, which we looked at previously. And here's the name field, which is labelled Account Name. And then there are other fields that arecustom that have been customised by Salesforce. If I go to the Object Manager by clicking the gear icon and setting up Home and then going to Objects and Fields and Object Manager, I can click on the Account object and see that I have 38 fields and relationships, which I can click on. And this takes me to all of the standard and custom fields for this object. And these are intermingled as far as the different fields are concerned, and they're in alphabetical order. So this helps you find things. I feel like Lightning Experience is a little more user-friendly for a developer to be able to find what they're looking for. It's sorted by field label and it's alphabetized, and you can see the field label and then the API name. And so some of these are custom fields, which we'll get into in the next lecture and then the data type, but the custom fields that have the underscore underscore C. And then you can just scroll down to see for an account the different types of custom and standard fields that are available. You can click View All to then expand this to view all fields and relationships in the account and the pagination here. This isn't the greatest. When I click View All, I expect to see all, but they do that to lessen the load for load time. So you can click next to go to the next page of fields here. And I want to show you what this looks like as far as looking at fields on an account in Salesforce Classic. So if I switch by clicking my icon and selecting "Switch to Salesforce Classic" and then if I go to an account or the Accounts tab, I can actually click on this Force.com Quick Access menu and select "View Object" and that will take me to the Accounts Object Homepage. And then I can select fields and set them up. And this is broken up between account standard fields at the top and then any custom fields at the bottom. As a result, in the light experience, all of these fields in the Object Manager and Salesforce Classic were combined. They're split between standard fields and then custom fields at the bottom. And you'll notice all the custom fields have the underscore underscore C. So it really comes down to personal preference whether you want to work in lighting experience or Salesforce Classic. So then as well, another thing to help you understand standard fields is that there's one that's universal across all objects. Whether it's a standard object or a custom object, In Salesforce, it has to have a name. And this is the API name for this object. And then the field label is "Account name," for instance, but all objects will have a name field. Other standard fields on objects will vary depending on the type of object that it is. The account is one that has a lot of standard fields and it will have things such as account number and owner, which tends to be standard across all objects. But then Site is another one that's unique to accounts and then Account Source, which makes sense because it has the word account in it, is notacross all objects but specific to accounts. There are other things here and so you will see things such as NA, ICS codes and descriptions, SIC codes and descriptions, and ticker symbols, like a stock exchange ticker symbol. The Website field is a URL field for the accounts website. And so you see that there are a lot of standard fields available by default on the account. Now these cannot be deleted, they can be replaced. We're not going to go into that because it's not in the scope of the exam really. And we'll later go into settinghistory tracking on these fields. And so let's look at some of the standard fields on some of the other objects. If I go to contacts and then view the object for it and click on View Fields, there are different contact standard fields than there were on the account. There's the standard name field, which is actually down here, which just has the field label of "name." And then there's this: look up to the account because this is a contact that looksup to or belongs to an account. The field label, by default, is Account Name. As a result, you see these standard fields, some of which can be looked up. And then there are these other data types. We're going to go through all the different types of data types for fields later, such as email and longtext areas, lookups, master details, date and time, etc.E. But we want to really understand these standard fields in this particular lecture. So, when we go to opportunities, instead of clicking View Object from thisForce.com, we can now go directly to the fields for the object that we're on by clicking View Fields. And this takes me to the opportunity fields. As a result, the opportunity standard will differ. And some of those things that would be specific to standard fields and opportunities would be staged. And that's the different stages of an opportunity. And that deals with your sales process and probability. That's the calculation as far as the probability of this deal closing, and that can be tied into the different stages of the opportunity. We'll be going into all this later. But the main thing to keep in mind at this point, as you start to build your knowledge related to the Salesforce platform and being an effective app builder on the platform, is that it's good to understand standard fields and how you can't remove them. You can do some customization with them. And then there's also the API names which don't have the underscore C. And there are a few oddities The one that I wanted to show up is the Price Book API name. And this is a lookup from the Opportunity to the Price Book. If you're using a price book, the API name for it is Price Book Two. It isn't necessarily on the exam, but they may throw that in there in a scenario as an example, and they may mention Price Book Two. I don't recall if it's on there or not, but there's some history behind this. If you're interested, you can Google it to find out why Price Book Two is the API name with Salesforce. But there are just these different specific standard fields by standard object that vary. And then custom objects don't have much variation in their standard fields, and they have no custom fields. And so then as well, in the next lecture we'll be getting into custom fields and understanding them more fully. And how there are some objects that have custom fields out of the box and then some that do not. And so let's revisit one of our custom objects to round this out. And so to do that in classic once again, that would be in the Create menu and then select objects. Or you could just search for objects in the setup if you prefer. We've got our three custom objects that we created previously, and so I'm going to go into the Person custom object. So the standard fields by default when you create a custom object or click Created by Last, modified by Owner and Person Name, and there's no custom fields in there. So the next lecture is Understanding Custom Fields,where we'll go into custom fields more fully.
Understanding custom fields So, one of the particular bulleted items in the Exam Guide or Study Guide for the certification says that you need to be able to identify considerations and select appropriate field types. And so it's a good idea to become familiar with the different field types that are available. We're going to begin doing that as we address how to understand custom fields in Salesforce. And so, as I mentioned previously, there are nocustom fields whenever you create a custom object. I'm on the production custom object that we created previously. That's via the object manager. You also have these clickable links whenever you're on an object in Lightning Experience. And this is like a breadcrumb path to show you how to get there through Set Up and then Object Manager. And then I selected production. And so for fields and relationships, we saw this previously. These are the standard fields for this particular object. And also, a standard across all objects would beat at least these four, if not more. And then to create custom fields, though, you would click the new button here under Fields and Relationships. And so to create a custom field that has to be from the object level, there's no way to create a new field without first being on an object. So you couldn't, for instance, type in the word "field" and come up with a list of allfields in their entirety across your entire Salesforce.org. So you've got to go through the Object Manager in order to do that. So I'm not going to click on that because that will take me out of my new custom field screen here. Considering what we said previously, we need to be able to identify considerations and select appropriate field types. Well, lo and behold, here are the different data types. field as we're electing to create a new field. And any new fields we create will always be custom fields. You can't create an additional standard field because it would then not be a standard field; it would be a custom field. So that's one thing that's important to understand on the exam is what a standard field is and what a custom field is. So these are the different data types that are available when creating a custom field. And you've got to select something here. And so at the top we have Autonumber or formula and then rollup summary, which we will be getting into later. We'll be getting into all this as we go through this course. But what's really helpful is this description on the right that gives you more details about the different data types for fields. And these are things that you really need to learn and we'll be covering them throughout this course, especially things like the differences between an aLookup relationship and a Master Detail relationship. I can guarantee you that that information will be in the exam because that is such an underpinning of the platform and you need to understand those different types of relationships in order to be an effective app builder on the platform. As you're going down further, you get into some of the more basic types of fields. Then once you get past these relationships, which will be like checkbox, currency, date, date, time, email,geolocation number, which I'm going to click on because the field that we're going to create right now is a number field. And then as well, there's person, phone, pick list, picklist, multi, select, and then there's a lot of different types of fields you can do, such as textor text area, which allows you up to 255 characters, or text area long, which is 131,072 characters. Text area rich has the same limit but it allows for rich text formatting and text encryption (which we'll go into in encrypted fields later). And then finally the URL field, which we briefly mentioned in a previous lecture when we were looking at an account. A URL field provides a clickable link to a website address. So we are creating a number fill and, as a reminder, this is on our production custom object. So we are creating our first custom field. I want you to follow along here and do this with me on your production custom object by clicking next. So now the next step, or step two of this four-step wizard, if you notice here, is to enter the details of this new custom field. So we need to label this custom field. So what is this field that we're creating? So in the production, what I want to first create is a numeric field for the year that the production was created. And so I want the field label to be year. If you think about IMDb, and if you remember, we're creating an IMDb clone app. If you've ever been on that website and looked at a movie, you could look up "Wizard of Oz," for instance, and it will say next to it, like in parentheses, "1939." That's the production year that that movie was created. And so we're providing a field label of years to capture that kind of information as it relates to movies, TV shows, or video games. Now the length is split up between the number of digits to the left of the decimal and then the number of digits to the right of the decimal. The maximum number of digits you can have in a numeric field is 18. And so if you want to do decimal places, which we don't since it's a year, but if you want to do a decimal place, you can do that here by entering in however many spaces you want to the right of the decimal point. But then you would need to subtract from the left of the decimal point. So the total is 18. That's the maximum. So if we were to try to click next with this being 18 and this being two, it would stop us and say that the sum of the length and decimal places must be an integer less than or equal to 18. So this is an example of a standard validation rule in Salesforce. Later on, we'll be creating our own validation rules that will behave much the same way, and this enforces good data entry. And so Salesforce does have validation rules as well, behind the scenes for us working and setting up so that we don't create objects that break the rules and stay within the proper boundaries. We mentioned previously about Salesforce being a multitenant architecture and how we're sharing resources with other Salesforce customers. As a result, in order to be a good cloud tenant, we must not exceed our limits. This is one example where we've got to conform to the limits that Salesforce places on us. Like it or not, it's part of the package. When you decide that you're going to go all in with Salesforce, you've got to live with some limits. And so now, remember, we're dealing with the year. There are no decimal places in a year. And so we're going to limit the length of this numeric field to four digits, and that will satisfy this requirement up until the year 9999. And so I guess there will eventually be a Yten K problem that we won't have to deal with because we're going to be long gone by then and we're just going to leave it at that and leave the decimal places blank in the description. And so I'm specifying in the description that the year that the production was initially released. You may have seen examples of TV shows that first came out in 1999 and ran through 2008. And so you look it up and it just says 1999. That just has to do with the initial release or the year that it first came out. So that's the purpose behind this custom field. And so I've provided the description for reference for developers and admins. And then as well, if you wanted further help for end users, this would be helptext that displays for the end users.So we're going to enter in some help text here and I'll show you once we're done what that looks like. So I'm going to type in the context-sensitive help that will display on production records for end users. So then you can make this field required. There are different ways to make a field required, and this will probably be a question on your exam: what are the different ways you can make a field required? This is one of them. It is on the actual field, and you can specify the field's being required on the actual custom field when you're creating it. You can also customise it later. You can also make a field required in the page layout as well. We're going to leave these other ones unchecked. We want to allow duplicate values. There's going to be more than one production that has the same production year. And then we don't want to integrate with other systems based on the year value. So we're going to not create an external ID and we're not going to set a default value either. We're just going to simply click Next. And so here's another example of a validation rule. And further details appear here at the top of the page. And it's the review of all error messages, which means we need to put zero here. And so we've got the limit for the length of four digits to the left of the decimal and then zero to the right. So that way, there will be no decimal in our year. Clicking Next We now want to establish the field-level security for this custom field. And so fields can have field-level security on a profile level. And so we're just going to leave these as the default. We'll get much more in-depth into field-level security and profiles later, but for now,let's just stick with the defaults. All profiles in our instance will be able to see it. And then as well, we're not going to specify being read only to any particular profiles. And then we're going to click Next. And then we're in the last step of this four-step wizard of creating this custom field as a review here. And this is the final step. We've got the field label. It's called a year. It's a data type of number. The field name, the API name, isYear, and the description is here. So then we need to select the page layout or layouts that this custom field that we're creating will appear in. So we can't actually uncheck this at this point. We'll need to customise the page layout later. So by default, when you create a custom field in Salesforce, it will automatically add that field to the page layout and you'll have to manually go in and remove it if you don't want it to be a displayed field to end users. So I'm going to click "Save." And as we try to understand custom fields, we've now created a custom field. And as you can see, there are now five fields linked together for production. So if I click on that and go to the list, I see a fifth field, and it's the year field that I just created. And you'll notice the underscore underscore C has been appended to the end of the custom field. So we've just gone through the process of creating a custom field for a data type of number. So next we're going to dive into understanding.
ExamSnap's Salesforce Certified Platform App Builder Practice Test Questions and Exam Dumps, study guide, and video training course are complicated in premium bundle. The Exam Updated are monitored by Industry Leading IT Trainers with over 15 years of experience, Salesforce Certified Platform App Builder Exam Dumps and Practice Test Questions cover all the Exam Objectives to make sure you pass your exam easily.
Comments (0)
Please post your comments about Salesforce Exams. Don't share your email address asking for Certified Platform App Builder braindumps or Certified Platform App Builder exam pdf files.
Purchase Individually




Certified Platform App Builder Training Course
Latest IT Certification News

LIMITED OFFER: GET 30% Discount
This is ONE TIME OFFER

A confirmation link will be sent to this email address to verify your login. *We value your privacy. We will not rent or sell your email address.
Download Free Demo of VCE Exam Simulator
Experience Avanset VCE Exam Simulator for yourself.
Simply submit your e-mail address below to get started with our interactive software demo of your free trial.