Use VCE Exam Simulator to open VCE files

100% Latest & Updated Salesforce ADM-201 Practice Test Questions, Exam Dumps & Verified Answers!
30 Days Free Updates, Instant Download!
ADM-201 Premium Bundle
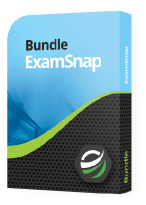
Download Free ADM-201 Exam Questions
| File Name | Size | Download | Votes | |
|---|---|---|---|---|
File Name salesforce.train4sure.adm-201.v2025-01-23.by.harrison.702q.vce |
Size 616.82 KB |
Download 252 |
Votes 1 |
|
File Name salesforce.certkey.adm-201.v2021-07-16.by.carson.706q.vce |
Size 620.35 KB |
Download 1444 |
Votes 1 |
|
File Name salesforce.test-king.adm-201.v2021-04-16.by.sophia.680q.vce |
Size 579.22 KB |
Download 1549 |
Votes 2 |
Salesforce ADM-201 Practice Test Questions, Salesforce ADM-201 Exam Dumps
With Examsnap's complete exam preparation package covering the Salesforce ADM-201 Practice Test Questions and answers, study guide, and video training course are included in the premium bundle. Salesforce ADM-201 Exam Dumps and Practice Test Questions come in the VCE format to provide you with an exam testing environment and boosts your confidence Read More.
In this video we're going to talk about standard fields and also deleting fields and what the implications are for when you can't delete fields or when you want to kind of make a mistake and you want to kind of undelete those fields that you've deleted. Okay, so we're on our invoice objects and there are actually a couple of fields that we didn't actually create when we were creating this object. As you can see, it's created by down here with a time and last modified by with a time there as well. some other fields as well. So let's just click here and click Viewfields and scroll up and here are the standard fields that appear whenever we create a custom object. And you can see there's this last modified by and this created by and also there's a date timestamp as well on these fields. So you can see when it was actually created and when it was last modified. Now, if we go through and try and change these, we can't actually change the fields and you can't really do much with them because they're locked down because they're standard fields. Now, when you create a record in Salesforce, it will stamp the created by and last modified person and time it happened on those fields. But if we go back to our object, you'll see that if we try and edit the object, we can't actually edit those date fields at all, they just don't appear. And this is because Salesforce locks it away. These fields cannot be changed after they've been created. You'll see on a lot of objects that there's a field called owner. So if we dive on to account, so here we can see that this record has got an owner and they appear on customobjects as well if you're trying to change the security on them,which we'll get into a bit later on, but this is basically the crux of all the security in salesforce. So you can kind of click that and then you can basically change this to somebody else, so I can change it to any other user. And if it's an account, you can transfer opportunities, open opportunities, and closed opportunities, essentially doing a mass transfer as you change the owner of the account. But with other records, you don't get that option. So if I dive into this opportunity and click the change button, I only get the option to pick a new owner. I don't get the option to move records around. And also, you can send a notification to the new owner of the opportunity in this case. So if we go to the contacts object and dive into the fields, okay, we scroll down, you'll see that there's this level field. Now, when you delete fields in Salesforce,a couple of things take place. So firstly, when you click the delete button, it does give you this warning, which basically says if you're using dependent fields within Salesforce, then the dependency information will kind of get deleted on all records as well as any assignment or escalation rules could be calculated in a different way, which could impact different things within Salesforce. But if you're happy to delete it, just tick the box and click Delete. When you delete a field, it actually stays in Salesforce for 15 days and all the data related to that field. So if you make a mistake and you want to undelete that field, you can within that 15-day period. But there are also a couple of different things that will stop you from deleting this field. And it's really two main things. There are workflow rules. So if this field is being used in a workflow rule which is going to end this field's being updated in some way in that workflow,then Salesforce won't allow you to delete this field. Also, if this field is used in code anywhere, salesforce won't allow you to delete this field. So I've actually set up a field update workflow in the background just to show you what happens. So if I click delete on this field, I get this warning saying the reason this custom field is referenced elsewhere in Salesforce.com and therefore can't be deleted. So you've got to change that workflow before you can delete it. So in my case, I'm just going to click the fieldupdates and I'm just going to delete it because this is something I've created just to show you how it works. I return, simply returning to the Contacts object and scrolling down. Salesforce will let me delete this field now that I've removed the dependency on that field update. It's deleted. Now, if we scroll down, you will actually see them in this deleted field section within your object. So if we click in there, you'll see that we've got the arrays and undelete actions on this field. And you can see this field has been deleted. And you see, the API name has changed on the field to Level underscore Dell. So you'll understand that if you want to undelete it, you can just click this option or you can click Raise A. Now, arrays will completely delete this field. You won't be able to get it back. So I tend to just leave it to expire after 15 days, just in case. And I actually sometimes back up all the data before I delete the field as well, again, as a double backup. But if I click on Delete, you'll notice that there are a few different things to be aware of if you click underneath this field. So, for example, as I just showed you on the page before, the developer name or the APIname will be called Level Underscore Dell, rather than just Level, so you might need to change that. Also, the field was removed for any layouts that were edited while this field was deleted. Any dependencies within fields? If the field was required, it's been changed to not required. So you'll need to make it required again. And that's essentially it. So now if I click okay, Salesforce will restore that field. If it was required, I would need to make it mandatory again. I can change the API name by just getting rid of that desk. I just need to check the page layouts to make sure that they're on the correct page layouts after I've restored them as well. But essentially all the values have come back, and also all the data for that field has come back as well. So this is just a quick video to go through some of the standard fields within Salesforce, as well as the implications around deleting fields. So I hope you enjoyed it, and I'll see you in the next video.
Talk about customising the search and tab layouts. Now it should be quite a quick video,but I'm going to dive straight in because it's easier to show you what it is. Okay, so I'm on my invoices custom object and you can see I've got my two recently opened invoices because there's only one field, there's only the invoice number. What would be really great is if we could put some additional fields in here to make that a bit more informative, so we know where the invoices come from, what their status is, and what their total value is of the invoice.Also, when we search for our invoice, if I copy that invoice number, tap it in there and hit search again, I only see the invoice number on my search results, and it would be really great again if we had those same fields on there as well. And also, I could have a load of invoices appear,say if I search for a particular company. It would be great to filter on those records as well. So I'm going to donate back to my invoice and I'm just going to open up the deck and if we scroll all the way down here, you'll see we've got search layouts and this is what controls those views. So for my search results, if I edit the first one here, I get this field pop up and you'll see there's all the available fields on the left and my selected fields I've selected on the right. And as you can see, there's only the invoice number. So I'm going to pop over the account and I'll pop over the status and pop over the total. There are some fields that don't appear in this list, for example, the big text fields, because, obviously, you don't want to show loads of text on the research layout or results layout, otherwise it just gets crazy. So it kind of makes sense. You can also move the fields up and down, and, of course, remove them as well and add them back on. But that looks good to me. So I'm going to click Save on that. So now if I go back here and search for my invoice four, again, I now get those fields, which makes it a lot easier for the user to recognise that this invoice is from Gene Point. This is what I'm going to be looking at. So the next one is if I go to my invoices tab. So again, we want to add fields into thistab and we dive back onto the object, scroll down, and strangely enough, it's called the Invoices tab, and we can click Edit on there. And again, I can add in the account, the status, and the total here as well. Click Save. And now when I look at my reload, I get the fields on my invoices tab as well. So that's kind of cool. The only thing I do want to show you is where it is for standard objects. If I do it to my accounts object and select View Object, it actually pops me through and opens up the menu here for the accounts. And because this is a standard object, you get this kind of menu down the left hand side, and all I need to do is click Search Layouts on there and I get through to the same list. It's just that weird with custom objects versus standard objects. Okay? And finally, I want to filter my search results. So I'm going to go back into my invoices and then on here we have a Search Filter field. So I'm going to edit that and I'm just going to put it in the status field because that's the only field I want to filter by on the search results. So click Save and I'm going to type my invoice number in again. And now I get this option to say "show filters." So if I open that up, I can now filter based on my status. But this is really handy because what I can do is search and filter down my list of results. So if I'm searching for, say, for a particular company and I want to filter those results down based on their overdue invoices or draught invoices, then I can. So the filtering is actually really quite cool. So that's about it for search and tab layouts. I said it was going to be a quick video. You really just need to understand what they do. So you can add fields onto your invoice in your custom tabs or your standard object tabs, as well as filter by fields in the search results as well. So if you did have a problem with that,then give me a shout in the chat. Otherwise, I will see you in the next video.
List views So list views allow you to create filtered lists for a user, so they can basically drill down onto the records that they need to see at a specific time. So let's take a look and I can show you what I mean. OK, I'm here on my customers' invoices object and you'll see here there's a list view called all. And all the list views are displayed in this dropdown list. At the moment, we've only got one, and you can basically click "Go" on this and it will load up that list view. Now, the default list views basically just list all the records in the object. So at the moment, I've only got two records in there and you can see here that I've got just one field being displayed. Now, I can filter these results by clicking on a letter here. So if I click I, it's going to filter everything with I in. It is based on the selected field. And if I hit J, obviously there's no J, is there? So it's not going to display anything. And I can click all at the end and it displays all the records again, but it's not very helpful. It's only got one field in there. Let's edit this sentence to make it a little bit easier to read. So I'm going to click Edit next to my list view. So there's basically four areas in the list view set up. There's the name, there's the criteria for your list view. So which records do you want to display when a user selects this list view? We're saying all invoices because it shows all invoices because that's what it is. And then we want to select which fields we want to display. Now, it's quite important that the first field you add in the selected fields is the invoicenumber field, or that unique record number field. So I'm going to put that in and then I'm going to put the account in and then I'm going to put Status and I'm going to put Total in again. Then we've got this visibility setting at the bottom. So is it only visible to me in this list view? Is it visible to all users? Or I can basically select groups of users, so I can select groups, roles, or roles and subordinates. But for now, I'm just going to select everybody in salesforce.org and I'm going to click Save and voila. I've now got my list view with those fields in it. Now, I said it was really important to put the invoice number first, and that's because if you don't have that filled in, there's no way of the user being able to get through to the record and it gets really confusing. I always keep the first column as the column that gets you into that particular record. So I can also click this plus button to start following that record within Chatter. And also, I can then edit and delete from here as well. That's all well and good, but actually I want to create another ListView which only shows invoices that are currently in the draught state. So I'm going to click Create New View and I'm going to call this All Draft Invoices. And this time I'm going to select All Invoices, but then have this optional filter criteria. So now I'm going to filter on the status field. So you can select the field you want to filter, and then you've got an option of equals, notequals, less than, greater than, and these kinds of criteria fields, but I'm going to keep it on equals. And then I can pop up and either type in the name of that value that I want that field to be,or if it's a pick list, you can actually lookup, you can kind of click this box here and I'm going to pick Draft from in there. and then finally selecting the fields and the visibility. So I'm going to do it in the same format as before, just so it doesn't confuse people. But again, you can add, well, actually, let's add the substators as well, so you can see it changing and then my visibility. It's important for all my users to see this. So I'm going to select all and then click Save. And now I've got all the draught invoices selected and it's filtered out that other invoice, that one that was already invoiced. Now all I see is all the draught invoices for this object. And if I flick back to everything again, I get to see all the records back again, which is kind of cool. There are a couple of nice little features with list views. First is the feed. So if I click the Feed button, it's going to show me all the feed items for all the records that are in the selected list view. So at the moment, this is listing my four invoices because they've moved from invoice to draft. Now if I select that list view,it's still going to display it. But if I create a new list view that says "All Invoiced" and again do the same thing, stating isequal, but this time choose Invoiced, dive into these fields overagain, visible to all, and click Save. There haven't been any chatter messages on any of my invoices that are invoiced, so I don't see anything. And if I go back to the list view,I can see there's that invoiced invoice, and yeah,I can see there's no chatter on that. So I'm going to go back to myInvoices tab and show all my invoices again. Yep, no feed. Go back to my draught invoices. And I know we've been talking about this, but go into Feed and there it is. So that's kind of a cool, nice little feature. The other feature that's quite good is the Printable view. So you can create a list view or you can allow your users to create their own list views to say, okay, these are the invoices that I need to work on today. So it could be all my draught invoices, for example. And then I'm just going to click the printable view and I get a list of all those invoices that I need to work on today, so I can kind of print it out or I can just close that window. So that's quite a cool little feature as well. And that's about it for list views. To be honest, there's not a lot to it, to be honest.The trickiest bit is the settings in here. If you do want to restrict them to particular groups of people, then you can. So I hope you enjoyed that very short video. If you do have any comments, be sure to put them in the comments section. Otherwise, I'll see you in the next video.
Okay, in this video, we're going to look at process automation and bringing processes into salesforce so that we can automate some of the things that we're doing in salesforce, as well as stop users from creating and editing records and entering information we don't want them to. So the key learning objectives from this course are to describe what workflows are and when they are evaluated. We're going to describe the capabilities of the work, workflow rules, and actions. We're going to decide when it's appropriate to use a workflow solution. And finally, we're going to look at approval processes for describing the capabilities and use cases for them. Okay, so I'll see you in the next video.
ExamSnap's Salesforce ADM-201 Practice Test Questions and Exam Dumps, study guide, and video training course are complicated in premium bundle. The Exam Updated are monitored by Industry Leading IT Trainers with over 15 years of experience, Salesforce ADM-201 Exam Dumps and Practice Test Questions cover all the Exam Objectives to make sure you pass your exam easily.
Comments (7)
Please post your comments about Salesforce Exams. Don't share your email address asking for ADM-201 braindumps or ADM-201 exam pdf files.
Purchase Individually




ADM-201 Training Course
Latest IT Certification News

LIMITED OFFER: GET 30% Discount
This is ONE TIME OFFER

A confirmation link will be sent to this email address to verify your login. *We value your privacy. We will not rent or sell your email address.
Download Free Demo of VCE Exam Simulator
Experience Avanset VCE Exam Simulator for yourself.
Simply submit your e-mail address below to get started with our interactive software demo of your free trial.
What a nice adm-201 dumps! Perfect for exam preparation! Thank you, examsnap
Woohoo.. Passed salesforce admin practice exam! Thank you, examsnap for honesty and responsibility!
Yes! Guys, you can trust these salesforce certification dumps 2018!! I just passed exam and 80% questions was there!
Are these relevant salesforce admin certification dumps 2018?
When did you update salesforce admin certification questions? Please, this is important!
Thank you for valid salesforce admin certification dumps! Passed
Passed adm-201 today! You can trust- valid dumps!