Use VCE Exam Simulator to open VCE files

100% Latest & Updated Atlassian ACP-100 Practice Test Questions, Exam Dumps & Verified Answers!
30 Days Free Updates, Instant Download!
ACP-100 Premium Bundle
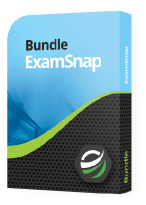
Atlassian ACP-100 Practice Test Questions, Atlassian ACP-100 Exam Dumps
With Examsnap's complete exam preparation package covering the Atlassian ACP-100 Test Questions and answers, study guide, and video training course are included in the premium bundle. Atlassian ACP-100 Exam Dumps and Practice Test Questions come in the VCE format to provide you with an exam testing environment and boosts your confidence Read More.
Atlassian has become a cornerstone of modern software development and team collaboration through its suite of applications designed to improve productivity, communication, and project management. Among its most widely used tools are Jira, which provides robust project and issue tracking capabilities, and Confluence, which serves as a platform for team collaboration and knowledge sharing. These tools are utilized by over 200,000 companies worldwide, spanning industries such as technology, finance, healthcare, and manufacturing. This broad adoption has created a significant demand for professionals who are proficient in Atlassian products, particularly those who hold certifications that validate their expertise, including the ACP-100 for Jira Administration for Data Center and Server.
Certification demonstrates not only a candidate’s technical ability but also their understanding of best practices, workflow optimization, and the ability to translate business requirements into effective software configurations. For organizations, hiring certified professionals ensures that teams can implement and maintain Atlassian tools efficiently, reducing downtime and improving project delivery. For individuals, certifications such as ACP-100 enhance credibility, expand career opportunities, and provide a structured path for professional growth.
Understanding Atlassian’s product ecosystem is essential for anyone considering certification. Jira is primarily focused on project and issue tracking. It allows teams to plan, track, and manage software development projects using frameworks like Scrum and Kanban. Jira’s flexibility makes it suitable for a wide range of project types, from IT service management to business process management.
Confluence complements Jira by offering a centralized space for documentation, team collaboration, and knowledge sharing. Confluence allows teams to create, share, and collaborate on content, providing a foundation for transparency and organized communication. Together, Jira and Confluence form an integrated ecosystem that supports project planning, execution, and reporting.
Other Atlassian tools, such as Bitbucket for source code management and Trello for task management, further expand the functionality of the ecosystem. Professionals who aim to achieve certifications like ACP-100 need a holistic understanding of these tools, as real-world administration often requires integration and cross-platform workflows.
Certification is a formal recognition that an individual possesses a specific level of expertise in using Atlassian products. For administrators, project managers, and IT professionals, obtaining certifications demonstrates a mastery of the platform beyond general usage. The ACP-100 certification, for instance, validates a professional’s ability to manage Jira in Data Center and Server environments, including configuring projects, managing workflows, setting up permissions, and administering system-level settings.
Organizations benefit from employing certified professionals because it ensures efficient use of Atlassian tools and reduces the risk of misconfiguration that can lead to productivity loss. Individuals with certifications can negotiate higher salaries, gain recognition in their field, and access new career pathways. Furthermore, certifications like ACP-100 signal a commitment to professional development, which is increasingly valued in competitive job markets.
Atlassian University offers a structured certification program with multiple paths tailored to different roles and experience levels. These certifications include Jira Administration for Cloud, Jira Administration for Data Center and Server, Managing Jira Projects, Managing Jira Service Projects, and the Atlassian Certified Expert designation.
The ACP-100 certification specifically addresses Jira Administration for Data Center and Server, focusing on configuring and maintaining Jira environments, managing permissions, workflows, notifications, and other critical administrative tasks. Professionals often pursue this certification after gaining hands-on experience in Jira Server or Data Center environments, typically ranging from two to three years.
Other certifications, such as ACP-120 for Cloud administration or ACP-610 for managing projects, complement the skills gained from ACP-100. While ACP-100 focuses on system administration, workflow optimization, and security management, other certifications may emphasize project management, Agile practices, or cloud-based administration. Understanding the distinctions between these certifications is crucial for planning a certification journey aligned with career goals.
The ACP-100 certification offers multiple benefits for professionals seeking to specialize in Jira administration. It validates a candidate’s ability to manage complex Jira environments, configure advanced workflows, and apply security best practices. ACP-100 also ensures that certified individuals can interpret business requirements and translate them into functional configurations, which is essential for supporting development teams and managing large-scale projects.
From a career perspective, ACP-100 certification can open doors to roles such as Jira Administrator, Project Administrator, Scrum Master, or IT Operations Specialist. Certified professionals are often tasked with overseeing large Jira environments, ensuring compliance with organizational policies, and optimizing workflows for efficiency. The certification also serves as a stepping stone to advanced Atlassian certifications, allowing professionals to further specialize in areas such as Agile project management, Confluence administration, or Cloud administration.
ACP-100 is ideally suited for professionals who already have experience working with Jira Server or Data Center environments. This includes system administrators, project administrators, technical leads, and IT consultants who manage Jira instances and support development teams. Candidates should have a solid understanding of Jira features, including issue types, workflows, fields, screens, and project configurations, as these are core components of the ACP-100 exam.
Additionally, individuals aspiring to leadership roles in Jira administration or project management will find ACP-100 particularly beneficial. The knowledge gained through certification equips professionals to handle complex administrative tasks, troubleshoot system issues, and ensure that Jira is effectively supporting business objectives. By mastering ACP-100 concepts, candidates gain the confidence and skills necessary to lead Jira implementation projects and contribute strategically to organizational goals.
The ACP-100 certification covers a wide range of topics essential for Jira administration in Data Center and Server environments. Candidates are expected to understand advanced user features, global settings, project permissions, authentication and security, workflows, notifications, and system administration tasks.
Advanced user features include understanding dashboards, filters, and boards, as well as configuring Jira to meet the specific needs of users. Global settings involve customizing layouts, designs, and communication protocols to align with organizational standards. Project permissions and access control are critical for maintaining security, ensuring that users have appropriate access based on their roles.
Authentication and security topics cover integration with LDAP, SAML, or other identity providers, as well as setting up permissions schemes and security levels. Workflow configuration and management ensure that business processes are accurately represented within Jira, allowing for seamless project execution. Notifications and email settings allow administrators to keep teams informed of updates, changes, and progress. Finally, administering and extending Jira involves performing system-level configurations, managing add-ons, and troubleshooting issues.
Preparing for ACP-100 requires a combination of hands-on experience, study, and familiarity with the exam objectives. Candidates are encouraged to follow a structured study plan that includes reviewing official Atlassian documentation, attending training courses, and practicing on live Jira instances. Simulation exams and practice questions are valuable tools for assessing readiness and identifying areas that require additional focus.
A recommended approach is to begin with an assessment of current skills, followed by focused learning sessions that cover each exam topic. Candidates should spend time configuring projects, workflows, fields, and screens in test environments, as hands-on practice is essential for mastering administrative tasks. Joining online communities and discussion forums can also provide insights from professionals who have successfully completed ACP-100, helping candidates understand real-world challenges and solutions.
Time management and exam strategy are also important. The ACP-100 exam typically includes multiple-choice and scenario-based questions that test both theoretical knowledge and practical application. Practicing time allocation, understanding question formats, and reviewing incorrect answers are effective ways to increase the likelihood of success.
Holding ACP-100 certification demonstrates to employers that a professional possesses advanced Jira administration skills, making them a valuable asset for any organization. Certified professionals are often considered for leadership roles in project administration, system management, and process improvement initiatives.
ACP-100 also supports career mobility. Professionals who begin with this certification can later pursue advanced certifications, such as ACP-610 for managing projects or cloud-focused certifications. By establishing expertise in Data Center and Server administration, ACP-100 serves as a foundation for broader Atlassian skill sets, enabling professionals to transition into cloud administration, Agile project management, or enterprise-level system management.
Furthermore, ACP-100 certification provides recognition within the Atlassian community. Certified professionals gain credibility, demonstrate commitment to best practices, and are often sought after for mentorship, consultancy, or leadership positions.
The skills learned through ACP-100 certification are directly applicable to daily administration and management of Jira environments. Administrators can optimize workflows to match business processes, configure permissions to ensure secure access, and implement global settings that enhance usability and productivity.
In addition, ACP-100 prepares professionals to troubleshoot issues, manage add-ons and integrations, and maintain system performance. These abilities are critical for supporting development teams, project managers, and other stakeholders who rely on Jira for task tracking, reporting, and collaboration. By applying ACP-100 concepts, professionals contribute to organizational efficiency, improve team productivity, and ensure that projects are delivered on time and within scope.
The ACP-100 certification is designed to validate the skills and knowledge required to manage Jira in Data Center and Server environments effectively. This certification is highly valued because it demonstrates a professional’s ability to handle advanced administrative tasks, configure workflows, manage permissions, and ensure secure and optimized project management processes.
Preparing for ACP-100 requires a comprehensive approach that combines theoretical study, practical experience, and exam strategy. Understanding the scope and objectives of the exam is the first step in building a preparation plan that ensures success.
The ACP-100 exam assesses a candidate’s ability to administer Jira instances for Data Center and Server deployments. It tests both practical and theoretical knowledge, covering a broad range of topics such as project configuration, user management, workflows, permissions, notifications, and global system settings. The exam consists of multiple-choice and scenario-based questions, requiring candidates to apply their knowledge to real-world administrative challenges.
Key details of the ACP-100 exam include the number of questions, exam duration, recommended experience, and passing criteria. While candidates with at least two to three years of hands-on experience in Jira administration are typically prepared, the exam also challenges participants to demonstrate a deep understanding of configuration best practices, security management, and workflow optimization. The preparation for ACP-100 involves reviewing official documentation, completing hands-on exercises, and practicing with simulation exams.
ACP-100 focuses on multiple areas of Jira administration. Understanding these topics thoroughly is essential for success in the exam and for practical application in professional environments.
Effective administration requires the ability to manage users and groups efficiently. ACP-100 covers advanced user features, including configuring user permissions, setting up roles, and managing group memberships. Candidates must understand how to assign permissions based on user roles and how to configure global settings to ensure consistent access controls across multiple projects.
Project configuration is a central component of ACP-100. Administrators need to understand how to create and configure projects, set up project-specific permissions, and implement workflows tailored to business requirements. This includes configuring issue types, custom fields, screens, and schemes. Proper project configuration ensures that teams can work efficiently while maintaining compliance with organizational policies.
Workflows define the sequence of steps that issues follow from creation to completion. ACP-100 requires candidates to configure workflows, transitions, and conditions to align with organizational processes. Understanding how to automate repetitive tasks, trigger notifications, and implement validations ensures that Jira projects run smoothly and that teams can focus on high-priority work.
Managing permissions and ensuring system security are critical for any Jira administrator. ACP-100 covers permission schemes, issue-level security, project roles, and access restrictions. Administrators must understand how to implement secure configurations while maintaining usability for different team members. Knowledge of authentication protocols, such as LDAP or SAML, is also important for integrating Jira with enterprise identity management systems.
Effective communication within Jira is essential for project visibility and team collaboration. ACP-100 examines the configuration of notification schemes, email settings, and communication preferences. Candidates need to ensure that users are informed about updates, changes, and actions required, without overwhelming teams with unnecessary notifications.
ACP-100 includes tasks related to system administration, including managing global settings, configuring add-ons, and troubleshooting system issues. Administrators must be familiar with monitoring system performance, handling backups, and maintaining integrations with other Atlassian products and third-party tools. Mastery of these skills ensures that Jira environments remain stable, secure, and scalable.
A structured study plan is critical for preparing for ACP-100. Candidates should start by reviewing the official exam guide to understand the scope and weighting of each topic. Breaking the content into manageable sections and allocating dedicated study time ensures comprehensive coverage.
Hands-on practice is an essential component of preparation. Candidates should spend time configuring projects, workflows, permissions, and notifications in a test Jira instance. This practical experience reinforces theoretical knowledge and provides insight into common configuration challenges that may appear on the exam.
In addition to hands-on practice, candidates should take advantage of training resources such as online courses, documentation, and tutorials provided by Atlassian University. These resources offer step-by-step guidance on key administrative tasks and highlight best practices that are often tested in ACP-100.
Time management is another important aspect of exam preparation. Candidates should set weekly study goals, track progress, and periodically review previously covered topics to reinforce retention. Practice exams and sample questions can help assess readiness, identify knowledge gaps, and build confidence in handling scenario-based questions.
Engaging in practical exercises is one of the most effective ways to prepare for ACP-100. Candidates should focus on tasks such as configuring issue types, custom fields, screens, and workflows. Practicing user and group management, permission schemes, and project settings in a test environment helps reinforce learning and ensures familiarity with the Jira interface.
Scenario-based exercises are particularly useful, as ACP-100 includes questions that simulate real-world administrative challenges. Candidates may be asked to optimize a workflow for a specific project, resolve a permissions conflict, or configure notifications to meet business requirements. Completing these exercises strengthens problem-solving skills and prepares candidates for the type of critical thinking required during the exam.
Administrators should also explore integrating Jira with Confluence, Bitbucket, and other tools to understand cross-platform interactions. ACP-100 requires an understanding of how these integrations impact workflows, permissions, and system performance. By gaining hands-on experience in these areas, candidates are better equipped to handle complex scenarios during the exam and in their professional roles.
Successful ACP-100 candidates take advantage of the resources and communities available for Atlassian professionals. Official Atlassian documentation provides detailed explanations of configuration options, workflows, and administrative best practices. Video tutorials and online courses offer step-by-step guidance for mastering each topic.
Professional communities, forums, and study groups can provide additional support. Interacting with other candidates allows for the exchange of tips, insights, and solutions to common challenges. Experienced administrators often share practical advice for passing ACP-100 and applying knowledge in real-world scenarios. Participation in these communities also fosters networking opportunities that can benefit long-term career development.
Developing an effective exam strategy is crucial for success. Candidates should familiarize themselves with the format and types of questions, allocate time efficiently, and approach scenario-based questions with a structured problem-solving method.
Reading questions carefully and identifying key requirements ensures that candidates apply their knowledge accurately. For scenario-based questions, it is important to consider workflows, permissions, notifications, and overall system configuration. Understanding the impact of each configuration decision on users and projects is essential for selecting the correct answers.
Regular practice exams allow candidates to gauge their readiness and identify areas that require further review. Analyzing incorrect answers and revisiting related topics helps reinforce understanding and prevents similar mistakes in the actual exam. By combining theoretical knowledge, practical experience, and strategic exam techniques, candidates increase their likelihood of achieving a successful outcome in ACP-100.
Preparation for ACP-100 is not a one-time effort but a sustained process. Candidates should allocate consistent study time each week, balancing theoretical review with hands-on practice. Tracking progress through a study plan ensures that all topics are adequately covered and reduces last-minute cramming.
Setting milestones, such as completing specific modules or practical exercises, helps maintain motivation and provides a sense of achievement. Consistency in preparation also allows candidates to internalize workflows, permissions, and system configurations, making it easier to recall information during the exam.
Additionally, candidates should periodically review previous topics to reinforce retention and ensure a holistic understanding of all ACP-100 concepts. Combining repetition, practice, and strategic review builds both confidence and competence, preparing candidates to tackle even the most challenging exam questions.
Atlassian products are continuously evolving, with updates to features, workflows, and integrations. Successful ACP-100 candidates stay informed about product changes, as these updates can impact both exam content and real-world administrative practices.
Following official Atlassian blogs, release notes, newsletters, and webinars allows candidates to remain current with new functionalities and best practices. Incorporating updated knowledge into practical exercises ensures that candidates are well-prepared to manage modern Jira environments, aligning with the expectations of the ACP-100 certification.
Engaging with professional networks and user groups also provides insight into emerging trends, common issues, and advanced techniques used by experienced administrators. Staying informed about these developments enhances both exam preparation and professional expertise.
Certification alone is not enough to ensure mastery of Jira administration. While the ACP-100 certification demonstrates theoretical knowledge and exam proficiency, the true value of this certification lies in applying the skills in real-world environments.
Hands-on experience enables professionals to solve complex administrative challenges, optimize workflows, manage permissions effectively, and maintain system stability. Understanding how ACP-100 concepts translate into daily administrative tasks is essential for both exam success and professional growth.
ACP-100 equips administrators with the knowledge needed to manage Jira Server and Data Center environments effectively. Key concepts such as configuring workflows, managing permissions, and setting up notifications become highly practical when applied to real projects. For example, a workflow designed for issue tracking in a development team may need to be adapted for a service desk project or business process management scenario. Administrators who have studied ACP-100 can evaluate project requirements and implement workflows that maximize efficiency while maintaining consistency and security.
Another critical application of ACP-100 skills involves managing users and groups. In real-world environments, teams often have complex structures with multiple roles, departments, and varying access requirements. ACP-100 prepares professionals to configure permissions schemes, assign roles, and establish group hierarchies that ensure users have appropriate access without compromising security. This ability to balance usability and control is essential for maintaining a functional Jira environment.
Project configuration is one of the most visible ways ACP-100 skills manifest in practice. Creating and configuring projects involves defining issue types, setting up custom fields, screens, and schemes, and establishing project-specific workflows. These configurations must align with both business requirements and organizational policies.
In many organizations, administrators face scenarios where multiple teams work on overlapping projects with shared resources. ACP-100 knowledge allows professionals to design project configurations that accommodate these complexities. For instance, administrators can configure issue types and workflows that are consistent across projects, reducing training requirements and ensuring predictable reporting. Proper configuration also minimizes errors and increases adoption by end-users.
Workflows are at the heart of Jira project management, and ACP-100 provides administrators with the skills to design, implement, and optimize workflows. In practical terms, this means creating sequences of steps that match organizational processes, applying conditions and validators to control transitions, and implementing triggers and post functions to automate repetitive tasks.
Automation is a key area where ACP-100 knowledge adds value. Professionals can set up automated notifications, status updates, and task assignments, reducing manual work for team members. By understanding workflow design and automation, administrators can improve efficiency, reduce bottlenecks, and ensure projects progress smoothly. These skills are particularly valuable in complex environments with multiple teams, projects, and cross-functional dependencies.
Managing permissions and security is one of the most critical responsibilities of a Jira administrator. ACP-100 teaches professionals to configure permission schemes, issue security levels, and project roles effectively. In practice, this knowledge ensures that sensitive information is protected, users can access only the resources they need, and organizational policies are enforced consistently.
Security management also involves integrating Jira with identity providers such as LDAP or SAML. Administrators must understand authentication protocols, user provisioning, and role-based access control. ACP-100 equips professionals with the skills to implement these integrations correctly, reducing the risk of unauthorized access and ensuring compliance with organizational and regulatory requirements.
Effective communication within Jira is essential for team coordination and project visibility. ACP-100 prepares administrators to configure notification schemes and email settings to ensure that users are informed of relevant updates without being overwhelmed by unnecessary messages.
In real-world environments, notification management is critical when multiple projects, teams, and stakeholders are involved. Administrators can design schemes that target specific roles or groups, ensuring that relevant individuals receive timely updates. Properly managed notifications reduce missed actions, improve responsiveness, and increase user satisfaction.
ACP-100 includes knowledge of system administration tasks such as global settings configuration, managing add-ons, and troubleshooting system issues. In practice, these skills are essential for maintaining stable and reliable Jira environments.
System administration involves monitoring performance, performing regular backups, managing updates, and resolving conflicts between add-ons or integrations. Administrators must also handle upgrades and migrations for Jira Server or Data Center instances. ACP-100 equips professionals with a framework for these tasks, ensuring that Jira remains operational, secure, and scalable.
Jira rarely operates in isolation. Administrators often need to integrate Jira with Confluence, Bitbucket, or other Atlassian and third-party tools. ACP-100 provides a foundation for understanding these integrations and managing their impact on workflows, permissions, and notifications.
For example, linking Jira issues to Confluence pages or Bitbucket repositories allows teams to collaborate more effectively and track development progress. ACP-100 skills help administrators configure these integrations correctly, ensuring data consistency, security, and efficient workflow automation. These integrations are often tested in real-world scenarios, making ACP-100 knowledge highly practical for daily administration.
Organizations that implement ACP-100 certified administrators often see measurable improvements in project efficiency and system stability. For instance, in a software development company, an ACP-100 certified administrator reconfigured workflows and permissions across multiple Jira projects, reducing bottlenecks in task assignment and increasing compliance with coding standards.
In another example, a service desk team benefited from an administrator’s ACP-100 knowledge by creating streamlined notification schemes and automation rules, which reduced manual updates and improved response times for customer tickets. These case studies highlight how ACP-100 concepts translate directly into operational improvements, demonstrating the value of the certification in real business environments.
Achieving ACP-100 certification is not the end of the learning journey. Continuous hands-on practice ensures that skills remain sharp and adapt to evolving Jira environments. Administrators should regularly experiment with new workflows, explore additional features, and test integrations to maintain proficiency.
Practicing in a sandbox environment allows administrators to safely test configurations, experiment with advanced features, and understand the impact of changes before applying them to production systems. This continuous practice reinforces ACP-100 knowledge and prepares professionals for more advanced certifications or complex administrative responsibilities.
ACP-100 knowledge is often applied collaboratively within teams. Administrators may work with project managers, developers, QA teams, and service desk personnel to configure Jira in ways that support cross-functional objectives. By understanding business requirements and translating them into Jira configurations, ACP-100 certified professionals act as liaisons between technical and non-technical stakeholders.
Collaboration also includes mentoring junior administrators, documenting best practices, and sharing insights from hands-on experience. Applying ACP-100 knowledge in collaborative settings ensures that teams leverage Jira effectively and maintain high productivity standards.
Despite careful preparation, administrators often encounter unexpected challenges in Jira environments. ACP-100 equips professionals to analyze problems, troubleshoot issues, and implement solutions efficiently. Common challenges include workflow conflicts, permission errors, automation failures, and integration issues.
Certified administrators can approach these problems systematically, using ACP-100 principles to identify root causes, assess potential solutions, and implement changes with minimal disruption to teams. This practical problem-solving ability is a key differentiator for ACP-100 certified professionals in professional environments.
The value of ACP-100 skills can be measured through improved project performance, enhanced system stability, and increased team efficiency. Administrators can track metrics such as issue resolution times, workflow efficiency, user satisfaction, and system uptime to evaluate the effectiveness of their configurations.
By applying ACP-100 principles consistently, organizations can achieve higher productivity, reduce operational risks, and ensure that Jira remains a reliable tool for managing projects and collaboration. Certified administrators become trusted advisors within their organizations, providing expertise that extends beyond technical configuration to strategic process improvement.
ACP-100 certification demonstrates mastery of Jira administration, making certified professionals highly sought after by organizations. Career paths often include roles such as Jira Administrator, Project Administrator, IT Operations Specialist, and Technical Lead. In these roles, administrators are responsible for configuring projects, managing workflows, controlling permissions, and ensuring overall system stability.
By holding ACP-100, professionals can differentiate themselves from peers, negotiate higher salaries, and take on more complex responsibilities. Organizations value the certification because it ensures that administrators have a deep understanding of system configurations, security protocols, and workflow optimization. For individuals, ACP-100 provides recognition as a trusted authority in Jira administration, supporting both personal and professional growth.
While ACP-100 provides a strong foundation in Jira Server and Data Center administration, certified professionals can further expand their skills by pursuing additional certifications. For example, ACP-610 focuses on managing Jira projects, providing expertise in Agile methodologies, Scrum, and Kanban implementation. ACP-120 addresses Jira Cloud administration, equipping administrators with the knowledge to manage cloud-based instances effectively.
These complementary certifications build on ACP-100 knowledge, allowing professionals to become versatile experts capable of managing both on-premises and cloud Jira environments. Continuous learning and skill expansion enhance career mobility and prepare administrators for leadership roles or consultancy opportunities within and beyond their organizations.
ACP-100 certification also positions professionals for leadership opportunities. Experienced administrators often take on roles such as team leads, project managers, or Atlassian consultants. In these positions, ACP-100 knowledge is applied not only to system administration but also to mentoring junior administrators, guiding teams, and advising on process improvements.
Leaders with ACP-100 expertise are able to assess organizational needs, design efficient workflows, and implement policies that improve productivity and compliance. Their ability to translate business requirements into system configurations strengthens their credibility and influence within the organization. This combination of technical proficiency and strategic insight is highly valued in roles that bridge IT and business operations.
Engaging with the Atlassian community is a valuable way to extend the benefits of ACP-100 certification. Professional networks, forums, and user groups provide opportunities to exchange knowledge, discuss best practices, and gain insights from experienced administrators. Community participation also allows certified professionals to stay informed about emerging trends, updates, and advanced techniques.
Networking through conferences, webinars, and online events can lead to mentorship opportunities, collaboration on projects, and access to resources that enhance career development. ACP-100 certification adds credibility in these communities, making certified professionals more likely to be sought for advice, consultation, and leadership within the Atlassian ecosystem.
ACP-100 serves as a foundational certification for pursuing advanced Atlassian credentials. After mastering server and Data Center administration, professionals may pursue certifications such as ACP-610 for managing Jira projects, ACP-120 for cloud administration, or the Atlassian Certified Expert designation.
Advanced certifications build on the skills and knowledge acquired through ACP-100, enabling professionals to tackle more complex administrative challenges, manage multiple environments, and implement strategic improvements. Planning a long-term certification journey ensures that professionals maintain a competitive edge and continue to grow within the Atlassian ecosystem.
ACP-100 equips professionals with technical expertise, but its application extends into strategic roles within organizations. Administrators can advise on project management methodologies, guide teams on best practices, and optimize workflows for efficiency.
For example, professionals can leverage ACP-100 knowledge to design cross-functional processes, integrate Jira with Confluence for documentation, and ensure that reporting metrics align with organizational objectives. This strategic application of ACP-100 skills enhances decision-making, supports business goals, and demonstrates the value of certified administrators beyond technical maintenance tasks.
Certification is only one step in the journey of professional development. Continuous learning ensures that ACP-100 skills remain relevant and up-to-date. Administrators should regularly explore new features, updates, and integrations within Jira. Testing configurations in sandbox environments, experimenting with advanced workflow automation, and troubleshooting real-world issues reinforce practical knowledge.
Participating in Atlassian webinars, reading release notes, and engaging with professional forums ensures that certified administrators stay current with industry developments. This continuous learning mindset allows professionals to maintain proficiency, apply ACP-100 concepts effectively, and adapt to evolving organizational needs.
ACP-100 certified professionals often become mentors within their organizations. Sharing knowledge with junior administrators, project managers, or team members strengthens the overall capability of the team and ensures that best practices are followed consistently.
Mentoring includes demonstrating workflow configuration, managing permissions, troubleshooting system issues, and explaining strategic decisions. By guiding others, ACP-100 holders reinforce their own understanding, build leadership skills, and contribute to a culture of continuous improvement within their organizations.
Strategic Impact of ACP-100 Certification
Beyond technical skills, ACP-100 certification has a measurable strategic impact on organizations. Certified administrators improve system efficiency, streamline workflows, enhance data security, and ensure that Jira supports business objectives effectively.
Organizations benefit from reduced operational risks, improved reporting, and higher team productivity. Professionals with ACP-100 certification are equipped to propose and implement process improvements, manage system changes with minimal disruption, and support teams in adopting best practices. This strategic contribution enhances the value of certification and positions professionals as key stakeholders in organizational success.
ACP-100 opens doors to diverse career opportunities. Certified professionals can move into roles such as senior Jira administrator, Atlassian consultant, project manager, or IT solutions architect. The certification demonstrates technical proficiency, problem-solving ability, and strategic thinking, which are valuable across industries.
In addition, ACP-100 provides a foundation for consulting or freelance opportunities. Organizations often seek certified professionals to configure Jira, optimize workflows, and provide guidance on best practices. This flexibility enhances career mobility and allows professionals to explore opportunities beyond traditional employment settings.
ACP-100 certification is a stepping stone for continuous career advancement. Professionals should plan a long-term growth strategy that includes pursuing complementary certifications, gaining hands-on experience, and engaging in community and networking activities.
Setting goals such as mastering advanced workflows, learning cloud administration, or achieving Atlassian Certified Expert status ensures that ACP-100 holders continue to develop skills and remain competitive. By integrating practical experience with ongoing learning, certified professionals can build a career trajectory that evolves with the demands of modern project management and IT administration.
Certified administrators can align ACP-100 knowledge with organizational objectives. By understanding business processes, reporting needs, and team structures, administrators can configure Jira to support strategic initiatives.
This includes creating dashboards, custom reports, and workflows that provide visibility into project progress, resource allocation, and team performance. By linking ACP-100 skills to measurable business outcomes, professionals demonstrate their value and contribute to organizational success beyond daily administrative tasks.
ACP-100 is the foundation for a broader Atlassian certification path. Professionals can map their certification journey to include ACP-610 for project management, ACP-120 for cloud administration, and other specialized credentials.
Planning the sequence of certifications allows candidates to build skills progressively, ensure mastery of core concepts, and position themselves for advanced roles. Combining ACP-100 with additional certifications increases versatility, prepares professionals for complex environments, and supports long-term career growth.
Achieving ACP-100 certification represents more than just passing an exam—it is a demonstration of expertise, dedication, and the ability to manage Jira Data Center and Server environments effectively. Across this series, we have explored the significance of Atlassian certification, the structure and objectives of ACP-100, strategies for exam preparation, hands-on applications, and the long-term career advantages of becoming certified.
ACP-100 equips professionals with a deep understanding of Jira administration, from configuring workflows and managing permissions to implementing notifications, automations, and system-level administration. Beyond technical skills, the certification fosters problem-solving abilities, strategic thinking, and the capacity to align Jira environments with organizational objectives. Hands-on practice and real-world application reinforce the knowledge gained, ensuring that certified administrators are not only exam-ready but also prepared to deliver value in professional settings.
The benefits of ACP-100 extend to career growth, leadership opportunities, and advanced certifications. By leveraging the certification, professionals can access roles such as Jira administrator, project administrator, IT operations specialist, and Atlassian consultant. Engaging with the Atlassian community, continuous learning, and pursuing complementary certifications further enhance skills and career mobility, enabling certified individuals to stay ahead in a rapidly evolving technology landscape.
In essence, ACP-100 serves as a foundation for both professional excellence and organizational success. By combining formal certification with practical experience, continuous learning, and strategic application, professionals can maximize the impact of their skills, advance their careers, and contribute meaningfully to their teams and organizations. Investing in ACP-100 is not just a step toward certification—it is an investment in a thriving career and a stronger, more efficient approach to managing Atlassian tools.
ExamSnap's Atlassian ACP-100 Practice Test Questions and Exam Dumps, study guide, and video training course are complicated in premium bundle. The Exam Updated are monitored by Industry Leading IT Trainers with over 15 years of experience, Atlassian ACP-100 Exam Dumps and Practice Test Questions cover all the Exam Objectives to make sure you pass your exam easily.
Purchase Individually




ACP-100 Training Course

SPECIAL OFFER: GET 10% OFF
This is ONE TIME OFFER

A confirmation link will be sent to this email address to verify your login. *We value your privacy. We will not rent or sell your email address.
Download Free Demo of VCE Exam Simulator
Experience Avanset VCE Exam Simulator for yourself.
Simply submit your e-mail address below to get started with our interactive software demo of your free trial.